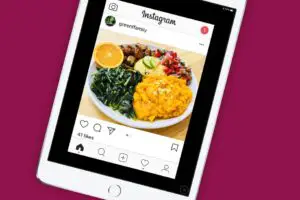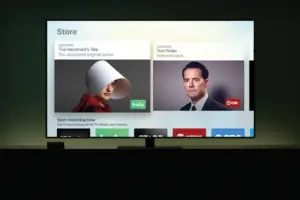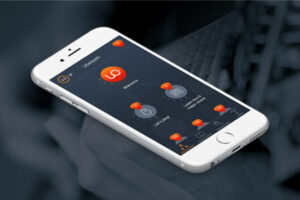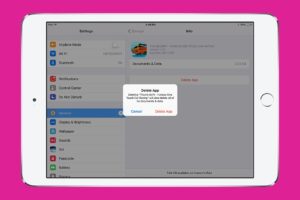Comment utiliser l'application Apple TV Remote pour l'iPhone ou l'iPad
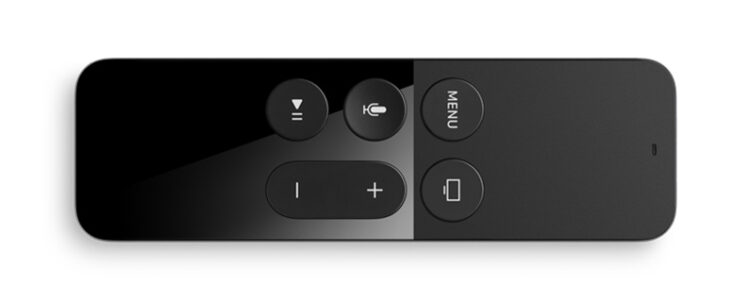
Comme mon collègue Todd Bernhard l'a noté dans ce post, Apple a mis à jour son application à distance pour iPhone ou iPad (gratuite) afin qu'elle fonctionne avec la nouvelle Apple TV de quatrième génération. Je l'utilise un peu et je suis satisfait de son caractère intuitif - et de sa ressemblance avec la télécommande fournie avec l'Apple TV. Voici comment utiliser l'application Apple TV Remote pour l'iPhone ou l'iPad.
Naviguer
La navigation de base est à peu près identique à celle de la télécommande Siri. Sur l'application, vous pouvez feuilleter l'écran de votre iPhone ou iPad pour naviguer sur votre télévision, tout comme vous le faites sur le pavé tactile de la télécommande. Vous pouvez également faire glisser la souris pour vous déplacer plus lentement. Un bouton Menu en bas fonctionne comme le bouton Menu de la télécommande. L'application n'a pas de bouton "Home", cependant. À la place, vous appuyez sur la touche Menu et la maintenez enfoncée pour revenir instantanément au menu principal. De plus, avec la télécommande, vous pouvez mettre votre Apple TV en veille en appuyant sur la touche "Home" et en la maintenant enfoncée, mais il ne semble pas y avoir de moyen de le faire en utilisant l'application Remote.
Maîtrisez votre iPhone en une minute par jour :
Inscrivez-vous à la newsletter "Tip of the Day" de iphonologie et nous vous enverrons chaque jour un conseil pour gagner du temps et tirer le meilleur parti de votre iPhone ou iPad.
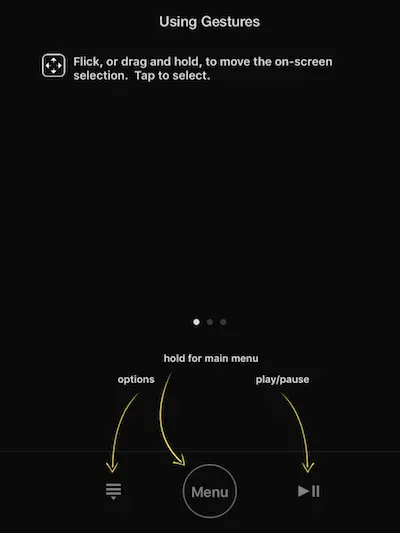
Une fois que vous avez décidé quelle application ou quelle chanson vous voulez utiliser, vous cliquez sur le pavé tactile de la télécommande. Avec l'application, il vous suffit de toucher l'écran pour faire votre choix.
En appuyant sur l'icône en bas à gauche de l'application, vous avez accès à des options, bien qu'aucune des applications que j'ai essayées n'ait utilisé cette fonction. Et quelques unes des applications qui ont des options, comme l'option pour cacher le chat dans Periscope, ne semblent pas rendre ces options accessibles via cette icône. En effet, je n'ai trouvé aucun moyen d'accéder aux options de Periscope.
Lecture vidéo
Une icône de lecture/pause en bas à droite de l'application vous permet de lire et de mettre en pause les vidéos. Tout comme avec la télécommande, vous pouvez faire glisser la souris vers la gauche et vers la droite pour avancer ou reculer. L'aide à l'écran indique que vous pouvez faire glisser et maintenir la touche pour avancer et reculer rapidement. Lors de mes tests, l'effet du balayage et du glissement et du maintien était identique. Pour reprendre la lecture, il suffit de toucher l'écran.
Faites glisser la souris sur l'écran pour afficher les marqueurs de chapitre et d'autres options vidéo. Vous pouvez naviguer vers un autre chapitre ou accéder aux options Sous-titres et Audio. Touchez l'icône Options ou Menu en bas de l'écran pour faire disparaître les options vidéo.
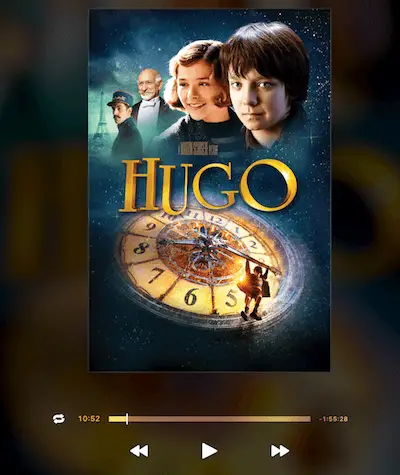
Lecture de musique
Comme pour la lecture vidéo, vous pouvez utiliser l'icône lecture/pause pour contrôler la lecture de la musique. Appuyez sur la gauche pour passer à la piste précédente ou sur la droite pour passer à la piste suivante.L'aide à l'écran indique de faire glisser vers la gauche ou vers la droite et de maintenir la touche enfoncée pour revenir en arrière ou avancer rapidement ; cependant, selon mon expérience, j'ai pu revenir en arrière, mais en faisant glisser vers la droite et en maintenant la touche enfoncée, j'ai pu passer à la piste suivante plutôt que d'avancer rapidement.
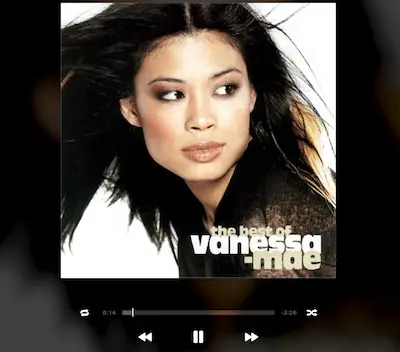
Que vous écoutiez de la musique ou que vous regardiez une vidéo, vous pouvez taper sur "Now Playing" en haut à droite pour voir la pochette et les commandes familières de lecture de musique et de vidéo.
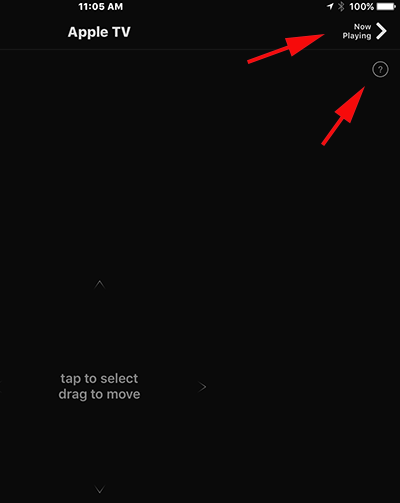
Aide à l'écran
Juste en dessous de l'option "Jouer maintenant", en haut à droite, se trouve une icône représentant un point d'interrogation. Touchez cette icône et vous obtiendrez une aide à l'écran qui décrit ces fonctions de base.
Recherche
Bien entendu, l'un des principaux avantages de l'application Remote est la saisie de texte lors de la recherche. Même si vous préférez naviguer avec la télécommande Siri, lorsque vous affichez l'écran de recherche sur votre téléviseur, il vous suffit d'appuyer sur l'application Remote et le clavier à l'écran s'affiche à l'écran. L'application Remote semble être consciente que vous devez entrer du texte même si vous ne l'avez pas utilisé pour naviguer vers l'écran de recherche.

Limitations
Selon Apple, l'application Remote est "conçue pour permettre une navigation, une saisie de texte et un contrôle simples avec la nouvelle Apple TV. Des fonctions telles que Siri, le contrôle du volume, ou l'utilisation de l'accéléromètre ou du gyroscope pour le jeu ne sont possibles qu'avec la télécommande Siri". Lors de mes tests limités, l'application n'a fonctionné avec aucun des jeux que j'ai essayés.
Dans l'ensemble, il semble que l'utilité principale soit la recherche. Il faut espérer qu'Apple continuera à accroître les fonctionnalités de cette application.