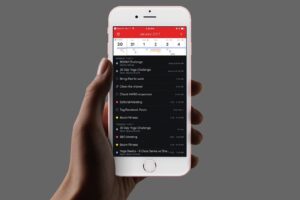Comment utiliser les piles de widgets iOS : votre guide complet
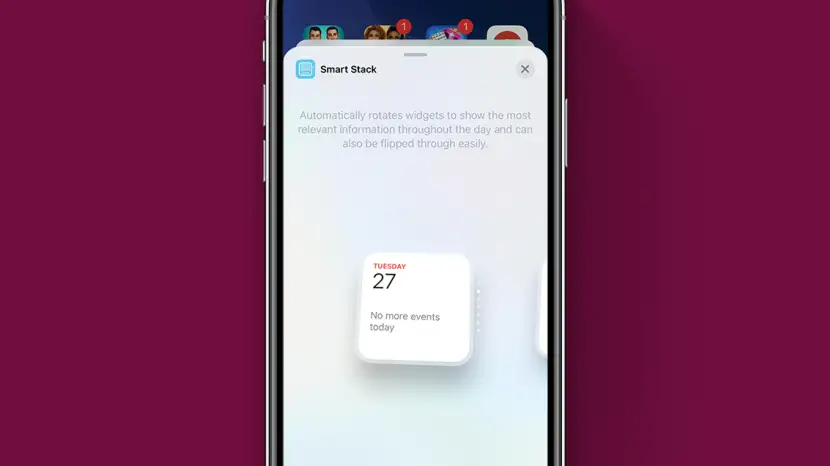
Cet article vous dira tout sur les piles de widgets iOS 14 et répondra à certaines des questions les plus fréquemment posées que nous avons rencontrées. Les piles de widgets sont un excellent moyen d’organiser votre écran d’accueil, mais peuvent devenir un peu déroutant lorsque vous n’êtes pas familier avec eux. Nous allons apprendre à faire des piles d’applications à partir de widgets, ce qu’est une smart stack est, comment supprimer les widgets de Smart Stacks, choisir la taille de votre Smart Stack, et plus encore, alors commençons!
Qu’est-ce qu’une pile de widgets ?
Un widget Stack est une collection de widgets sur votre écran d’accueil qui tourne à travers les widgets dont il est composé. C’est un excellent moyen de garder les informations les plus pertinentes à portée de main sans encombrer votre écran d’accueil. Il existe deux types de piles widget: Piles intelligentes, que votre iPhone vice pour vous, et Piles personnalisées, que vous pouvez mettre ensemble vous-même.
Comment ajouter une pile intelligente à votre écran d’accueil
Une pile intelligente est une pile widget faite de widgets de votre iPhone pense que vous trouverez intéressant. Par exemple, si vous vérifiez les nouvelles et la météo tous les matins, il y aura probablement ces widgets dans votre Smart Stack. Si vous regardez à travers votre photothèque beaucoup, vous pouvez trouver des photos en vedette dans le cadre de la programmation, aussi. Pour ajouter une pile intelligente à votre écran d’accueil :
- Appuyez longuement sur une partie vierge de votre écran d’accueil jusqu’à ce qu’il entre en mode secousses.
- Appuyez sur le Ajouter Bouton en haut à gauche de l’écran.
- Faites défiler les options widget qui apparaissent jusqu’à ce que vous voyiez Pile intelligente. Appuyez dessus.
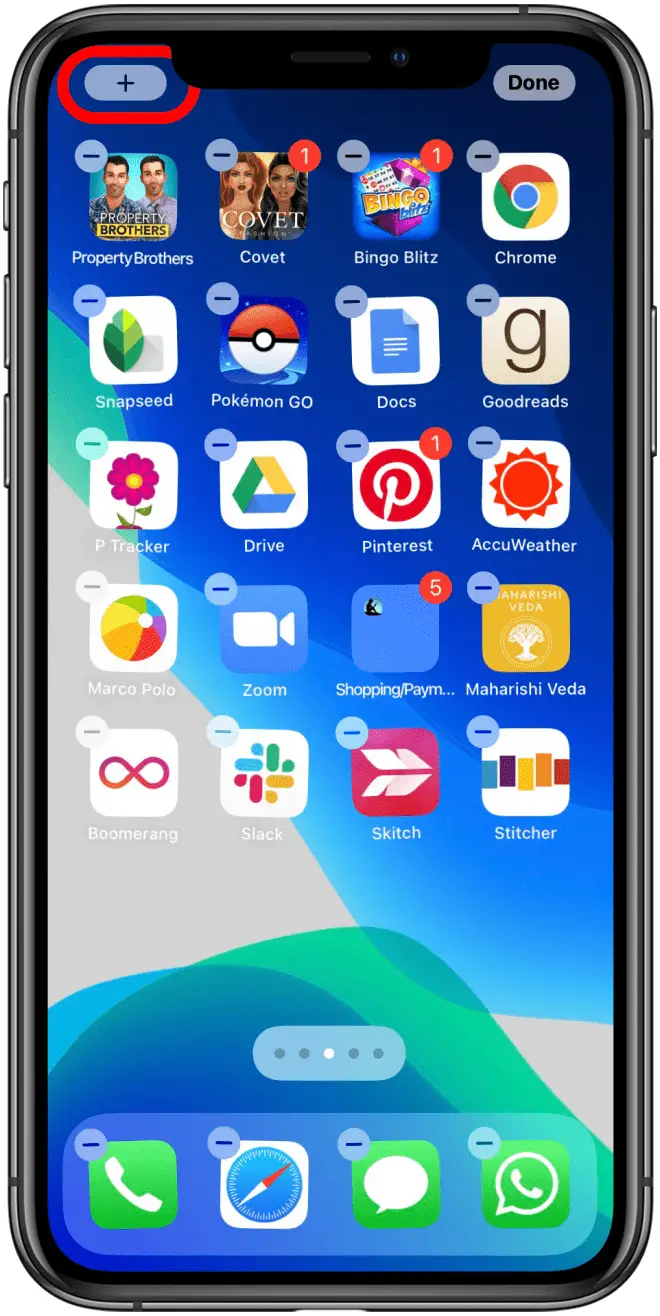
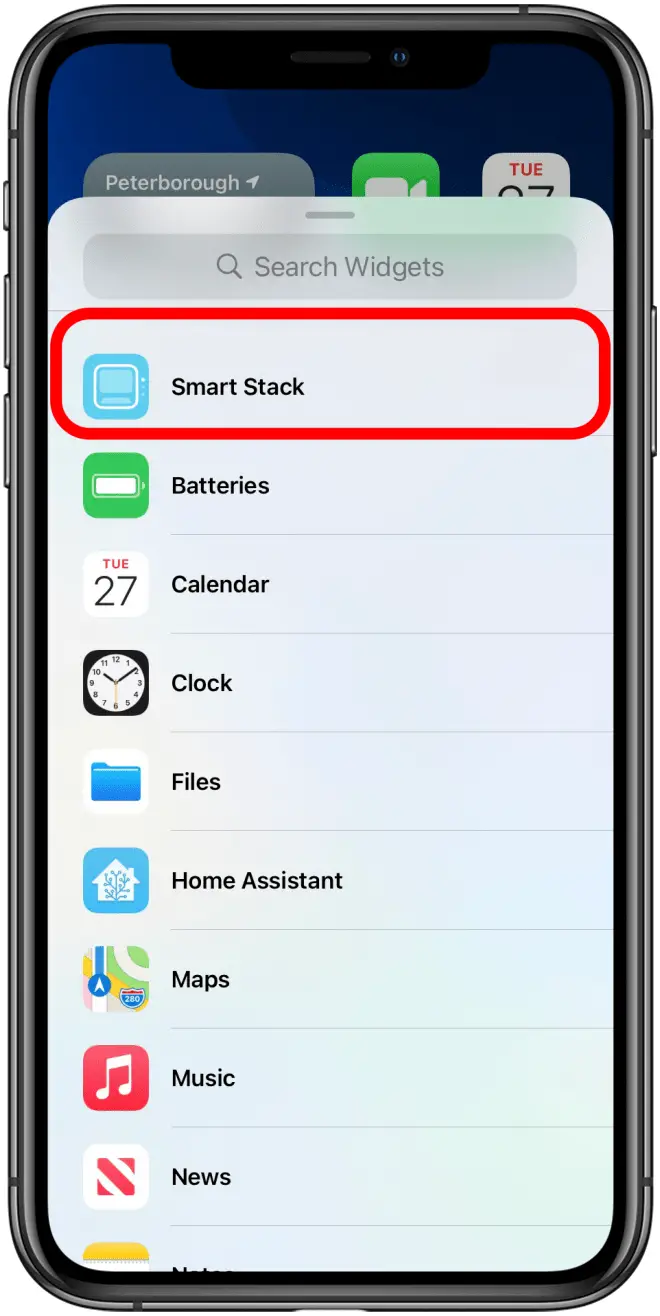
- Faites glisser pour choisir la taille de votre Smart Stack. Si vous avez beaucoup sur votre écran d’accueil, vous voudrez peut-être une option plus petite et plus compacte. Si vous voulez que les widgets soient très visibles, une version plus grande peut vous être propre.
- Robinet Ajouter widget.
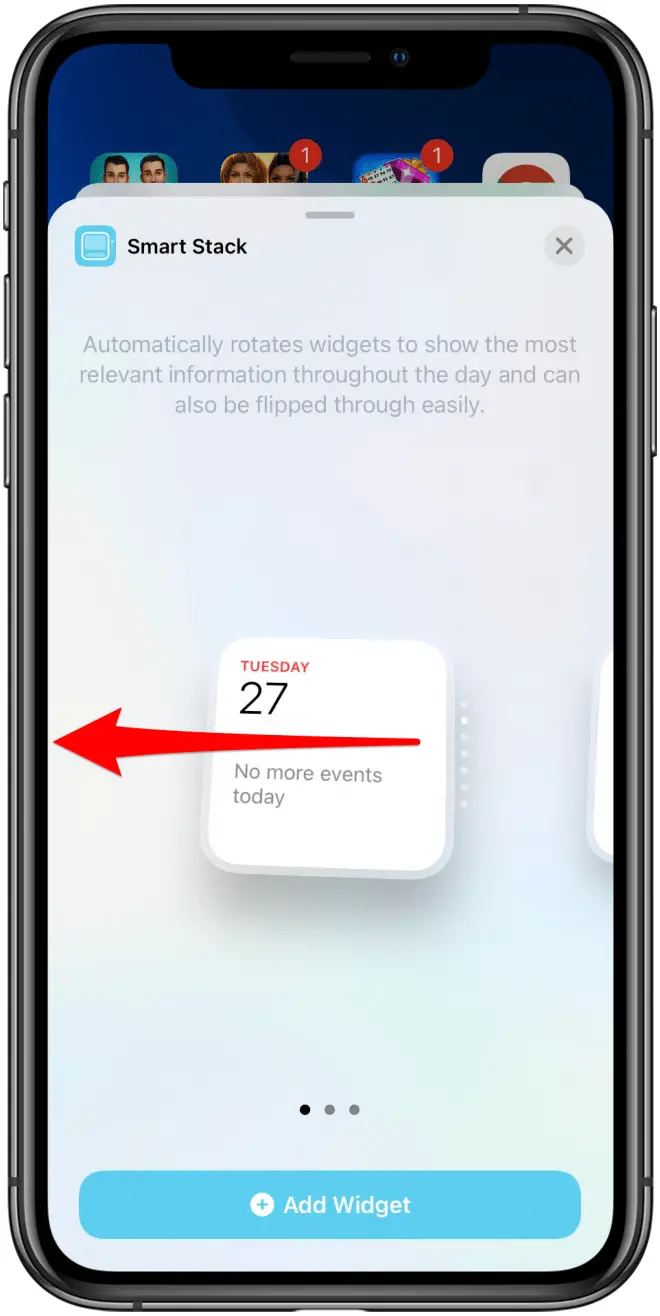
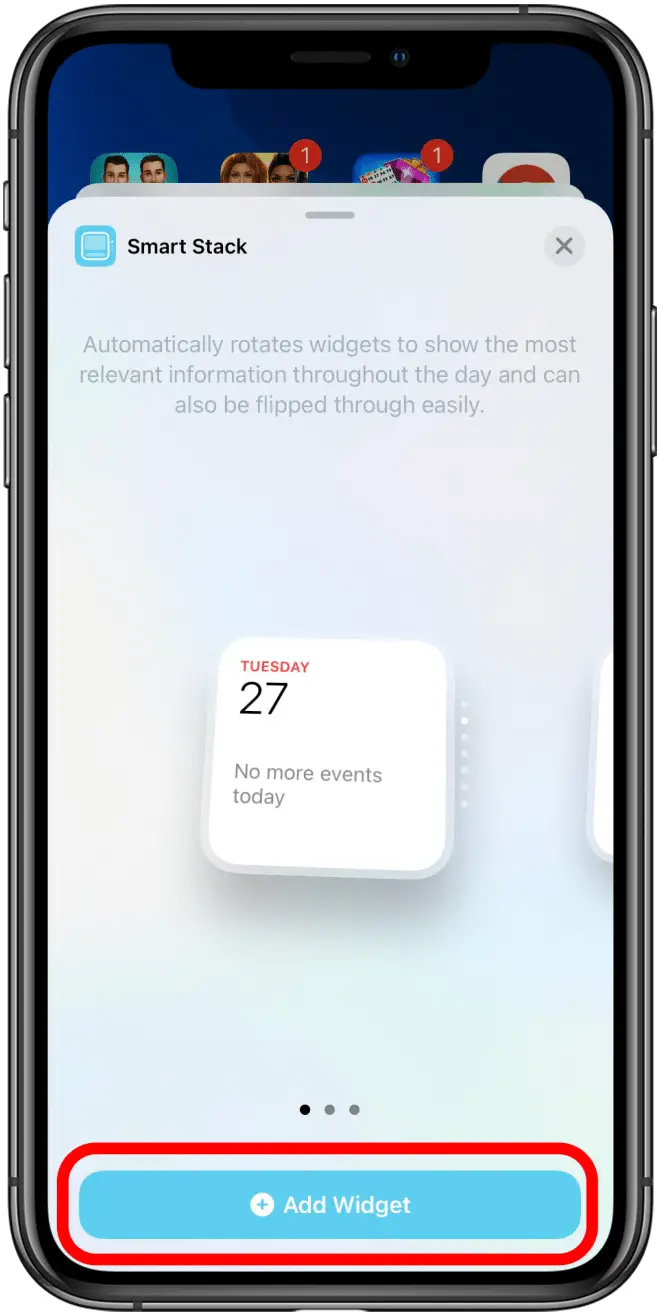
Comment créer une pile de widgets personnalisé
Si les options Smart Stack ne le font pas pour vous, ou peut-être que vous voulez juste un ou deux widgets dans une pile, une pile personnalisée est la voie à suivre. Vous pouvez ajouter autant de widgets à une pile personnalisée que vous le souhaitez; toutefois, si les widgets sont de tailles différentes, ils ne s’empileront pas. Pour créer une pile personnalisée :
- Ajoutez deux widgets ou plus de la même taille à votre écran d’accueil. Vous pouvez soit les faire glisser à partir de la vue aujourd’hui ou appuyez sur le bouton Ajouter lorsque votre écran d’accueil est en mode secousses et sélectionnez votre option.
- Appuyez longuement sur l’un des widgets, puis faites-le glisser sur l’autre widget et relâchez-le.
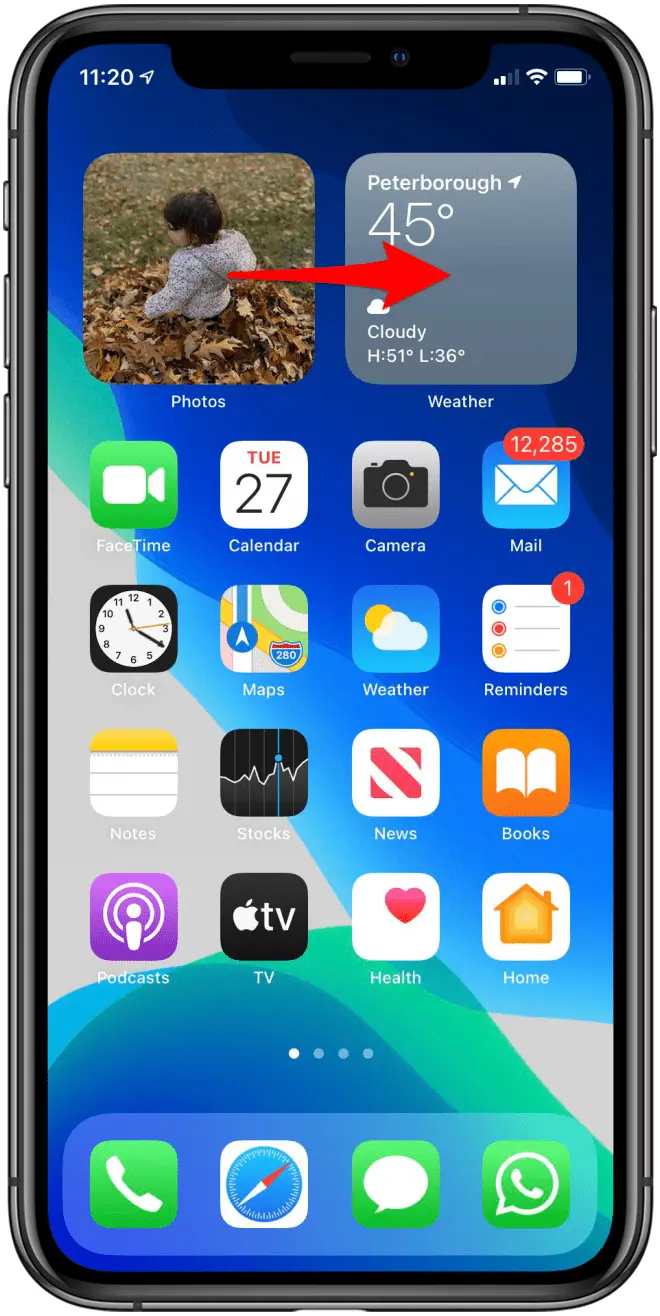
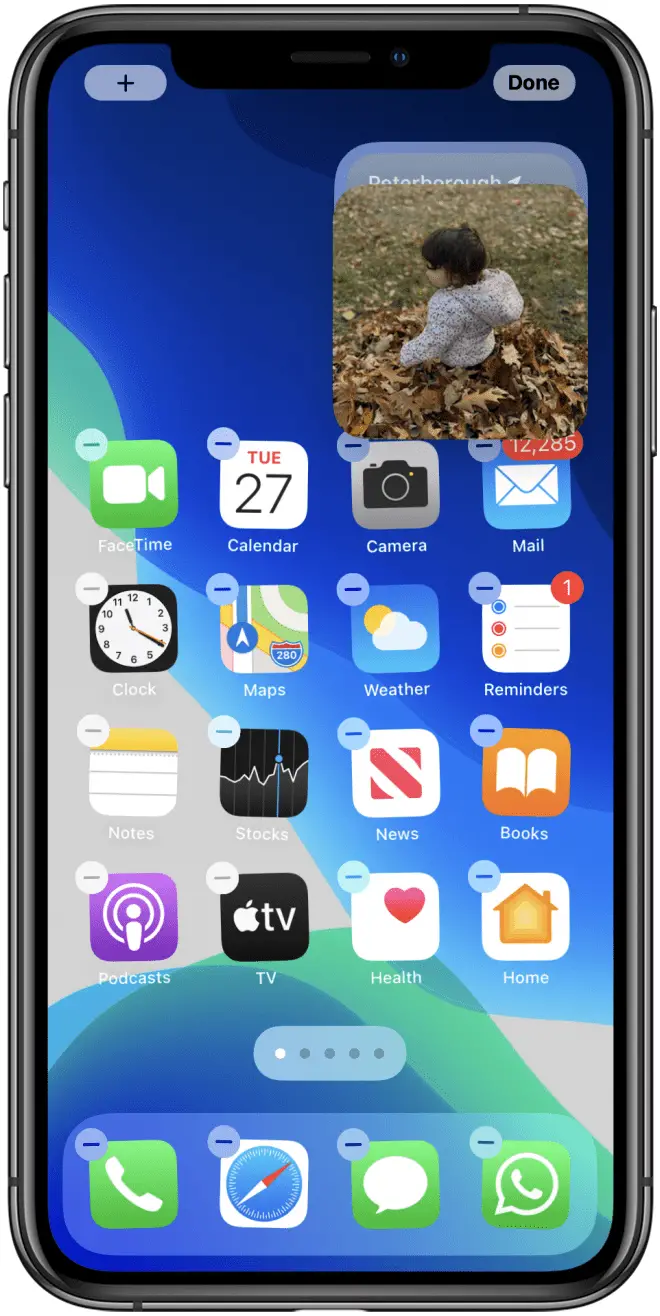
Navigation sur vos piles widget
Pour parcourir vos piles de widgets, il suffit de glisser vers le haut ou vers le bas sur eux. Je garde mes piles widget en haut de mon écran d’accueil, donc j’ai l’habitude de commencer par glisser sur eux, comme glisser vers le bas peut me faire mon menu notifications par erreur. Deux points apparaîtront sur le côté droit de votre Pile, vous montrant combien de widgets vous avez et lequel vous êtes sur. Mais que faire si vous voulez le changer autour? Alors qu’une pile personnalisée est par définition uniquement faite de widgets que vous souhaitez, vous pouvez vous retrouver à vouloir modifier une pile intelligente. Heureusement, il y a deux façons de le faire.
Comment personnaliser une pile intelligente
Pour modifier l’ordre dans quel ordre vos widgets apparaissent ou suppriment un widget d’une pile intelligente :
- Appuyez longuement sur votre Smart Stack jusqu’à ce qu’un menu apparaisse. Robinet Modifier la pile.
- Pour modifier l’ordre dans lequel vos widgets apparaissent, appuyez sur les trois lignes sur le côté d’un widget, puis faites-le glisser vers le nouvel endroit où vous le souhaitez.
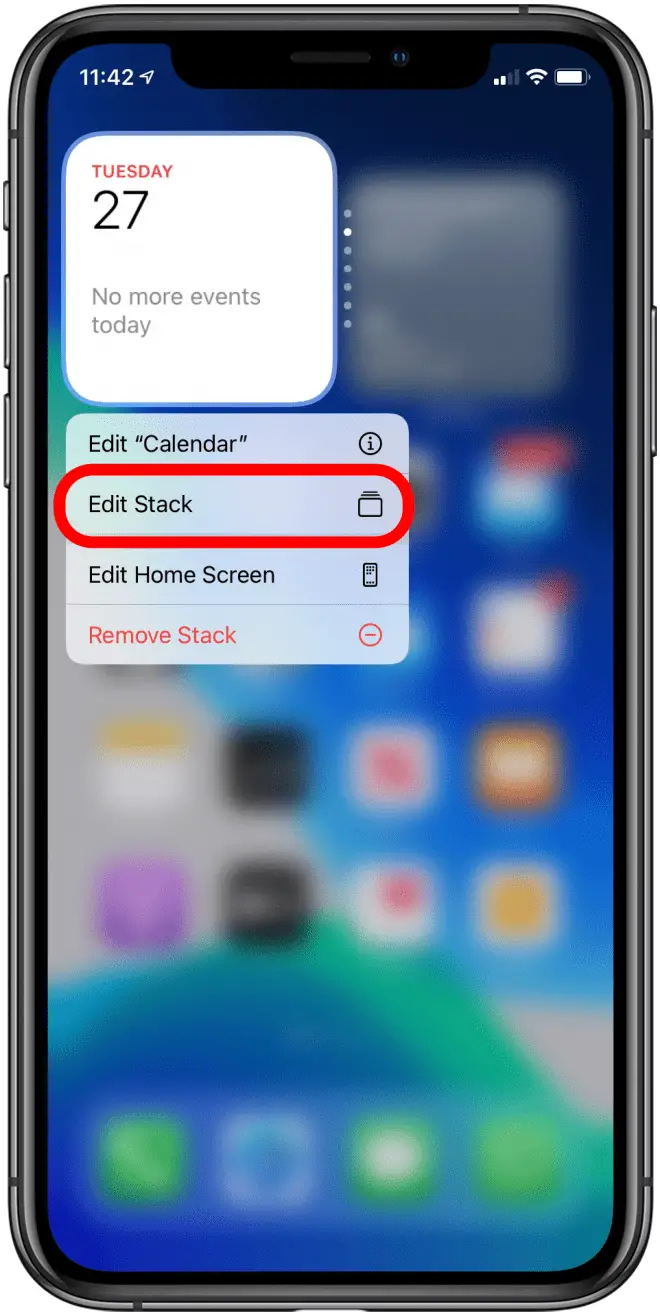
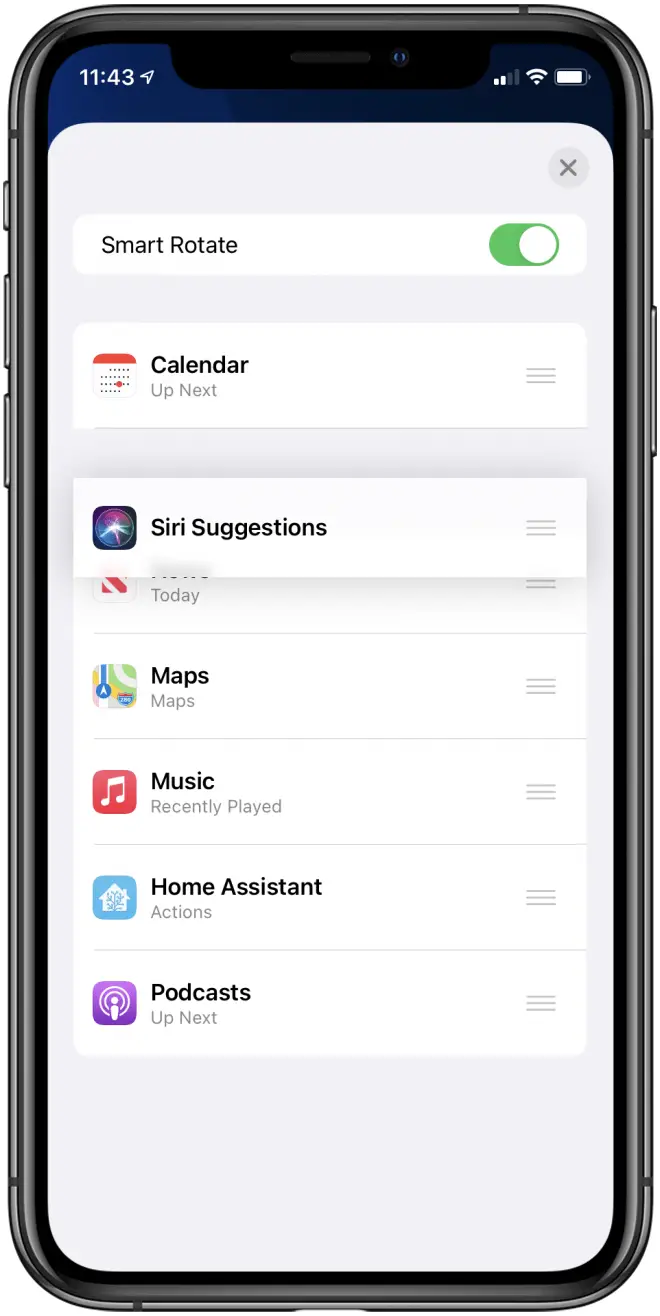
- Pour supprimer un widget de votre Smart Stack, faites glisser vers la gauche. La barre deviendra rouge et dira Supprimer. Une fois que cela apparaît, si vous finissez de glisser à gauche tout le chemin de l’application sera supprimé de votre Smart Stack.
- Pour empêcher votre Smart Stack de tourner automatiquement sur votre écran, basculez Rotation intelligente hors tension.
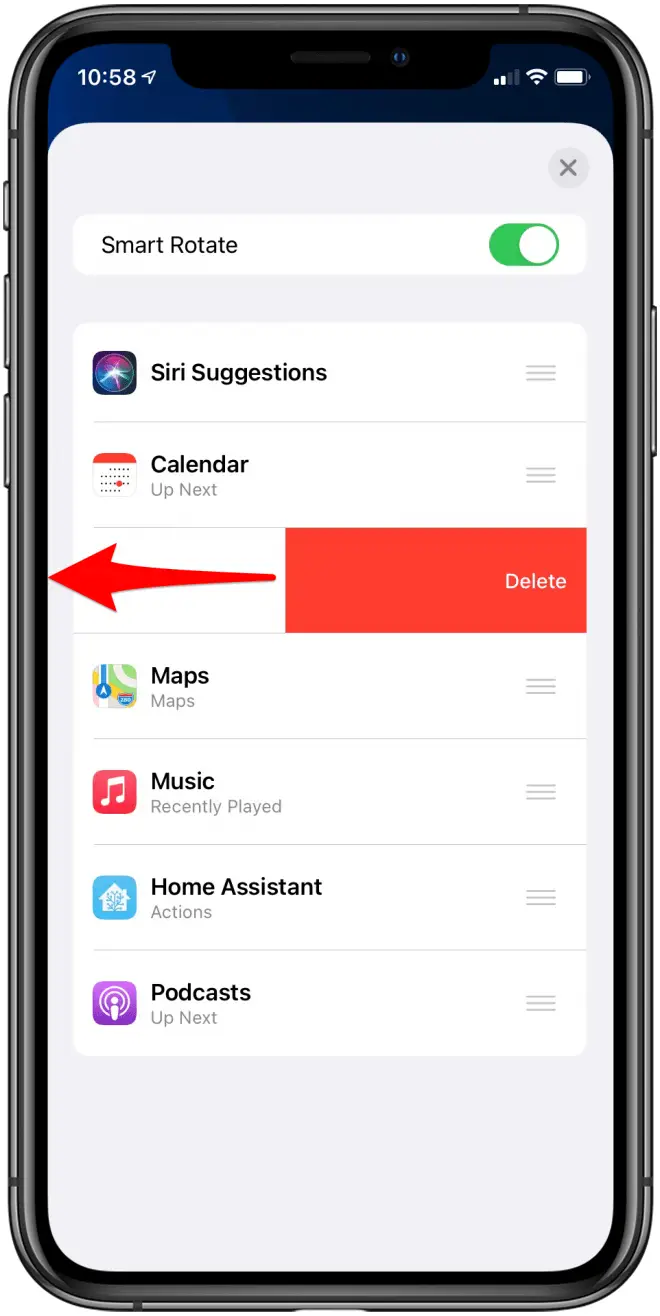
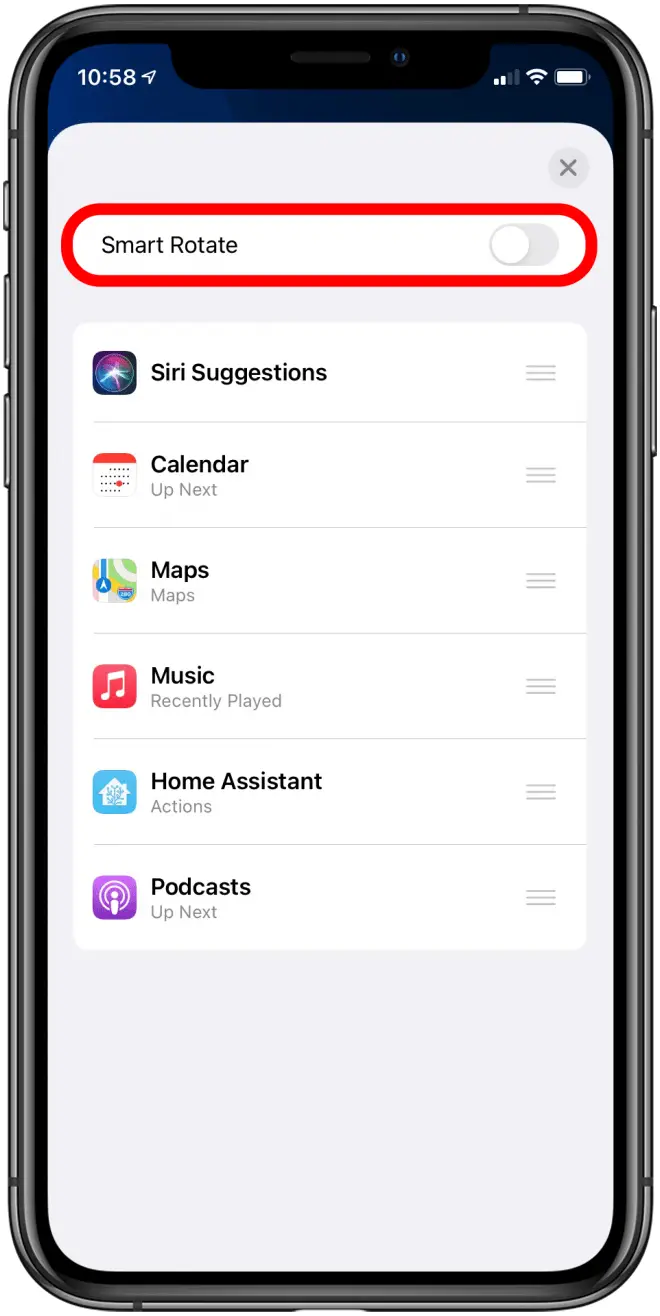
Dépannage de vos piles widget
Alors que les piles de widgets sont assez simples et ne nécessitent pas beaucoup de compétences technologiques de haut niveau, les utilisateurs ont encore parfois du mal à les créer et à les utiliser, d’autant plus qu’ils sont une nouvelle fonctionnalité. Voici quelques-uns des problèmes les plus fréquents iOS 14 utilisateurs ont couru et quelques façons de le résoudre.
Y at-il un moyen d’empiler différents widgets de taille?
Malheureusement, non. Étant donné que vos icônes d’application se déplacent pour faire de la place pour les widgets, si votre Widget Stack avait des widgets de différentes tailles là-dedans, vos icônes seraient constamment sauter partout pour accueillir le décalage. Non seulement ce n’est pas pratique, il serait ennuyeux comme diable. Vous pouvez toutefois apprendre à resize vos widgets pour créer votre pile widget personnalisée parfaite.
Mes widgets ne s’empilent pas !
Il ya quelques raisons pour lesquelles vous pourriez être en cours d’exécution dans l’empilement de vos widgets pour créer une pile personnalisée. Voici quelques raisons possibles pour lesquelles vous pourriez avoir des ennuis :
- Assurez-vous que votre écran est propre. Si votre écran a de la poussière ou des empreintes digitales, il peut ne pas être en mesure de lire votre toucher ainsi. Si votre widget continue à sauter autour, c’est peut-être le problème. Nettoyez votre écran doucement et voyez si vous avez plus de chance.
- Assurez-vous d’exécuter iOS 14. Les piles de widgets ne sont disponibles qu’avec iOS 14, donc si vous ne les voyez pas comme une option, vous n’avez peut-être pas mis à jour. Vous pouvez vérifier cela dans les paramètres, et si vous n’avez pas mis à jour, vous devriez avoir la mise à jour disponible.
- Assurez-vous que vos widgets sont de la même taille. Les widgets de taille différente ne peuvent pas s’empiler, alors assurez-vous qu’ils sont à la fois petits, moyens ou grands, et non pas un de chacun.
- Essayez des widgets plus petits. Certains utilisateurs ont été en cours d’exécution dans le problème qu’ils ne peuvent pas empiler de grands widgets, mais sont en mesure d’empiler les mêmes widgets dans les petites ou moyennes tailles. Alors que vous devriez officiellement être en mesure d’empiler de grands widgets, si vous êtes en difficulté le faire, cela peut être une bonne solution de contournement.
- Assurez-vous d’empiler des widgets réels. Widgets ne sont pas les mêmes que les icônes d’application, qui ne peuvent pas être empilés, mais peuvent être mis dans des dossiers. Si vous souhaitez avoir des photos dans votre pile widget personnalisée, vous devrez vous assurer que le widget Photos est sur votre écran d’accueil, et que vous n’essayez pas d’empiler l’icône de l’application sur un widget.