Guide des notes iOS : Comment utiliser l'application Notes pour iPad et iPhone dans iOS 11
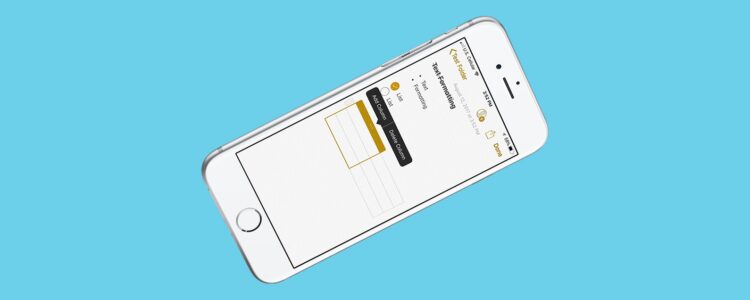
Avec un nombre toujours croissant d'applications de prise de notes apparaissant sur l'App Store, Apple a répondu par de solides mises à jour de son application iOS Notes dans iOS 11. Les applications tierces de prise de notes les plus populaires sont celles qui permettent de convertir des textes écrits en texte, de scanner des documents avec l'iPhone et de rechercher du texte manuscrit. Dans l'application Notes d'iOS 11, Apple a intégré ces fonctionnalités populaires de manière transparente. Ces mises à jour de l'application Notes d'iOS seront incluses dans la mise à jour de septembre d'iOS 11. Nous avons donc rédigé un guide sur la manière d'utiliser l'application Notes pour iPad et iPhone dans iOS 11.
En rapport :Photos en direct : Le guide complet des images animées de l'iPhone
Maîtrisez votre iPhone en une minute par jour :
Inscrivez-vous à la newsletter "Tip of the Day" de iphonologie et nous vous enverrons chaque jour un conseil pour gagner du temps et tirer le meilleur parti de votre iPhone ou iPad.
Comment scanner des documents avec l'iPhone et l'iPad
La possibilité de scanner des documents avec votre iPhone lors de vos déplacements est extrêmement précieuse à l'ère du numérique. Que ce soit à des fins administratives, de recherche d'emploi ou d'appartement, ou simplement pour gérer des finances, pouvoir capturer des copies claires de documents avec l'iPhone ou l'iPad est l'une de ces fonctionnalités qui réduisent le stress et dont je ne veux plus jamais me passer. Voici comment numériser des documents avec l'iPhone ou l'iPad à l'aide de l'application Notes.
- Tout d'abord, ouvrez une nouvelle note en appuyant sur l'icône dans le coin inférieur droit.
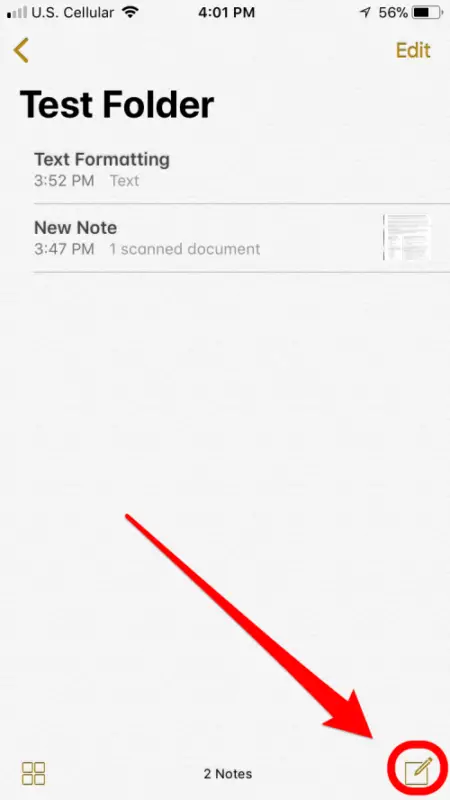
- Ensuite, touchez le signe plus avec un cercle autour pour faire apparaître le menu d'insertion.
- Sélectionnez "Scanner les documents" dans le menu.
- Centrez la fenêtre de capture de document sur la page pour capturer automatiquement le document. Cette boîte jaune orangé permet également d'effectuer des réglages en coulisses pour éliminer des variables comme l'inclinaison et l'éblouissement. La capture automatique fonctionne mieux avec un fond très contrasté, comme un bureau noir pour une page blanche.
- Une fois capturé, Notes offre la possibilité d'ajouter une autre page, de recadrer, de changer de profil de couleur, de faire une rotation ou de mettre à la poubelle. L'option noir et blanc des profils de couleur peut vraiment aider à rendre le texte beaucoup plus clair. Cependant, le paramètre "couleur" par défaut semble à lui seul fournir une capture claire.
Comment accéder aux notes du centre de contrôle dans iOS 11
Nous avons récemment publié un guide pratique sur le nouveau Centre de contrôle iOS 11. iOS 11 permettra aux utilisateurs d'accéder à la nouvelle application Notes à partir du Centre de contrôle, ce qui leur permettra d'extraire une note vierge d'un simple glissement et d'une pression. Il s'agit d'un moyen très efficace de répondre aux besoins de prise de notes rapide. Cette nouvelle fonctionnalité de l'application iOS Notes peut être activée dans les paramètres de l'iPhone et de l'iPad.
- Tout d'abord, entrez dans l'application Paramètres et faites défiler la page vers le bas pour trouver Notes.
- Une fois dans le menu de paramétrage des notes, vous trouverez de nouvelles options. Celle que nous recherchons pour personnaliser le comportement des notes dans le centre de contrôle se trouve tout en bas, sous "Accéder aux notes depuis l'écran de verrouillage".
- La valeur par défaut est "Toujours créer une nouvelle note", mais vous pouvez la changer en "Reprendre la dernière note" ou ne pas la faire apparaître du tout dans le centre de contrôle lorsque l'appareil est verrouillé en sélectionnant "Désactivé".
- Maintenant que nous savons comment les notes se comporteront, nous devrions l'ajouter au Centre de contrôle en retournant au menu Paramètres et en faisant défiler la page vers le haut pour trouver le Centre de contrôle.
- Sélectionnez "Personnaliser les contrôles".
- Faites défiler vers le bas pour trouver "Notes" et touchez le signe plus vert. Notes est maintenant ajouté à votre Centre de contrôle. Faites glisser le curseur vers le haut en bas de votre écran pour le voir apparaître.
- La première fois que vous utilisez les notes du centre de contrôle, un message s'affiche pour vous demander d'ajuster les paramètres. Comme nous l'avons déjà fait, nous pouvons simplement appuyer sur OK.
- Si vous avez saisi des notes alors que l'iPhone est verrouillé, vous verrez un petit cadenas en haut de l'écran.
- Si vous appuyez sur "Terminé" ou si vous essayez de revenir pour consulter d'autres notes dans l'application, iOS 11 vous demandera de valider avec votre empreinte digitale ou votre code d'accès.
Formatage du texte amélioré
Le formatage du texte a toujours été l'une des fonctions les plus difficiles à utiliser dans les Notes. Eh bien, nous pouvons maintenant dire officiellement que le formatage de texte a atteint un nouveau niveau de convivialité. Au lieu de maintenir le texte enfoncé et de sélectionner Gras, Italique ou Souligné dans un minuscule menu contextuel, nous disposons désormais d'un menu de formatage spacieux disponible à tout moment.
- Une fois que vous avez tapé un texte, il suffit de le mettre en surbrillance et de toucher l'icône "Aa".
- Nous avons maintenant trois rangées d'options de formatage. La rangée du haut comprend le titre, l'en-tête, le corps et l'espacement.
- La deuxième rangée contient l'équipage classique que nous connaissons déjà bien : Gras, Italique, Souligné et Barré.
- Enfin, la troisième ligne propose 3 options de listage, le tiret, les balles numérotées et les balles classiques, ainsi que des outils d'indentation des paragraphes.
Au-delà de ce menu à trois lignes dans "Aa", nous pouvons également revenir au menu principal pour une option de listage supplémentaire pour le texte. Cochez la case avec le cercle qui l'entoure pour créer une liste d'éléments que vous pouvez compléter en appuyant dessus - une fonction très pratique pour le type de liste à dessin rapide que je fais personnellement presque tous les jours.
Comment utiliser les tableaux dans l'application iOS 11 Notes pour iPad & iPhone
Que puis-je dire sur l'ajout de tableaux à l'application iOS 11 Notes, à part : HORAY ! Je l'admets, j'adore les tables. Je les utilise pour tout ce que je peux. Maintenant qu'elles seront disponibles dans iOS 11 Notes, je vois des possibilités très intéressantes de croiser ces autres fonctions avec la fonction Tableaux.
- L'utilisation des tableaux est simple. Dans le menu principal de toute note nouvelle ou active, sélectionnez la première icône à gauche et un tableau 2x2 apparaîtra.
- Utilisez la poignée de gauche pour ajouter ou supprimer des lignes, et utilisez la poignée du haut pour ajouter ou supprimer des colonnes. Elles sont toujours visibles sous la forme de petits rectangles contenant trois petits points. Vous pouvez également les utiliser pour sélectionner et déplacer des lignes et des colonnes.




