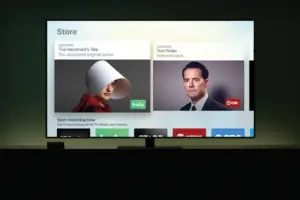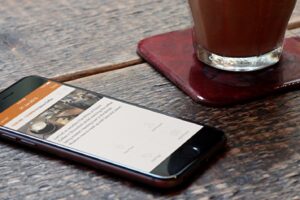5 iOS personnalisé 12 Raccourcis à essayer chez soi
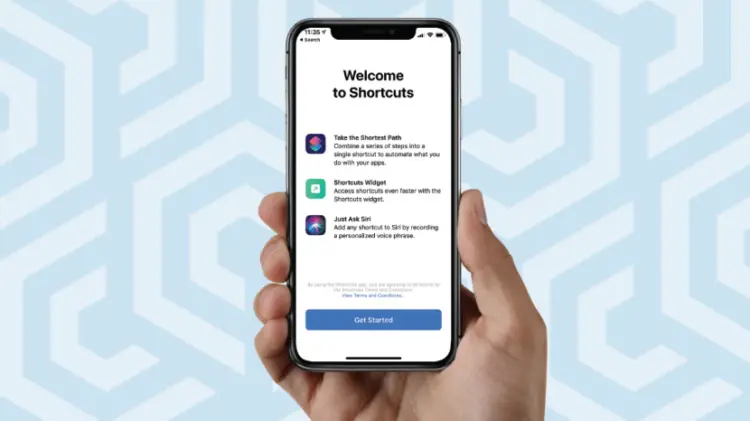
L'application Raccourcis, un nouveau complément à iOS 12, est conçue pour vous aider à rationaliser votre productivité sur votre appareil iOS. Les raccourcis que vous créez peuvent être étonnamment simples ou incroyablement complexes, en fonction de ce que vous recherchez. Voici une liste de mes cinq raccourcis préférés que vous pouvez essayer par vous-même.
En rapport :Introduction aux raccourcis de Siri : Sélectionner, éditer et créer des raccourcis de base sur un iPhone
Maîtrisez votre iPhone en une minute par jour :
Inscrivez-vous à la newsletter "Tip of the Day" de iphonologie et nous vous enverrons chaque jour un conseil pour gagner du temps et tirer le meilleur parti de votre iPhone ou iPad.
Personnalisation de vos raccourcis
Chaque fois que vous créez un raccourci, c'est une bonne idée de le nommer et de sélectionner une icône unique, afin qu'il soit plus facile à trouver. Pour ce faire, touchez l'icône à trois points à l'intérieur d'un raccourci, puis touchez l'icône marche/arrêt dans le coin supérieur droit. À partir de là, vous pouvez nommer votre raccourci, lui attribuer une icône, l'ajouter à Siri, ainsi que choisir de l'ajouter à votre écran d'accueil ou comme widget à votre vue du jour pour un accès facile.
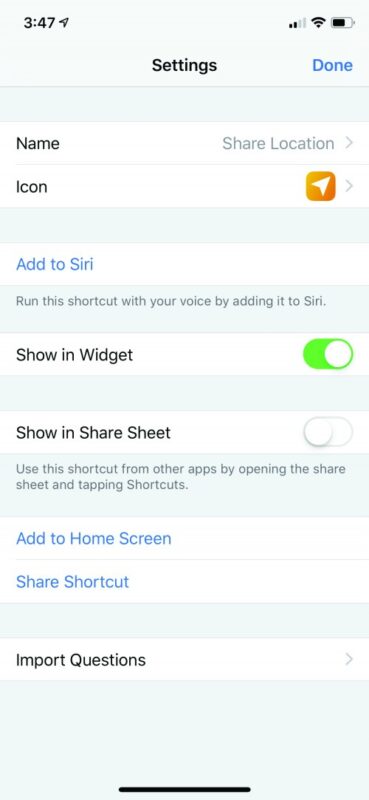
Comment gérer votre raccourci
Une fois que vous avez créé des raccourcis, vous avez plusieurs options pour les lancer : directement depuis l'application, depuis votre vue du jour, depuis votre écran d'accueil ou en utilisant Siri. À partir de l'application Raccourcis, il vous suffit d'ouvrir votre bibliothèque et d'appuyer sur l'option que vous souhaitez exécuter. Utilisez l'option Ajouter à Siri pour enregistrer une phrase qui lancera le raccourci. Chaque fois que vous dites "Hey Siri", suivi de l'invite de votre choix, votre raccourci s'activera. Enfin, si vous avez ajouté un raccourci à votre écran d'accueil ou à la vue d'aujourd'hui, il vous suffit de toucher le raccourci à partir de l'un ou l'autre endroit pour lancer l'application Raccourcis et l'ouvrir au raccourci de votre choix.
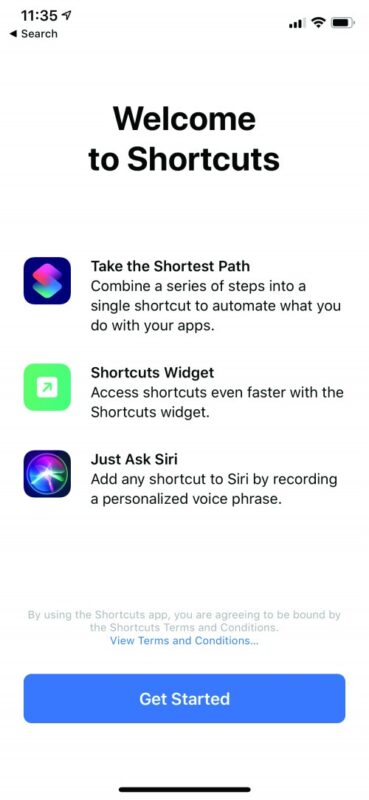
#1. Conserver un fichier du mot du jour
En tant qu'éducateur à la retraite, j'ai toujours soif d'apprendre. Apprendre à utiliser des raccourcis m'a permis de satisfaire ce besoin. Comme pour tout apprentissage, il est bon de commencer par un exemple et de voir comment en tirer parti. Word of the Day est un raccourci qui est disponible dans la section Galerie de l'application Raccourcis. Ici, j'ai pris le raccourci qui tire le mot du jour du site de Merriam Webster et j'ai ajouté l'action de prendre ce texte et de l'envoyer à l'application Notes où j'ai une liste de mots en cours.
- Lorsque vous ouvrez les Raccourcis, vous verrez la Galerie en bas de l'écran sur le côté droit. Si vous appuyez dessus, vous verrez apparaître une collection de raccourcis qui ont déjà été créés pour vous. Dans la section Apprendre quelque chose de nouveau, vous trouverez le mot du jour. Tapez dessus et choisissez Obtenir un raccourci. Il apparaîtra alors dans votre bibliothèque de raccourcis.
- Tapez sur les trois points de la carte de raccourcis, et vous verrez deux commandes simples : Obtenir les articles du flux RSS et Quick Look. Au lieu de simplement lire le mot du jour, je veux l'enregistrer dans les notes. Pour ce faire, vous supprimez la commande Quick Look et la remplacez par la commande Create Note.
- Lorsque vous exécutez votre raccourci, une alerte s'affiche pour vous indiquer le mot du jour et vous donner la possibilité de l'enregistrer dans les notes.
Avant de lancer le raccourci pour la première fois, créez une page intitulée Mot du jour dans l'application Notes. Vous aurez alors la possibilité d'enregistrer de nouveaux mots dans cette note lorsque vous exécuterez ce raccourci.
Vous souhaitez conserver votre propre liste de mots du jour ? Cliquez ici pour obtenir le lien permettant de télécharger ce raccourci.
#2. Jouez au bingo !
En voici un amusant, le raccourci Bingo que j'ai créé pour l'anniversaire de ma fille. Lorsque la cage de Bingo que nous avions commandée n'est pas arrivée à temps, je me suis assis et j'ai créé ce raccourci en quelques minutes. Il utilise la fonction Liste - il choisit un élément de la liste au hasard et prononce le texte qui est analysé à partir des résultats. Voyons cela pas à pas.
- Lorsque vous ouvrez l'application Raccourcis, appuyez sur l'icône qui indique Créer un raccourci. Vous avez maintenant votre ardoise vierge.
- Tapez "liste" dans la barre de recherche pour trouver l'option de liste.
- Touchez et maintenez l'option Liste, puis faites-la glisser vers le haut et déposez-la dans la zone de travail.
-
Vous pouvez maintenant modifier les éléments par défaut de votre liste, qui dans ce cas sont les lettres qui forment Bingo. Appuyez sur chaque élément et entrez vos lettres, en appuyant sur Ajouter un nouvel élément lorsque vous avez besoin d'ajouter des lettres. Les deux prochains éléments à ajouter sont "Obtenir un élément de la liste" et "Prononcer un texte". Trouvez-les en les tapant dans la barre de recherche et en les faisant glisser sous votre liste de Bingo.
- Get Item from List s'affichera avec par défaut First Item. Cliquez sur First Item et choisissez Random Item (sinon, il ne sélectionnera que B, et personne ne gagnera ce jeu !)
- Sous Speak Text, laissez les paramètres par défaut.
- Ajoutons maintenant les lettres à appeler. Ajoutez une autre option Liste sous Texte parlé, mais cette fois, entrez les chiffres de un à cinquante au lieu des lettres B I N G O. Ajoutez les commandes Obtenir un élément de la liste et Texte parlé comme à la première étape.
- Appuyez sur le bouton "Play" en haut de l'écran pour prévisualiser votre raccourci de Bingo.
Vous voulez avoir votre propre raccourci vers la Bingo Cage ? Suivez ce lien pour le télécharger.
#3. Créer une liste personnalisée de podcasts
Je suis abonné à un grand nombre de podcasts, et la création d'un menu de podcasts permet de les lire plus facilement que de creuser dans l'application Apple Podcasts. Un autre avantage est que je peux lire les épisodes d'un widget dans ma vue du jour sans avoir à lancer l'application Apple Podcasts au préalable.
- Pour commencer, nous allons créer un menu. Tapez Menu dans la barre de recherche pour faire apparaître le choix "Choose From Menu". Faites-le glisser jusqu'à votre zone de travail.
- L'étape suivante consiste à relier un podcast à un élément de menu. Lorsque vous recherchez un podcast dans la barre de recherche, Siri vous proposera des suggestions basées sur les dernières émissions que vous avez écoutées.
- Glissez et déposez le podcast sous l'élément de menu correspondant. Si le nom du podcast n'apparaît pas dans les suggestions, vous devez d'abord l'écouter, puis il apparaîtra dans la liste.
- Si vous n'écoutez pas les podcasts assez souvent pour que Siri puisse vous proposer des suggestions d'écoute récentes, vous pouvez taper le podcast suivant dans la barre de recherche. L'option Prochain podcast lancera la lecture du dernier podcast que vous avez écouté, même si cela fait longtemps, à l'endroit où vous l'avez laissé.
#4. Suivez votre glycémie
En tant que diabétique, j'enregistre quotidiennement mon taux de glycémie dans l'application Santé. Plutôt que de fouiller dans l'application, l'ajout de ce widget à ma vue du jour fait apparaître un endroit où je saisis les chiffres, et ils sont insérés dans l'application Santé pour moi. Il s'agit d'un simple raccourci en deux étapes seulement.
- La fonction "Demander une entrée" fait apparaître un clavier numérique pour saisir votre taux de glucose.
- Log Health Sample saisira ce numéro dans l'application Health de votre iPhone.
En outre, j'ai créé un raccourci qui extrait mes entrées des sept jours précédents et fait une moyenne. Commencez avec un nouveau raccourci et faites glisser l'option Trouver des échantillons de santé où sur votre espace de travail.
- Trouvez des échantillons de santé où, changez le type en glycémie et la date de début aux 7 derniers jours. Changez l'unité en mg/dl et le groupe par en semaine.
- Faites glisser Obtenir une variable sous la section Trouver des échantillons de santé où et appuyez sur Choisir une variable, puis sur l'option Choisir une variable magique. Cela modifiera votre affichage et vous montrera les variables qui se produisent à partir de chaque énoncé. Sous la section Trouver des échantillons de santé où, vous verrez maintenant des échantillons de santé avec une icône en forme de cœur devant. Choisissez cette option, et votre variable Obtenir des échantillons de santé s'affichera.
À ce stade, nous devons travailler avec une déclaration If pour indiquer le raccourci à prendre pour faire une moyenne sur les sept derniers jours.
- Si vous faites glisser votre commande Si, la commande Sinon, et la commande Fin Si se mettront en place dans votre raccourci. Vous devrez placer des commandes sous chacun de ces points.
- Dans l'énoncé if, choisissez Saisie est supérieure à et 0 pour le nombre.
- Placez une commande Get Variable directement sous l'option If, et appuyez sur Choose Variable. Vous verrez alors apparaître l'option Sélectionner la variable magique. Lorsque vous choisissez cette option, elle modifie votre affichage et vous montre les variables qui se produisent à partir de chaque énoncé. Sous Trouver des échantillons de santé où, vous verrez maintenant des échantillons de santé avec une icône en forme de cœur devant. Choisissez cette option, et votre variable "Obtenir des échantillons de santé" s'affichera.
- Faites glisser Calculer les statistiques sous Obtenir une variable et changez l'opération en Moyenne.
- Drag Round Numberunder Calculer les statistiques. Changer l'arrondi à droite de la décimale et le mode pour toujours arrondir à l'entier supérieur.
- Faites glisser une autre variable sous le numéro de tour et répétez les étapes pour changer votre variable en Échantillons de santé.
- Ensuite, vous utiliserez à nouveau la fonction "Trouver des échantillons de santé", mais cette fois, nous allons avoir la même date de début qu'aujourd'hui et la regrouper par jour.
- Faites glisser Calculer les statistiques et changez l'opération en Somme.
- Faites glisser l'option Afficher l'alerte sur votre espace de travail et tapez la phrase "Votre moyenne hebdomadaire de glucose est". En haut du clavier, vous verrez un bouton pour les variables. Tapez dessus et choisissez Moyenne. Tapez ensuite la phrase "Aujourd'hui, votre taux de glucose était" et cette fois, insérez la somme.
- Sous Autrement, faites glisser une autre Alerte d'émission et tapez "Je n'ai pas trouvé d'entrées Glucose pour aujourd'hui ou la semaine dernière".
Vous voulez ce raccourci ? Cliquez ici pour un lien vers le raccourci de la moyenne de la glycémie !
#5. Concevoir un raccourci nocturne
C'est le seul raccourci que j'active en utilisant Hey Siri. Siri allume l'option Ne pas déranger, baisse la luminosité et le volume de mon téléphone, dit à Alexa de lancer Ocean Sounds, éteint mon Bluetooth (sinon mon téléphone se connecte périodiquement à l'Echo, ce qui éteint mon Ocean Sounds), puis dit bonne nuit à tous les membres de ma famille.
- Pour que Siri donne des ordres à mon Echo, je tape du texte dans la barre de recherche, puis je fais glisser l'option Texte dans ma zone de travail.
- Ensuite, j'entre dans le texte que je veux que Siri dise, dans ce cas, "Alexa, run Ocean Sounds".
- Je cherche, puis je fais glisser la commande "Speak Text" dans ma zone de travail pour que Siri me donne la commande verbalement.
- Recherchez, puis faites glisser la commande "Set Bluetooth", désactivée, pour désactiver mon Bluetooth, "Set Volume" pour baisser le volume du téléphone, et "Set Brightness" pour diminuer la luminosité de l'écran.
- Après avoir inséré une commande d'attente et l'avoir réglée pendant 5 secondes, j'ai le raccourci qui active la commande "Ne pas déranger" jusqu'à 7 heures du matin en utilisant la commande "Régler ne pas déranger".
- Et enfin, je glisse et je dépose une autre commande Texte, puis je tape ma bonne nuit dans l'invite Texte et je la fais lire à Siri en utilisant une autre commande Texte parlé.
Vous voulez votre propre raccourci de Bonne-Nuit ? Téléchargez celui-ci ; vous pouvez toujours le modifier si vous n'avez pas Alexa !
Essayez de concevoir le vôtre !
Voici mes cinq principaux raccourcis. Si vous souhaitez approfondir vos connaissances, la meilleure façon d'apprendre est d'explorer l'onglet "Galerie" de l'application "Raccourcis" et d'apporter vos propres modifications mineures aux options existantes. Vous serez étonné de ce que vous pourrez trouver.