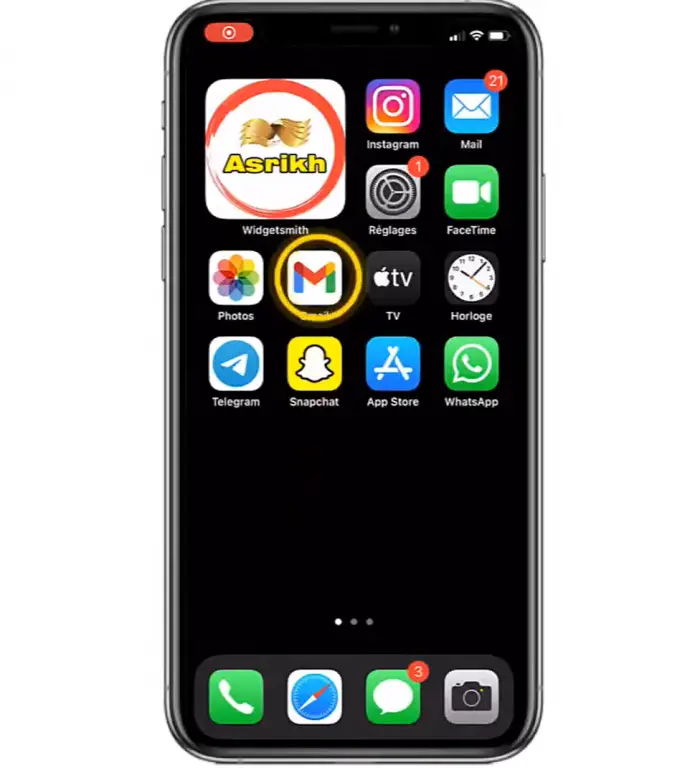Comment trouver et utiliser le clavier Emoji sur l'iPhone
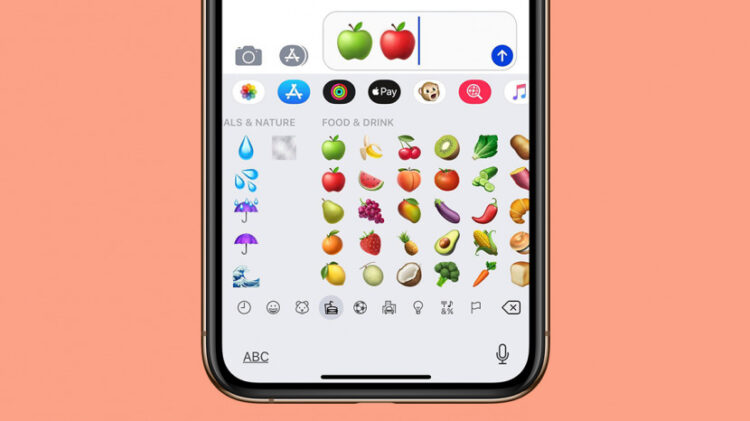
On dit qu'une image vaut mille mots, et vu la popularité des emojis, il semble que la plupart d'entre nous soient d'accord. Si vous n'avez pas encore commencé à utiliser les emojis, il est temps d'apprendre où se trouve le clavier emoji de votre iPhone et comment l'utiliser. Que vous recherchiez des visages d'emoji heureux, mignons ou souriants, des options sympas du règne animal ou végétal, ou même des emojis pour le sport, les vacances ou les véhicules, il existe littéralement des milliers d'emojis iOS parmi lesquels choisir. Ce sont des émojis gratuits, et vous n'avez pas besoin de télécharger quoi que ce soit, sauf la dernière version d'iOS pour continuer à recevoir chaque mise à jour d'émoji. Commençons à apprendre comment trouver et utiliser les émojis de votre iPhone pour que vous puissiez vous amuser avec eux !
En rapport :Nouveau pour iOS 12 : Transformez-vous en Animoji avec le nouveau Memoji d'Apple pour iPhone
Maîtrisez votre iPhone en une minute par jour :
Inscrivez-vous à la newsletter "Tip of the Day" de iphonologie et nous vous enverrons chaque jour un conseil pour gagner du temps et tirer le meilleur parti de votre iPhone ou iPad.
Activez le clavier Emoji de votre iPhone
La première chose à faire est de vous assurer que le clavier emoji de votre iPhone est activé. Pour cela, il faut
- Ouvrez l'application Paramètres.
- Appuyez sur Général, puis sur Clavier.
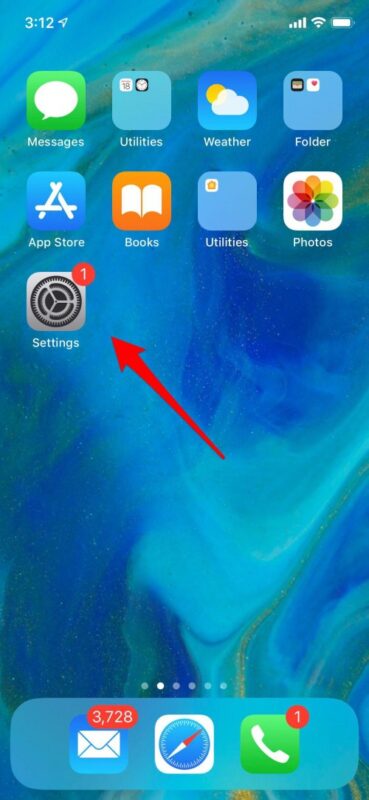
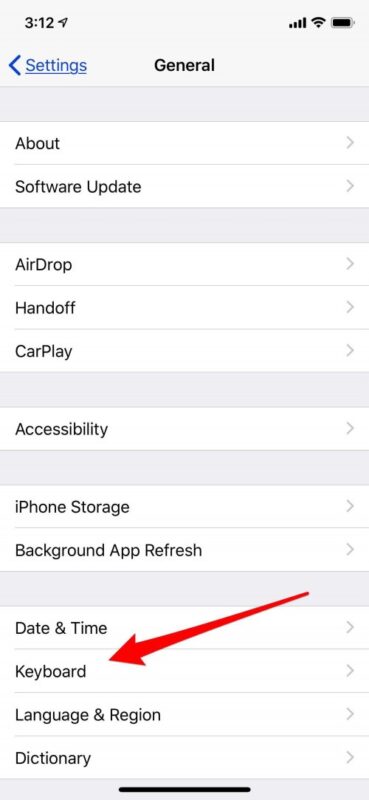
- Maintenant, appuyez sur Claviers.
- Vous verrez ici si votre clavier emoji est déjà activé ; si vous ne voyez pas Emoji dans votre liste de clavier, appuyez sur Ajouter un nouveau clavier et faites-le.
- Pendant que vous êtes ici, retournez à la page Claviers et assurez-vous que Predictive est activée ; cela vous sera utile lorsque vous essaierez la dernière astuce de cet article.
Comment utiliser votre clavier Emoji
Maintenant que votre clavier emoji est activé, vous pouvez commencer à l'utiliser dans n'importe quelle application qui utilise le clavier standard de l'iPhone. Cela inclut les applications natives comme Mail and Messages, ainsi que de nombreuses applications tierces comme Facebook, Instagram et bien d'autres. Pour commencer :
- Ouvrez l'application que vous avez choisie, et touchez le champ de texte, puis touchez l'icône du visage souriant lorsque le clavier apparaît.
- Vos options d'emoji apparaîtront au bas de l'écran ; faites défiler l'écran vers la gauche pour voir toutes vos options, y compris Fréquemment utilisé, Smileys & Personnes, Animaux & Nature, et bien d'autres encore.
- Vous pouvez également toucher les icônes situées sous le menu emoji pour passer à une autre catégorie si vous préférez ne pas faire défiler toutes les options.
- Une fois que vous avez trouvé l'émoji que vous voulez, il suffit de le toucher, et il sera ajouté au champ de texte. Si vous changez d'avis, vous pouvez supprimer l'émoji comme n'importe quel autre texte.
Comment remplacer les mots par des émois
Il existe une façon encore plus simple d'utiliser les emojis dans l'application Messages ; votre iPhone propose des suggestions de mots qui peuvent être remplacés par des emojis.
- Tapez votre message dans le champ de texte, puis touchez le smiley pour ouvrir le clavier emoji.
- Certains des mots de votre message deviendront orange ; touchez un ou plusieurs de ces mots et un émoji apparaîtra à la place du texte.
Comment utiliser les émojis prédictifs
Votre iPhone vous proposera également des options d'emoji au fur et à mesure que vous tapez, parfois plus d'une option ! Tu te souviens quand tu as basculé sur Predictive il y a quelques minutes ? C'est là que ce réglage s'avère utile.
- Commencez à taper dans le champ de texte, en gardant un œil sur les suggestions de texte prédictif sous la zone de texte.
- Lorsque vous tapez un mot qui peut être remplacé par un émoji, vous verrez une ou plusieurs suggestions à droite des suggestions de texte prédictif.
- Touchez l'une de vos options pour remplacer un mot par un émoji.
- Si vous préférez que l'émoji suive le mot, appuyez sur la barre d'espacement puis sur la suggestion de l'émoji.
Vous pouvez remplacer plusieurs mots dans chaque message par des émojis, la seule limite étant l'irritation que peut ressentir le destinataire à cause de toute cette mignonnerie.