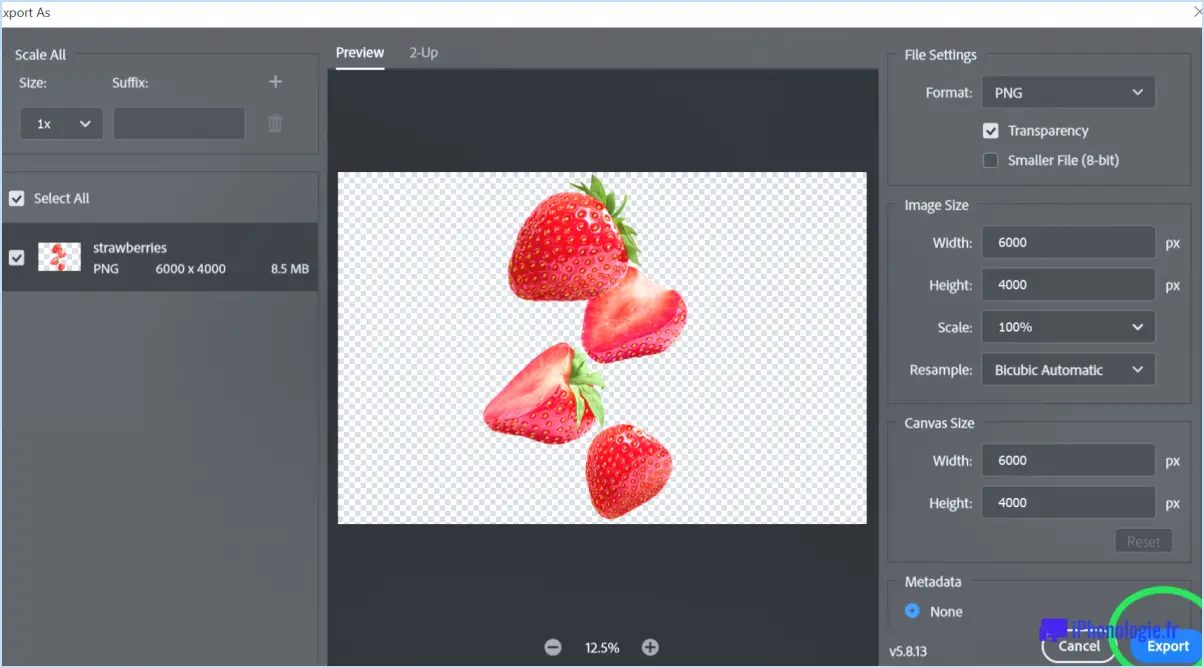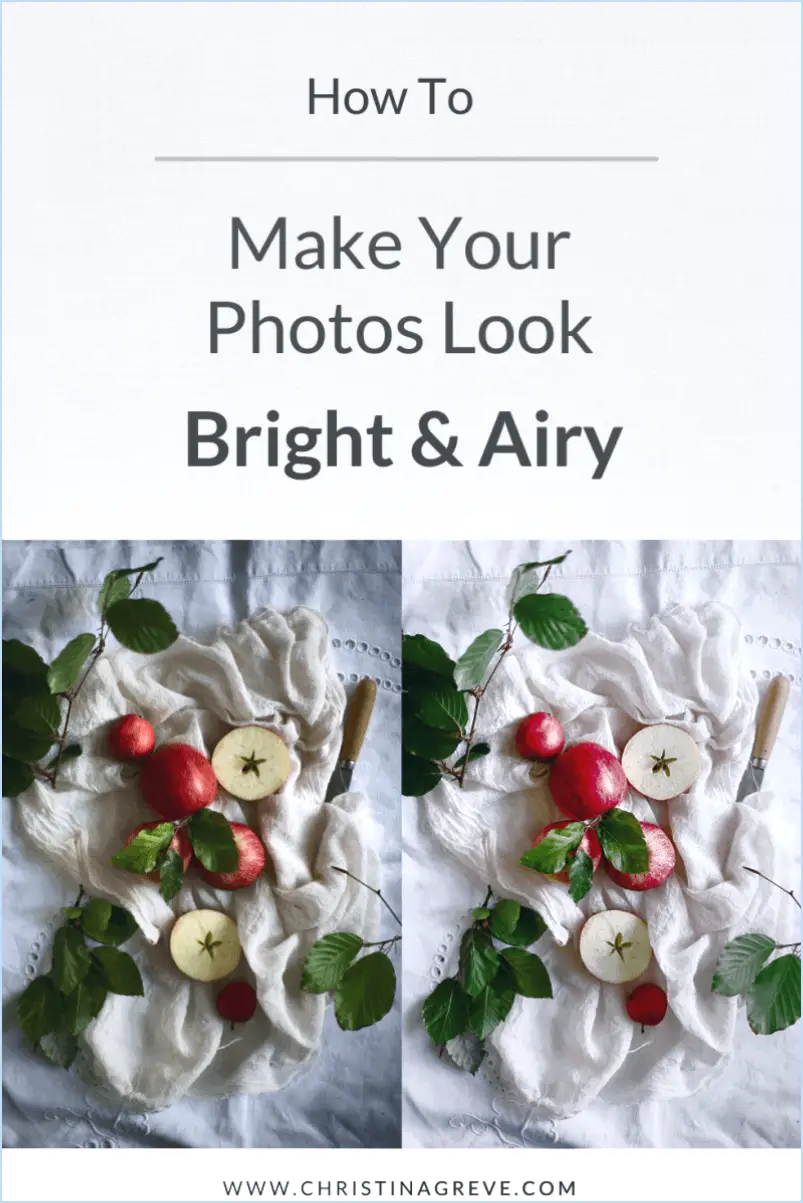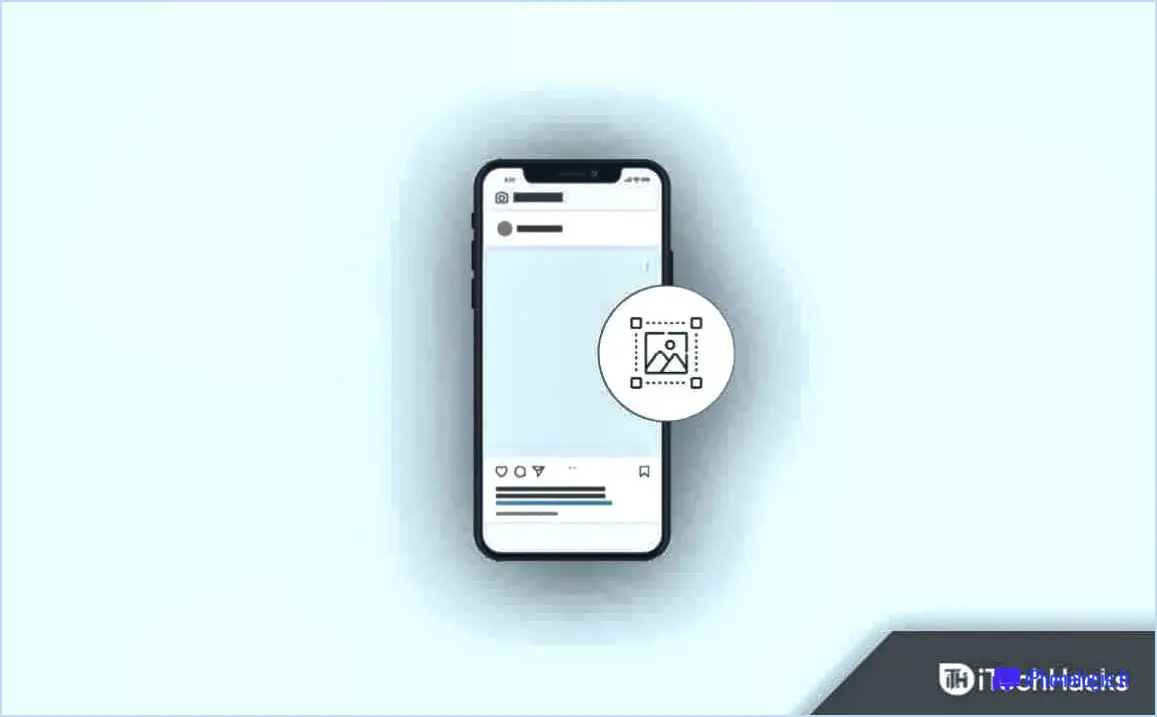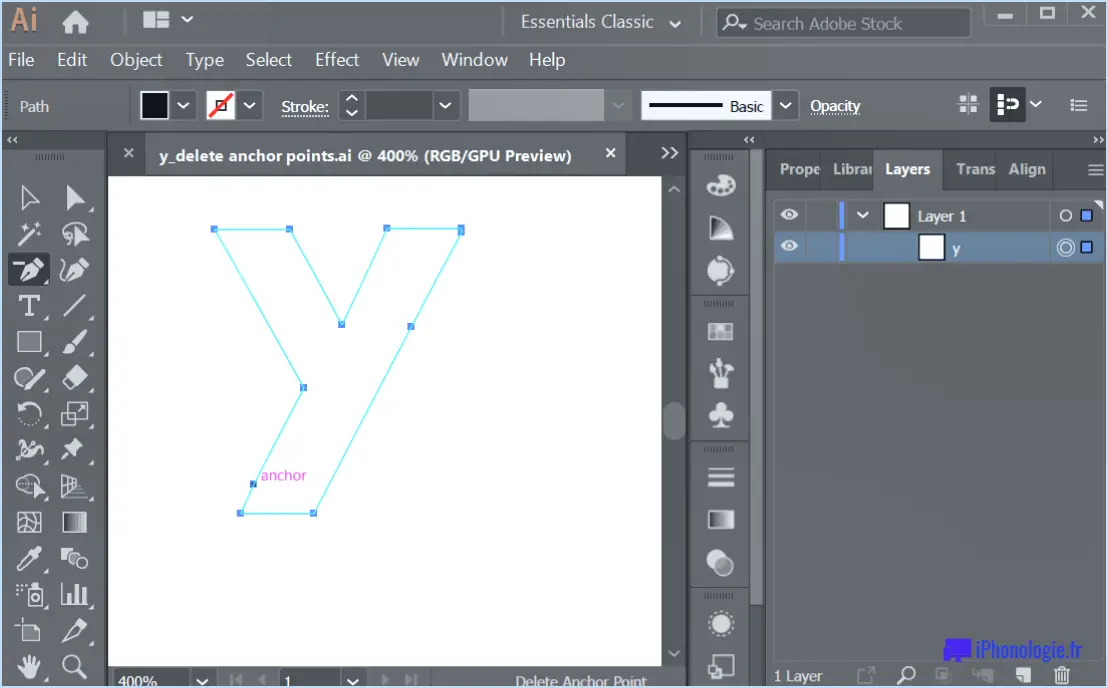Comment ajouter tous les outils dans illustrator?
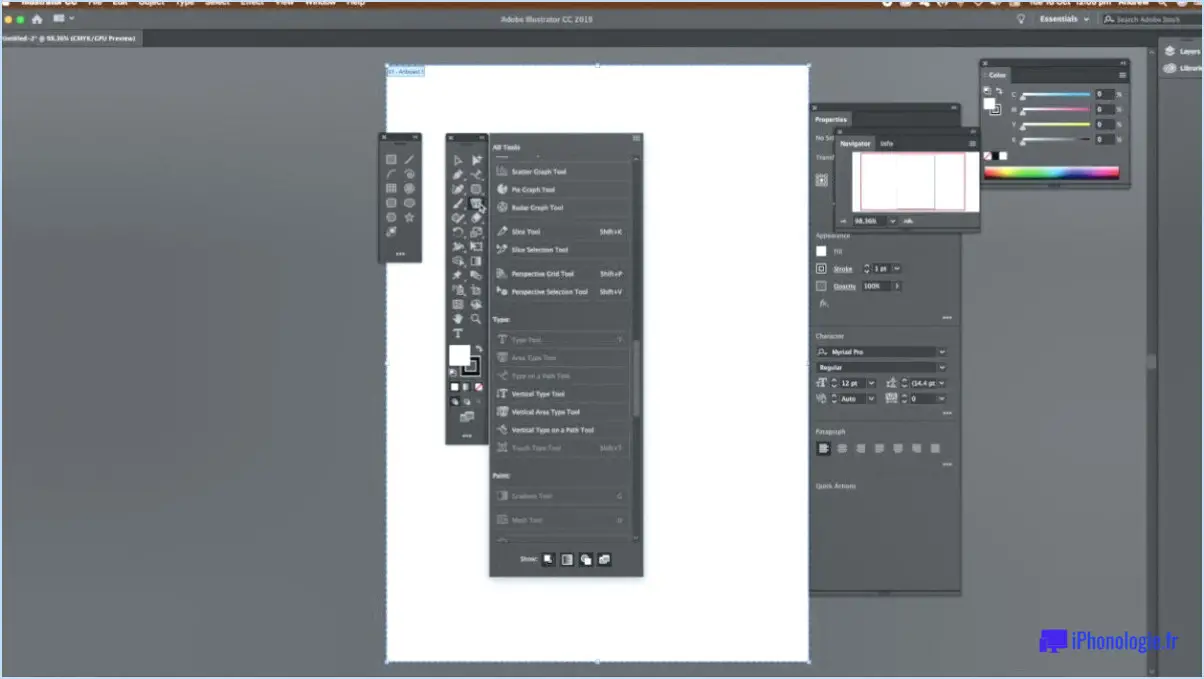
Pour ajouter tous les outils dans Adobe Illustrator, il existe plusieurs méthodes. Explorons ces options :
- Barre de menu : La barre de menu d'Illustrator constitue un moyen pratique d'accéder à tous les outils. Elle se trouve en haut de la fenêtre de l'application. Pour ajouter un outil, procédez comme suit :
a. Cliquez sur la catégorie d'outils souhaitée dans la barre de menus, par exemple "Sélection" ou "Dessin".
b. Un menu déroulant apparaît, affichant une liste d'outils dans cette catégorie.
c. Cliquez sur l'outil spécifique que vous souhaitez ajouter, et il deviendra actif pour être utilisé.
- Raccourcis clavier : Illustrator propose des raccourcis clavier qui vous permettent d'accéder rapidement à divers outils sans avoir à naviguer dans les menus. Pour ajouter des outils à l'aide des raccourcis clavier :
a. Familiarisez-vous avec les raccourcis clavier par défaut de chaque outil. Par exemple, l'outil Sélection est généralement associé à la touche "V".
b. Appuyez sur la touche correspondante de votre clavier pour activer l'outil instantanément.
- Espace de travail personnalisé : Illustrator vous permet de créer des espaces de travail personnalisés, qui peuvent inclure des ensembles d'outils spécifiques adaptés à vos besoins. Pour créer un espace de travail personnalisé :
a. Disposez les outils de votre choix sur l'espace de travail en les faisant glisser du panneau Outils vers l'emplacement souhaité.
b. Sauvegardez l'espace de travail en allant dans le menu "Fenêtre", en sélectionnant "Espace de travail" et en choisissant "Sauvegarder l'espace de travail".
c. Donnez un nom à votre espace de travail et cliquez sur "OK".
- Panneau d'outils : Le panneau Outils d'Illustrator fournit une représentation visuelle de tous les outils disponibles. Pour ajouter un outil à l'aide du panneau Outils :
a. Ouvrez le panneau Outils en allant dans le menu "Fenêtre" et en sélectionnant "Outils".
b. Cliquez sur la petite icône triangulaire située dans le coin inférieur droit du panneau Outils.
c. Un menu déroulant s'affiche, présentant des ensembles d'outils supplémentaires. Cliquez sur l'ensemble d'outils souhaité pour faire apparaître d'autres outils.
d. Cliquez sur un outil spécifique pour l'activer.
N'oubliez pas que l'utilisation d'une combinaison de ces méthodes peut améliorer votre flux de travail et votre efficacité lorsque vous travaillez avec Illustrator. Expérimentez différentes approches pour trouver celle qui vous convient le mieux.
Combien y a-t-il d'outils dans Adobe Illustrator?
Adobe Illustrator offre un ensemble complet d'outils pour diverses tâches de conception. Voici une liste de quelques outils essentiels disponibles dans Adobe Illustrator :
- Outil de sélection : Permet de sélectionner et de manipuler des objets.
- Outil Plume : Permet de créer et de modifier des chemins.
- Outils de forme : Permet de créer des formes de base telles que des rectangles, des ellipses et des polygones.
- Outil de type : Permet d'ajouter et de modifier du texte.
- Outil crayon : Permet de dessiner et d'esquisser à main levée.
- Outil pinceau : Simule un coup de pinceau pour créer des effets artistiques.
- Outil de dégradé : Applique des remplissages en dégradé aux objets.
- Outil pipette : Prélève des couleurs dans les objets existants.
- Outil gomme : Permet de supprimer des parties de l'œuvre d'art.
- Outil zoom : Permet de régler le niveau d'agrandissement de votre œuvre.
Il ne s'agit là que de quelques exemples des outils disponibles dans Adobe Illustrator. Le logiciel fournit une boîte à outils robuste qui permet aux concepteurs de donner vie à leurs visions créatives.
Comment trouver les outils manquants dans Illustrator?
Pour trouver les outils manquants dans Illustrator, vous pouvez utiliser le panneau Outils. Ce panneau contient une gamme complète d'outils pour répondre à vos besoins en matière de conception. Si vous remarquez qu'un outil spécifique est manquant, vous pouvez facilement le localiser dans le panneau Outils en parcourant les options disponibles. En outre, si vous utilisez fréquemment un outil particulier et souhaitez y accéder rapidement, vous pouvez l'ajouter à votre barre d'outils d'accès rapide. Cette fonction vous permet de personnaliser votre barre d'outils avec les outils les plus couramment utilisés, afin d'y accéder de manière efficace et pratique. Il vous suffit de cliquer avec le bouton droit de la souris sur l'outil souhaité et de sélectionner "Ajouter à l'accès rapide".
Comment ajouter un espace de travail dans Illustrator?
Pour ajouter un espace de travail dans Illustrator, il existe plusieurs méthodes. L'une d'entre elles consiste à naviguer dans le menu Fichier en haut de l'écran et à sélectionner "Nouvel espace de travail". Cela ouvrira une boîte de dialogue dans laquelle vous pourrez nommer et personnaliser votre nouvel espace de travail.
Vous pouvez également utiliser un raccourci clavier pratique. Sur un Mac, appuyez sur Commande + W, tandis que sur un PC, utilisez Ctrl + W. Cela créera instantanément un nouvel espace de travail.
N'oubliez pas que les espaces de travail dans Illustrator vous permettent d'organiser et d'enregistrer votre disposition préférée de panneaux, d'outils et d'autres éléments d'interface. En personnalisant votre espace de travail, vous pouvez optimiser votre flux de travail et améliorer votre productivité.
En utilisant ces méthodes, vous pouvez facilement ajouter et personnaliser des espaces de travail dans Illustrator pour répondre à vos besoins et préférences spécifiques.
Comment enregistrer mes préférences dans Illustrator?
Pour enregistrer vos préférences dans Illustrator, procédez comme suit :
- Allez à Fichier et sélectionnez Préférences.
- Cliquez sur l'icône Sauvegarde des préférences dans la boîte de dialogue qui apparaît.
- Dans la fenêtre Sauvegarde des préférences , passez à la boîte de dialogue Illustrateur .
- Cliquez sur l'onglet OK pour continuer.
- Dans l'écran Illustrateur choisissez l'onglet Préférences catégorie.
- Cliquez sur l'icône OK à nouveau.
- Ceci ouvrira la fenêtre Préférences boîte de dialogue.
- Dans la boîte de dialogue, naviguez jusqu'à l'onglet Général .
- Enfin, cliquez sur l'onglet OK pour enregistrer vos préférences.
En suivant ces étapes, vous pourrez enregistrer vos paramètres préférés dans Illustrator pour une utilisation ultérieure. Cela garantit que vos préférences personnalisées sont conservées chaque fois que vous lancez l'application.
Où se trouvent les préférences de Photoshop?
Dans Adobe Photoshop, le menu Préférences contient divers paramètres qui vous permettent d'adapter l'application à vos préférences. Pour accéder aux préférences de Photoshop, procédez comme suit :
- Ouvrez Adobe Photoshop.
- Sur un Mac, cliquez sur le menu "Photoshop" dans le coin supérieur gauche de l'écran. Sur un PC Windows, cliquez sur le menu "Edition".
- Dans le menu déroulant, sélectionnez "Préférences".
- Une nouvelle fenêtre s'ouvre avec une liste de catégories sur le côté gauche, telles que "Général", "Interface" et "Performance".
- Cliquez sur une catégorie pour afficher et modifier les préférences spécifiques à cette catégorie.
En ajustant ces préférences, vous pouvez adapter Photoshop à vos besoins et à votre flux de travail.
Comment réinitialiser les préférences de Creative Cloud?
Pour réinitialiser vos préférences dans Creative Cloud, suivez ces étapes simples :
- Ouvrez l'application Creative Cloud sur votre ordinateur.
- Dans la colonne de gauche, recherchez et cliquez sur "Mon compte".
- Dans la section "Mon compte", recherchez et cliquez sur "Préférences".
- Sous l'onglet "Général", vous trouverez l'option "Réinitialiser les préférences".
- Cliquez sur "Réinitialiser les préférences" pour lancer la procédure de réinitialisation.
En suivant ces étapes, vous réinitialiserez les préférences de votre application Creative Cloud, ce qui vous permettra de repartir à zéro et de personnaliser vos paramètres selon vos besoins.
Comment récupérer la barre d'outils?
La restauration de la barre d'outils sur votre navigateur peut se faire en quelques étapes, qui peuvent varier en fonction de votre navigateur et de votre système d'exploitation. Voici quelques conseils utiles pour vous aider :
- Réinitialiser les paramètres du navigateur: Accédez au menu des paramètres de votre navigateur et repérez l'option permettant de réinitialiser les paramètres. Cette action ramènera le navigateur à sa configuration par défaut, ce qui devrait rétablir la barre d'outils.
- Effacer l'historique de navigation: L'effacement de votre historique de navigation peut résoudre certains problèmes. Recherchez l'option de l'historique de navigation dans les paramètres de votre navigateur et sélectionnez l'option pour l'effacer. Redémarrez ensuite votre navigateur pour voir si la barre d'outils réapparaît.
- Redémarrez votre ordinateur: Parfois, un simple redémarrage peut résoudre des problèmes inattendus. Fermez toutes les applications et redémarrez votre ordinateur pour rafraîchir le système et éventuellement restaurer la barre d'outils manquante.
N'oubliez pas que ces étapes sont des recommandations générales et qu'il est important de consulter la documentation de votre navigateur ou les ressources d'assistance pour obtenir des instructions spécifiques en fonction de votre navigateur et de votre système d'exploitation.