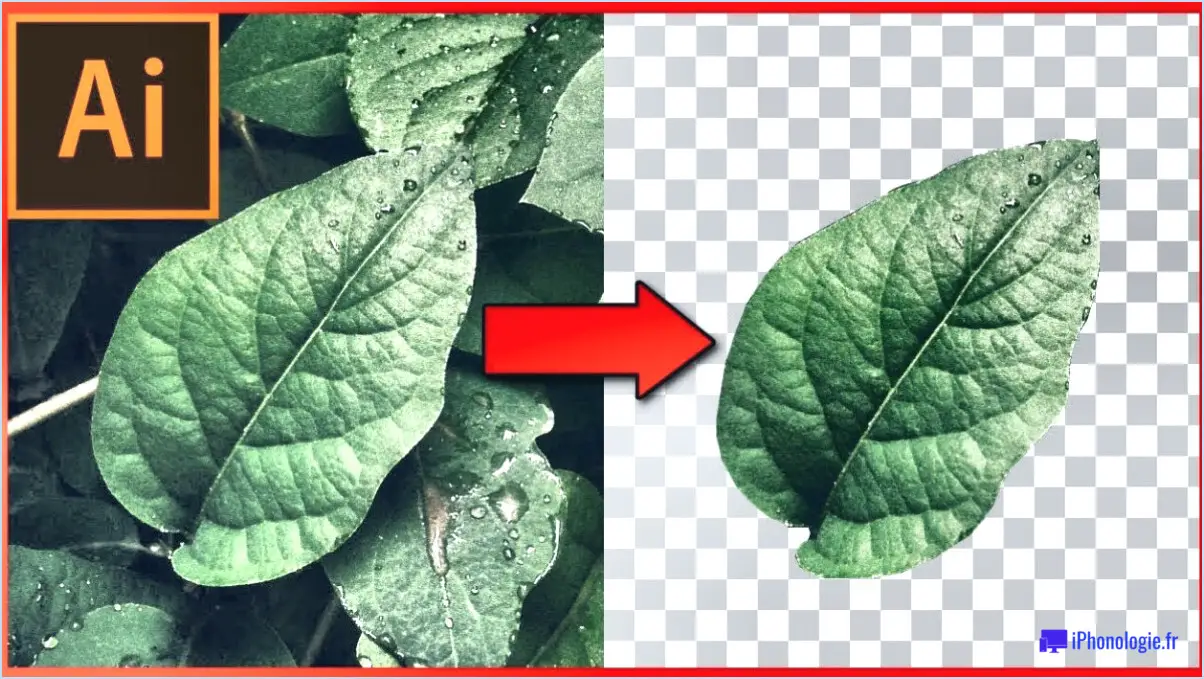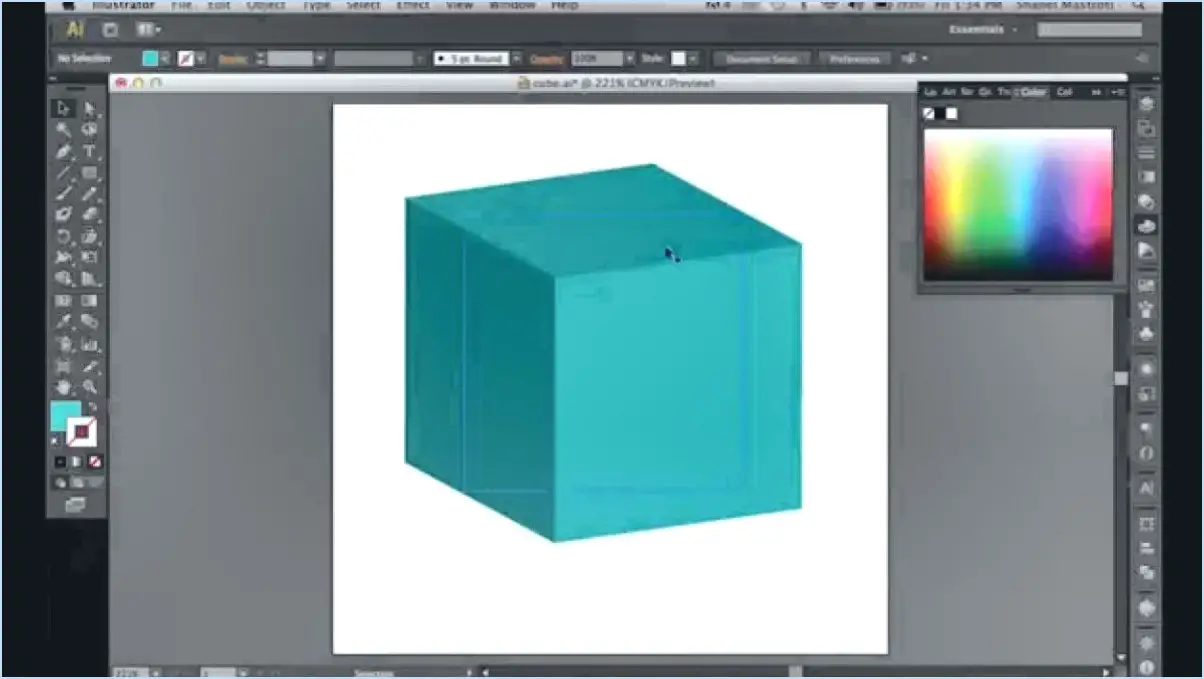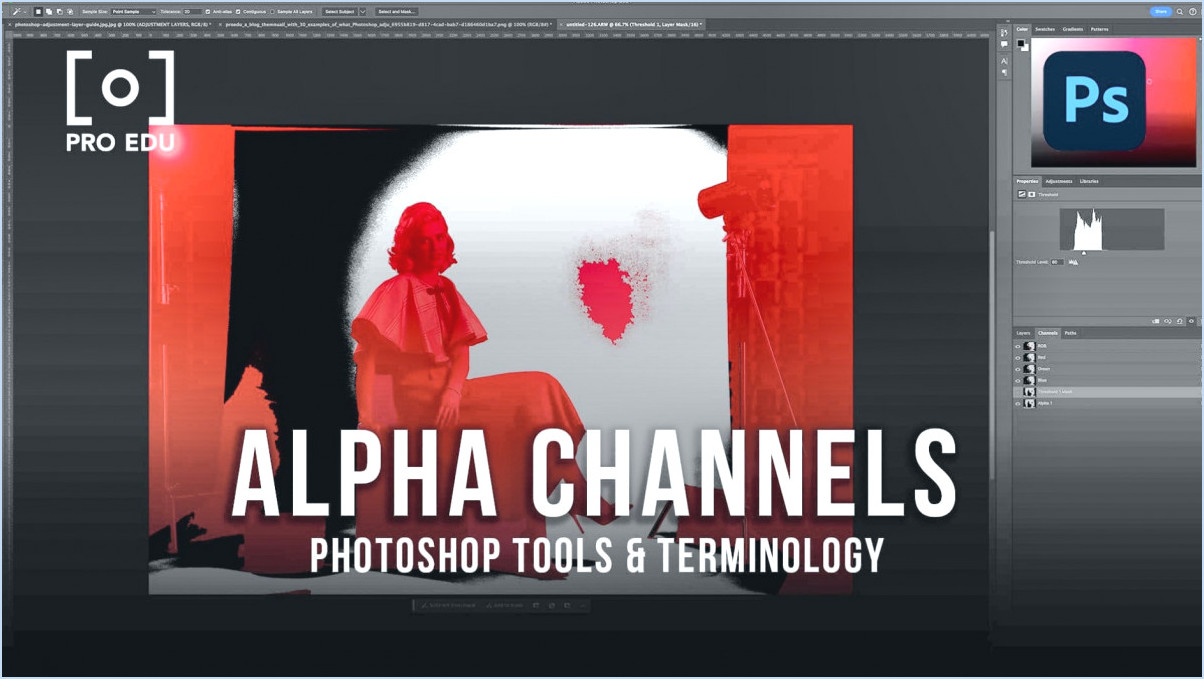Comment ajouter une bordure blanche dans gimp?
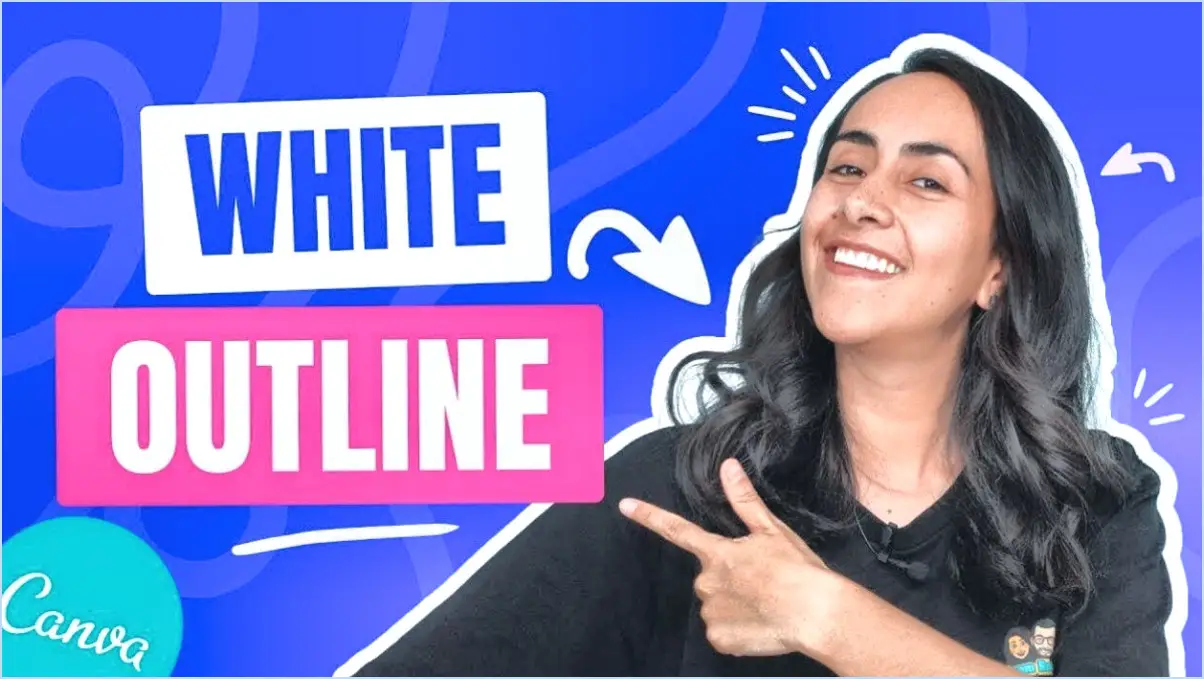
Pour ajouter une bordure blanche dans GIMP, suivez les étapes suivantes :
- Ouvrez votre image: Lancez GIMP et ouvrez l'image à laquelle vous voulez ajouter une bordure blanche.
- Accéder aux préférences: Dans la barre de menu supérieure, cliquez sur « Édition » puis sélectionnez « Préférences » dans le menu déroulant.
- Naviguez jusqu'à Paramètres d'interface: Dans la fenêtre des préférences, localisez et cliquez sur la catégorie « Interface » dans le panneau de gauche.
- Activer l'option de bordure: Dans les paramètres d'interface, vous trouverez une case à cocher intitulée « Bordure ». Cochez cette case pour activer la fonction de bordure.
- Définir la largeur de la bordure: Sous la case à cocher « Bordure », vous verrez les options « Largeur de la bordure » et « Couleur de la bordure ». Réglez la valeur « Largeur de la bordure » pour déterminer la largeur de la bordure blanche autour de votre image. Vous pouvez utiliser le curseur ou saisir une valeur spécifique.
- Choisir la couleur de la bordure: Bien que vous souhaitiez une bordure blanche, vous pouvez toujours personnaliser la couleur si nécessaire. Cliquez sur l'option « Couleur de la bordure » pour ouvrir le sélecteur de couleurs. Sélectionnez le blanc (#FFFFFF) ou la nuance que vous préférez.
- Appliquer les modifications: Une fois que vous avez défini la largeur et la couleur de la bordure souhaitées, cliquez sur le bouton « OK » dans la fenêtre Préférences pour appliquer vos paramètres.
- Visualiser la bordure blanche: Vous devriez maintenant voir un cadre blanc autour de votre image dans l'espace de travail de GIMP. La bordure sera aussi large que vous l'avez spécifié et améliorera l'attrait visuel de votre image.
Rappelez-vous que vous pouvez toujours ajuster la largeur et la couleur de la bordure plus tard en revenant à la fenêtre « Modifier ». > Préférences > Interface » dans GIMP. Cette fonction polyvalente vous permet de donner à vos images un aspect propre et professionnel sans effort.
Comment mettre une bordure blanche autour d'une image dans Photoshop?
Pour ajouter une bordure blanche autour d'une image dans Photoshop, accédez à la commande « Bordure » dans le menu « Bordure ». Après avoir sélectionné « Bordure », utilisez les options « Largeur » et « Hauteur » pour définir les dimensions de la bordure. Ajustez ces valeurs en fonction de la largeur et de la hauteur souhaitées pour la bordure blanche. Confirmez les modifications et la bordure blanche enveloppera l'image, améliorant ainsi sa présence visuelle. Ce processus simple offre un moyen propre et efficace d'encadrer votre image avec une bordure blanche dans Photoshop.
Comment ajouter une bordure blanche à un cadre?
Pour ajouter une bordure blanche à un cadre, envisagez les méthodes suivantes :
- Option de bordure de cadre de Photoshop ou GIMP : Ouvrez votre image dans Photoshop ou GIMP. Accédez aux paramètres du cadre ou de la bordure. Choisissez la largeur de la bordure et sélectionnez le blanc comme couleur. Ajustez les autres paramètres à votre convenance, puis appliquez les modifications.
- Outil en ligne - BorderMaker : Visitez le site web de BorderMaker. Téléchargez votre image et sélectionnez le style de bordure blanc. Spécifiez la largeur de la bordure et tout autre paramètre supplémentaire. Générez l'image bordée et téléchargez le résultat.
Rappelez-vous que l'utilisation de Photoshop ou GIMP offre plus d'options de personnalisation, tandis que l'utilisation de BorderMaker offre simplicité et commodité.
Comment ajouter un contour blanc à un PNG?
A ajouter un contour blanc à un fichier PNG, procédez comme suit :
- Ouvrez le logiciel: Utilisez un logiciel tel que GIMP ou Photoshop.
- Importer PNG: Ouvrez votre image PNG dans le logiciel.
- Dupliquer le calque: Dupliquer le calque contenant l'image PNG.
- Agrandir le canevas: Augmenter la taille du canevas pour accueillir le contour.
- Remplir de blanc: Remplir le nouvel espace avec une couleur blanche.
- Positionner le calque: Placez le calque dupliqué sous l'original.
- Appliquer le masque: Créez un masque sur le calque dupliqué.
- Estomper les bords: Applique un flou gaussien au masque.
- Ajuster l'opacité: Ajustez finement l'opacité pour un mélange homogène.
- Enregistrer: Exportez votre image avec le contour blanc ajouté.
Alternativement, Inkscape est une autre option pour cette tâche.
Comment créer une bordure?
Pour créer une bordure, plusieurs méthodes sont à votre disposition :
- Couleur unie avec dégradé/motif : Commencez par choisir une couleur unie pour la bordure. Incorporez ensuite un dégradé ou un motif à côté pour ajouter de l'intérêt visuel et de la profondeur.
- Dégradé/motif avec ligne pointillée : Optez pour un dégradé ou un motif comme base de la bordure. Complétez-le par une ligne en pointillés, dont l'épaisseur et l'espacement peuvent varier en fonction de vos préférences en matière de conception.
N'oubliez pas que le choix des couleurs, des dégradés et des motifs joue un rôle essentiel dans l'esthétique générale de la bordure. Expérimentez différentes combinaisons pour obtenir l'effet souhaité pour votre projet.
Comment placer une bordure autour d'une image sur mon ordinateur?
Pour placer une bordure autour d'une image sur votre ordinateur, vous pouvez utiliser la fonction le programme Windows Paint. Ouvrez Paint via le menu Démarrer en tapant « Paint » dans la barre de recherche. Sélectionnez votre image et accédez à l'onglet Bordures dans la barre d'outils. Choisissez un type de bordure dans la liste. Pour les ajustements, utilisez les boutons de largeur et de hauteur. Vous pouvez également utiliser un logiciel de retouche photo tel que Adobe Photoshop. Importez votre image, créez un nouveau calque, puis utilisez l'option « Trait » pour ajouter une bordure. Vous pouvez également utiliser des éditeurs d'images en ligne comme Canva ou Pixlr, en téléchargeant votre image et en appliquant des bordures grâce à leurs fonctions.
Comment mettre un contour sur une image gratuitement?
Pour ajouter gratuitement un contour à une image, procédez comme suit :
- Utilisez un éditeur de texte: Utilisez un logiciel comme Notepad++ pour créer le contour de l'image.
- Créer le contour: Créez le contour souhaité à l'aide des outils de l'éditeur de texte.
- Sauvegarder le plan: Sauvegarder l'image avec le contour appliqué.
- Utiliser un traitement de texte: Utiliser des plates-formes telles que Google Docs ou Microsoft Word pour ouvrir un nouveau document.
- Insérer l'image: Insérer l'image avec le contour dans le document.
- Ajuster le formatage: Redimensionner ou positionner l'image selon les besoins dans le document.
Cette approche vous permet d'ajouter un contour à votre image de manière efficace sans avoir recours à un logiciel spécifique.
Comment puis-je rendre mon image blanche?
Pour rendre votre image blanche, suivez les étapes suivantes :
- Réglage de la luminosité et du contraste : Utilisez l'outil « Luminosité/Contraste » de votre logiciel de retouche photo pour obtenir une image blanche.
- Fond blanc : Incorporez un arrière-plan blanc derrière votre photo pour obtenir l'effet désiré.