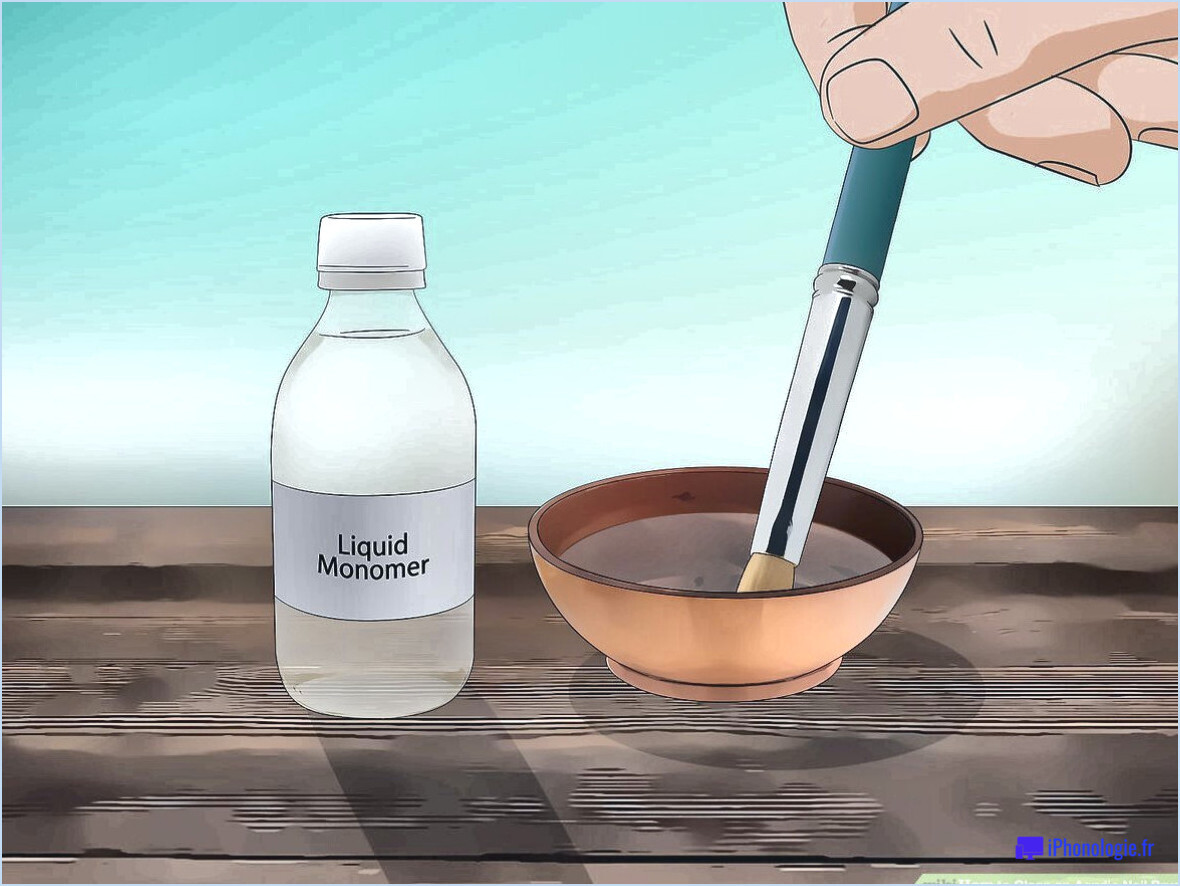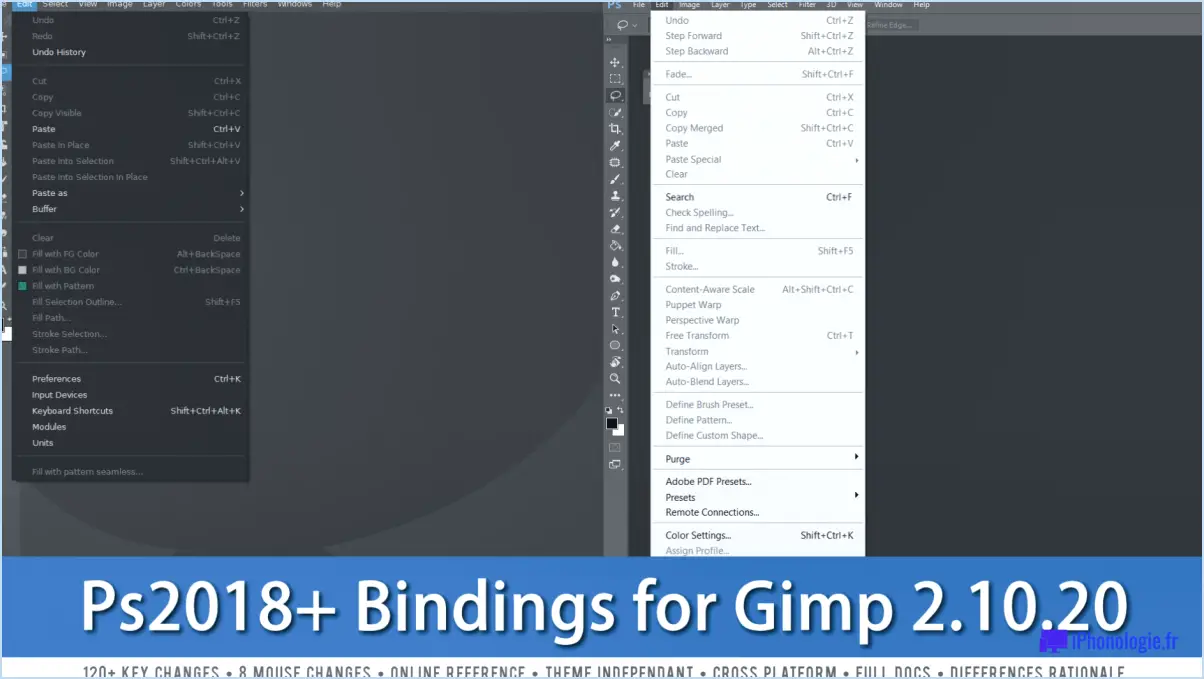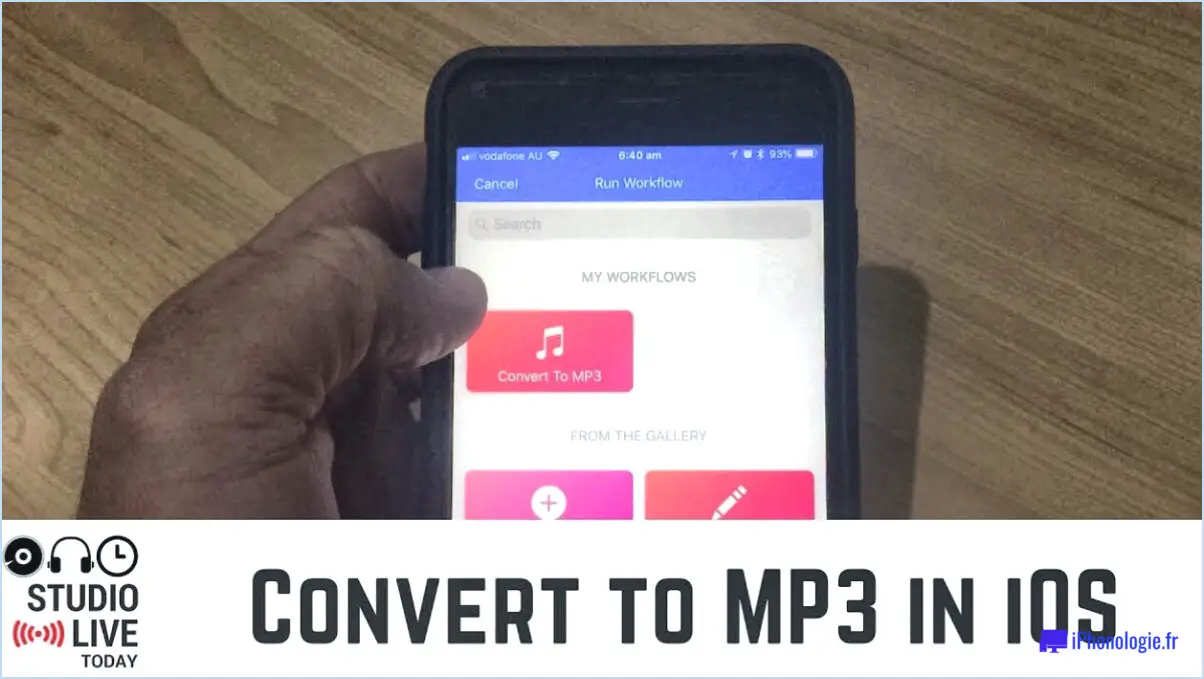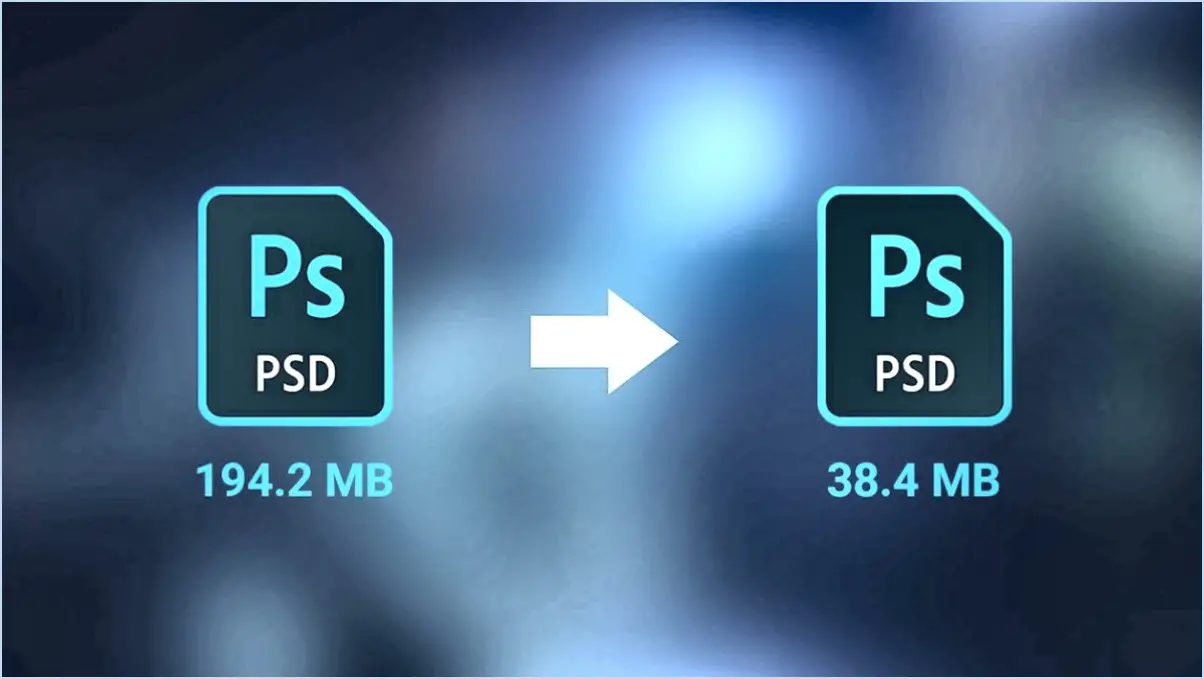Comment changer la boîte de délimitation dans illustrator?
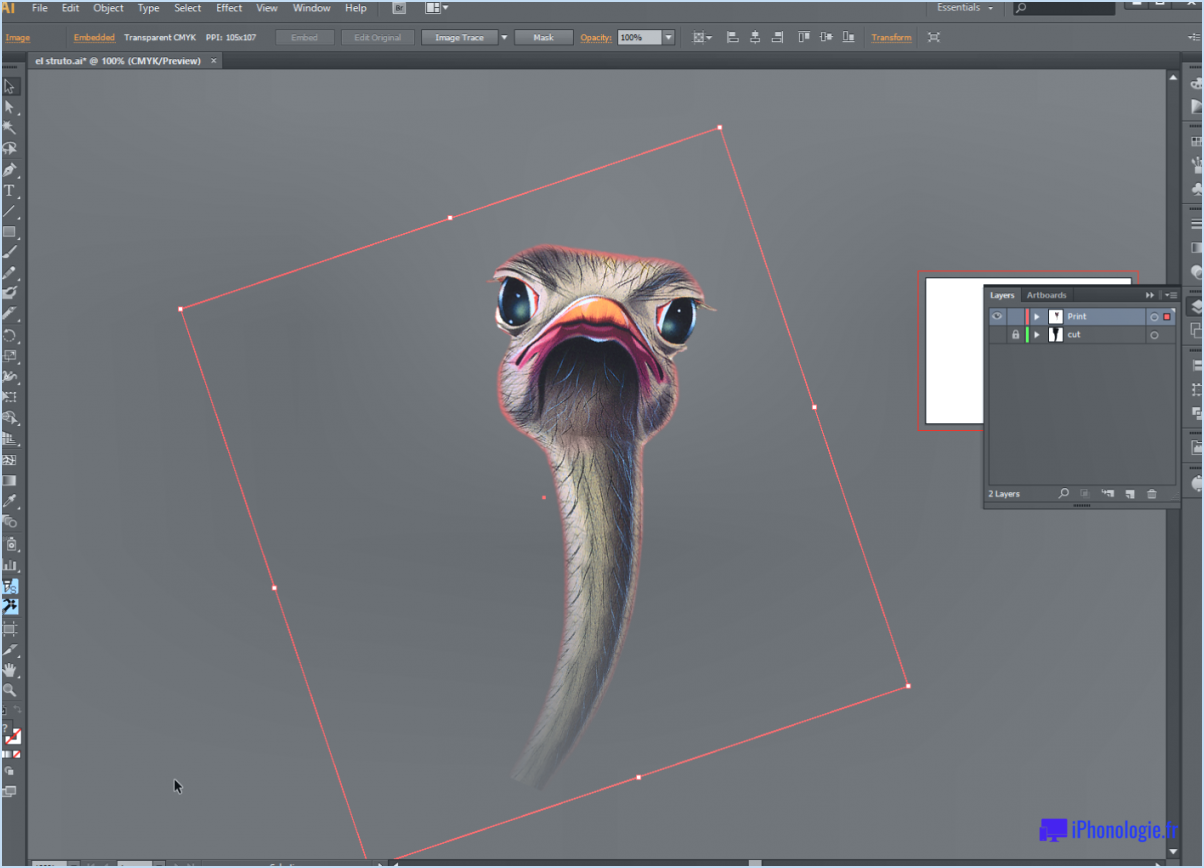
Pour modifier la boîte de délimitation dans Adobe Illustrator, vous pouvez suivre quelques étapes simples. Tout d'abord, accédez au menu "Affichage" situé en haut de l'interface de l'application. Dans le menu déroulant qui apparaît, sélectionnez l'option "Afficher la boîte de délimitation". En activant cette fonction, vous afficherez les limites de l'objet sélectionné, ce qui vous permettra de manipuler sa taille et ses proportions.
Une fois que vous avez activé l'affichage du cadre de délimitation, vous pouvez procéder au redimensionnement de l'objet. Illustrator vous fournit un ensemble de poignées, ou points d'ancrage, situées dans les coins et le long des bords de la boîte englobante. Ces poignées vous permettent de modifier les dimensions de l'objet.
Pour redimensionner l'objet, placez votre curseur sur l'une des poignées. Lorsque vous survolez une poignée, elle est généralement mise en surbrillance pour indiquer son état actif. Cliquez sur le bouton de la souris et maintenez-le enfoncé tout en faisant glisser la poignée vers l'intérieur ou l'extérieur pour ajuster la taille de l'objet. Ce processus interactif vous permet de mettre l'objet à l'échelle de manière proportionnelle ou de l'étirer de manière sélective le long de l'axe horizontal ou vertical.
Si vous souhaitez conserver les proportions d'origine de l'objet lors du redimensionnement, maintenez la touche "Shift" de votre clavier enfoncée lorsque vous faites glisser l'une des poignées d'angle. Cette action permet de s'assurer que le rapport d'aspect reste inchangé pendant le processus d'ajustement.
En outre, Illustrator propose des fonctionnalités supplémentaires pour modifier la boîte englobante au-delà du simple redimensionnement. Par exemple, vous pouvez faire pivoter l'objet en survolant la boîte englobante jusqu'à ce que votre curseur se transforme en flèche incurvée. Cliquez et faites glisser l'objet dans un mouvement circulaire pour le faire pivoter selon l'angle souhaité.
N'oubliez pas que le cadre représente les limites extérieures de l'objet sélectionné et que toute modification apportée à sa taille ou à sa position aura une incidence sur l'aspect général de l'œuvre d'art. En utilisant l'option "Afficher le cadre de délimitation" et en manipulant les poignées, vous pouvez affiner les dimensions de vos objets dans Adobe Illustrator.
Pourquoi la boîte de délimitation est-elle si grande dans Illustrator?
La boîte de délimitation dans Illustrator est conçue pour englober un objet ou une sélection et en définir les limites. Il s'agit d'un outil essentiel pour l'alignement, les proportions et la cohérence visuelle globale. Bien que la taille de la boîte de délimitation puisse être ajustée en fonction des exigences du projet, il est généralement conseillé de la garder aussi petite que possible pour éviter d'obscurcir l'œuvre d'art.
Les principales raisons qui expliquent la taille relativement plus grande de la boîte englobante dans Illustrator sont les suivantes :
- Adaptation à la transformation: Une boîte englobante plus grande facilite la manipulation des objets et permet des transformations telles que la mise à l'échelle, la rotation et l'inclinaison sans couper une partie de l'œuvre.
- Assurer la cohérence visuelle: Un cadre de délimitation plus large garantit que les objets qui s'y trouvent conservent des proportions et un alignement cohérents, préservant ainsi l'intégrité de la composition globale.
- Rationalisation du flux de travail: Une boîte englobante plus grande simplifie la sélection et la manipulation des objets, réduisant ainsi les risques de désélection accidentelle ou de modifications involontaires.
En maintenant un équilibre entre fonctionnalité et clarté visuelle, la boîte englobante d'Illustrator permet une édition précise et efficace tout en préservant l'intégrité de votre œuvre.
Comment réinitialiser la boîte de transformation dans Illustrator?
Pour réinitialiser la boîte de transformation dans Illustrator, procédez comme suit :
- Sélectionnez l'objet que vous souhaitez transformer.
- Dans la barre de menus, cliquez sur "Objet".
- Dans le menu déroulant, choisissez "Transformer".
- Enfin, sélectionnez "Réinitialiser".
En suivant ces étapes, vous pouvez facilement réinitialiser la boîte de transformation dans Illustrator et repartir à zéro avec les paramètres de transformation de votre objet. N'oubliez pas de sélectionner l'objet avant d'accéder aux options de transformation dans la barre de menus.
Comment modifier l'échelle dans Illustrator?
Pour modifier l'échelle dans Illustrator, vous disposez de plusieurs options. Tout d'abord, l'outil Échelle, qui se trouve dans la barre d'outils, vous permet de modifier facilement l'échelle des objets sélectionnés. Il vous suffit de sélectionner les objets que vous souhaitez mettre à l'échelle, de cliquer sur l'outil Échelle, puis de faire glisser les poignées pour ajuster la taille proportionnellement. Une autre méthode consiste à utiliser le panneau Transformer, accessible à partir du menu Fenêtre. Dans ce panneau, vous pouvez saisir des valeurs spécifiques pour la mise à l'échelle, notamment des pourcentages ou des dimensions. Ces deux méthodes offrent souplesse et contrôle sur le processus de mise à l'échelle dans Illustrator.
Comment se débarrasser des cases rouges dans Illustrator?
Pour éliminer ces boîtes rouges gênantes dans Illustrator, vous avez plusieurs options à votre disposition. Tout d'abord, vous pouvez sélectionner l'objet à l'origine du cadre rouge et naviguer jusqu'à Objet > Chemin d'accès > Nettoyer. Cette fonction permet de mettre de l'ordre dans les chemins et de supprimer tout artefact inutile. Vous pouvez également sélectionner l'objet et choisir Objet > Convertir en contour. Cette action convertit l'objet en une forme vectorielle, ce qui permet de se débarrasser du cadre rouge. Ces deux méthodes constituent des moyens efficaces de traiter ces boîtes rouges gênantes et de garantir une apparence plus propre dans votre projet Illustrator.
Comment utiliser une boîte de délimitation?
Une boîte de délimitation est un outil essentiel pour visualiser et sélectionner des zones spécifiques au sein d'une image. Ce cadre rectangulaire vous permet de délimiter précisément la région d'intérêt en le faisant glisser autour de l'image. Voici comment vous pouvez utiliser efficacement une boîte englobante :
- Identifiez l'objet ou la zone d'intérêt dans l'image.
- Positionnez le coin initial de la boîte englobante sur l'un des bords de l'objet ou de la zone.
- Cliquez sur la boîte et faites-la glisser pour qu'elle englobe complètement la région souhaitée.
- Ajustez la taille et la position de la boîte pour assurer une couverture précise.
- Utilisez la boîte englobante à diverses fins, telles que la détection d'objets, l'annotation d'images ou l'étiquetage de données.
L'utilisation d'une boîte englobante vous permet de vous concentrer sur des éléments spécifiques d'une image, ce qui facilite l'analyse et la manipulation pour de nombreuses applications.
Comment puis-je modifier ma boîte englobante Nuke?
Lorsqu'il s'agit de modifier votre bounding box nuke, les options de personnalisation peuvent varier en fonction du jeu ou de l'application que vous utilisez. Néanmoins, voici quelques conseils utiles pour modifier les paramètres de votre bounding box nuke :
- Ajustez la taille de la boîte : Vous pouvez redimensionner la boîte englobante pour l'adapter à vos besoins. Il s'agit d'augmenter ou de diminuer ses dimensions afin d'englober avec précision la zone souhaitée.
- Modifier la résolution : La modification de la résolution peut avoir un impact sur la clarté et la précision de votre boîte englobante. Expérimentez différentes résolutions pour trouver l'équilibre optimal entre précision et performance.
- Désactiver des fonctions spécifiques : Selon le logiciel, vous pouvez avoir la possibilité de désactiver certaines fonctions de bounding box nuke. Cela permet de rationaliser ses fonctionnalités et d'éliminer les éléments inutiles.
N'oubliez pas que ces recommandations peuvent ne pas s'appliquer universellement. Il est donc essentiel de consulter la documentation spécifique ou les ressources de la communauté pour votre jeu ou votre application. Joyeux bricolage !
Pourquoi ne puis-je pas redimensionner une zone de texte dans Illustrator?
Il y a plusieurs raisons pour lesquelles vous pouvez rencontrer des difficultés à redimensionner une zone de texte dans Illustrator. L'une des raisons les plus courantes est que la zone de texte est connectée à un calque ou à un objet verrouillé ou caché. Dans ce cas, vous devez déverrouiller ou révéler le calque ou l'objet avant d'essayer de redimensionner la zone de texte.
Il est également possible que la zone de texte soit soumise à une contrainte, telle qu'une contrainte de largeur ou de hauteur. Les contraintes restreignent la taille de la zone de texte et l'empêchent d'être redimensionnée au-delà de certaines limites. Pour redimensionner la zone de texte, vous devez supprimer ou ajuster les contraintes en conséquence.
Enfin, il est possible que la zone de texte chevauche ou croise d'autres objets ou éléments sur la planche d'art. Dans ce cas, vous devrez peut-être repositionner la zone de texte à l'écart de ces objets pour garantir un redimensionnement correct.
En réglant ces problèmes - en déverrouillant ou en révélant les calques/objets, en supprimant les contraintes et en ajustant le positionnement - vous devriez être en mesure de redimensionner votre zone de texte dans Illustrator avec succès.
Pourquoi ne puis-je pas redimensionner des objets dans Illustrator?
Dans Illustrator, le redimensionnement des objets s'effectue à l'aide de l'outil Transformer ou de la commande Échelle de la barre d'outils. Contrairement à Photoshop, Illustrator ne dispose pas d'un outil de redimensionnement spécifique. Voici comment redimensionner des objets dans Illustrator :
- Outil de transformation: Sélectionnez l'objet que vous souhaitez redimensionner, puis cliquez sur l'outil Transformer dans la barre d'outils (touche de raccourci : E). Vous pouvez maintenant cliquer sur l'une des poignées d'angle et la faire glisser pour redimensionner l'objet de manière proportionnelle. Pour redimensionner sans respecter les proportions, maintenez la touche Majuscule enfoncée tout en faisant glisser l'objet.
- Commande de mise à l'échelle: Sélectionnez l'objet et allez dans Objet > Transformer > Échelle. Dans la boîte de dialogue Échelle, vous pouvez saisir des valeurs spécifiques pour la largeur et la hauteur de l'objet. Assurez-vous que l'option "Conserver les proportions en largeur et en hauteur" est cochée si vous souhaitez conserver les proportions de l'objet.
N'oubliez pas qu'Illustrator est avant tout un logiciel vectoriel, axé sur la précision et l'évolutivité. L'outil Transformer et la commande Échelle offrent une certaine souplesse pour redimensionner les objets tout en préservant leur qualité et leurs proportions.
Comment supprimer les cadres de délimitation d'un PDF?
Pour supprimer les cadres de délimitation d'un PDF, vous avez plusieurs possibilités.
- Outil de recadrage dans Adobe Acrobat ou Adobe Reader : Ouvrez le PDF dans Adobe Acrobat ou Adobe Reader et sélectionnez l'option "Recadrer les pages" dans le menu Outils. Ajustez les poignées de recadrage de manière à englober le contenu sans les cadres de délimitation. Cliquez ensuite sur "Appliquer" pour recadrer les pages et supprimer les cadres.
- Outil PDF Optimizer dans Acrobat : Dans Adobe Acrobat, allez dans le menu "Fichier" et sélectionnez "Enregistrer sous autre", puis "PDF optimisé". Dans la boîte de dialogue de l'optimiseur de PDF, choisissez la fonction "Supprimer les boîtes d'encadrement". Personnalisez les autres paramètres d'optimisation si nécessaire et cliquez sur "OK" pour enregistrer le PDF optimisé sans les cadres de délimitation.
N'oubliez pas d'enregistrer une copie du PDF original avant d'effectuer toute modification afin de préserver le fichier original.