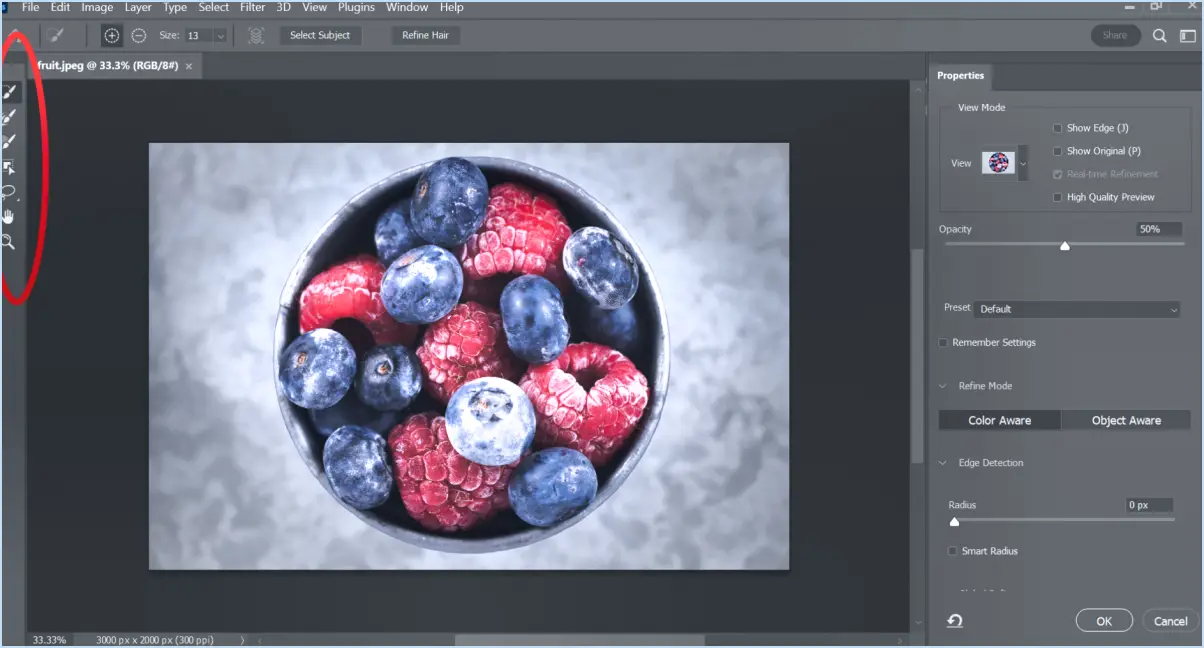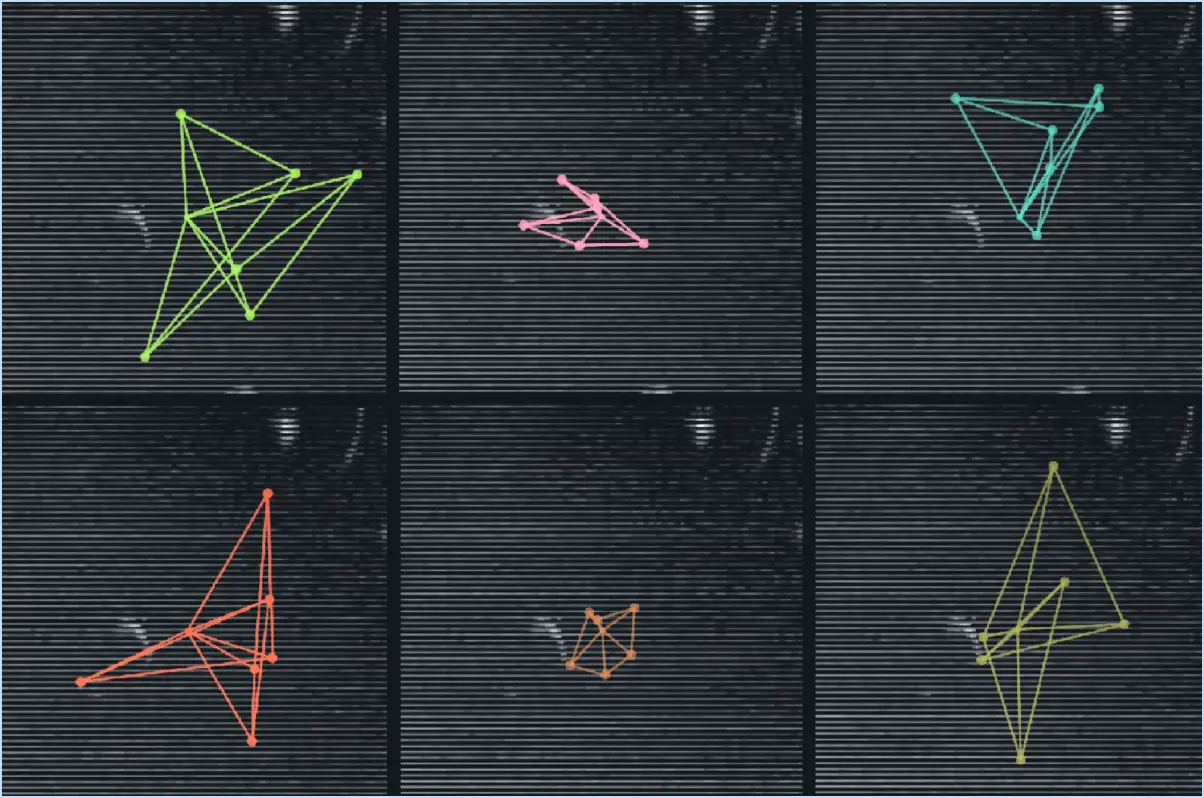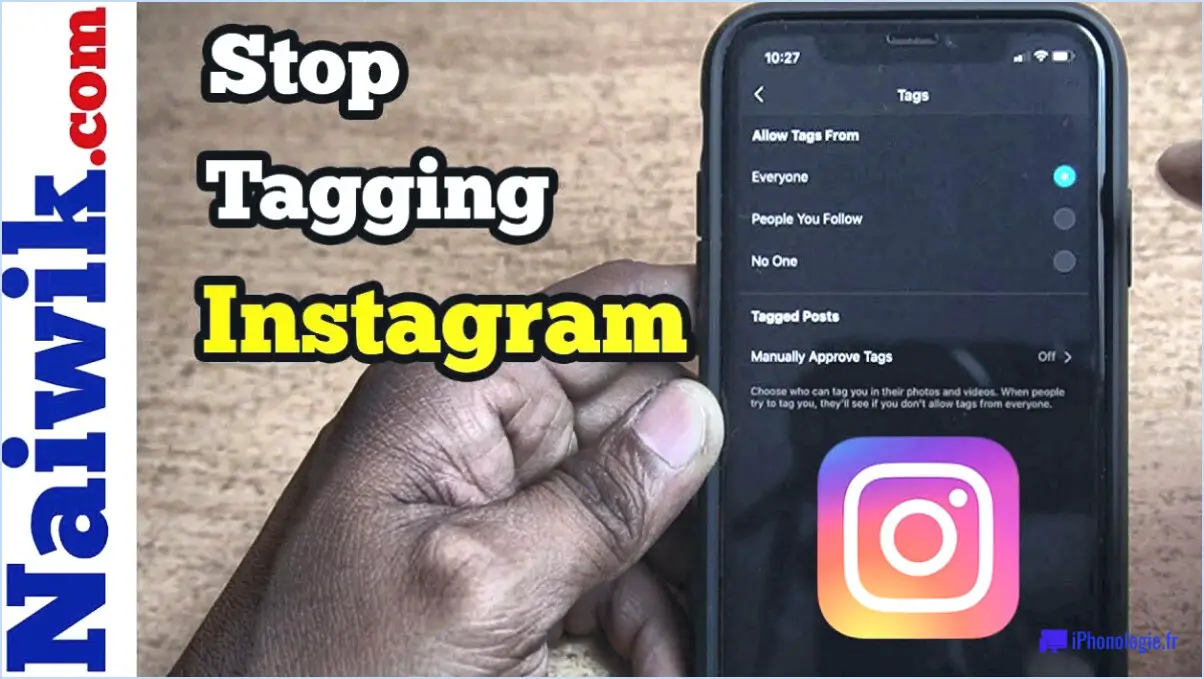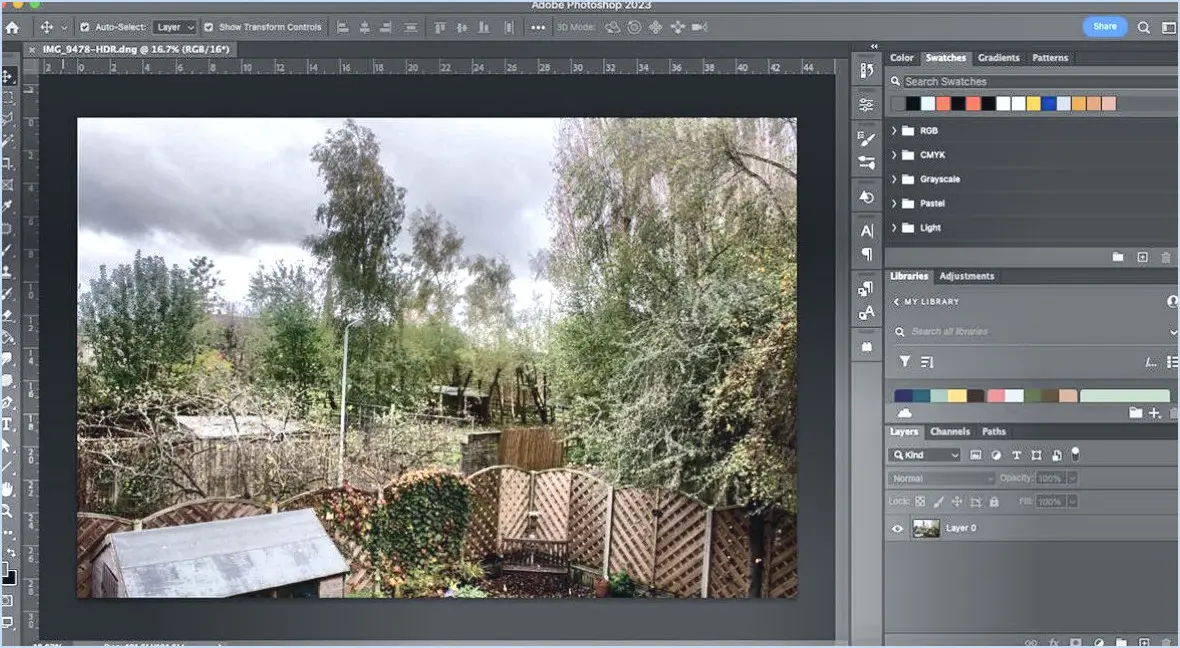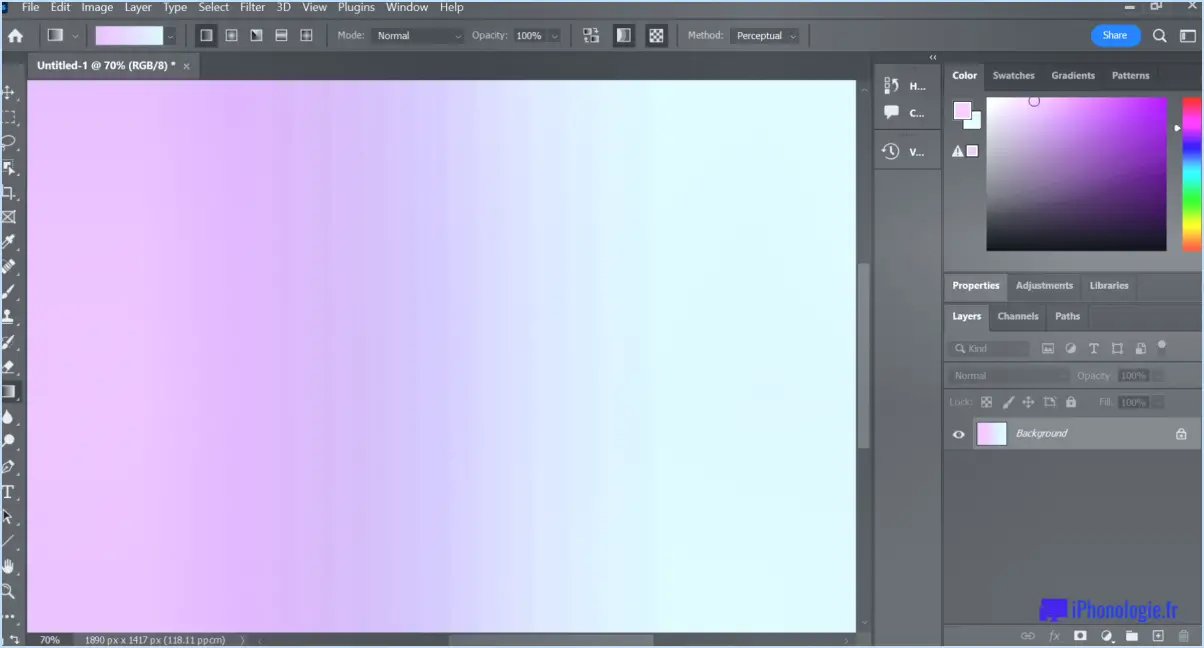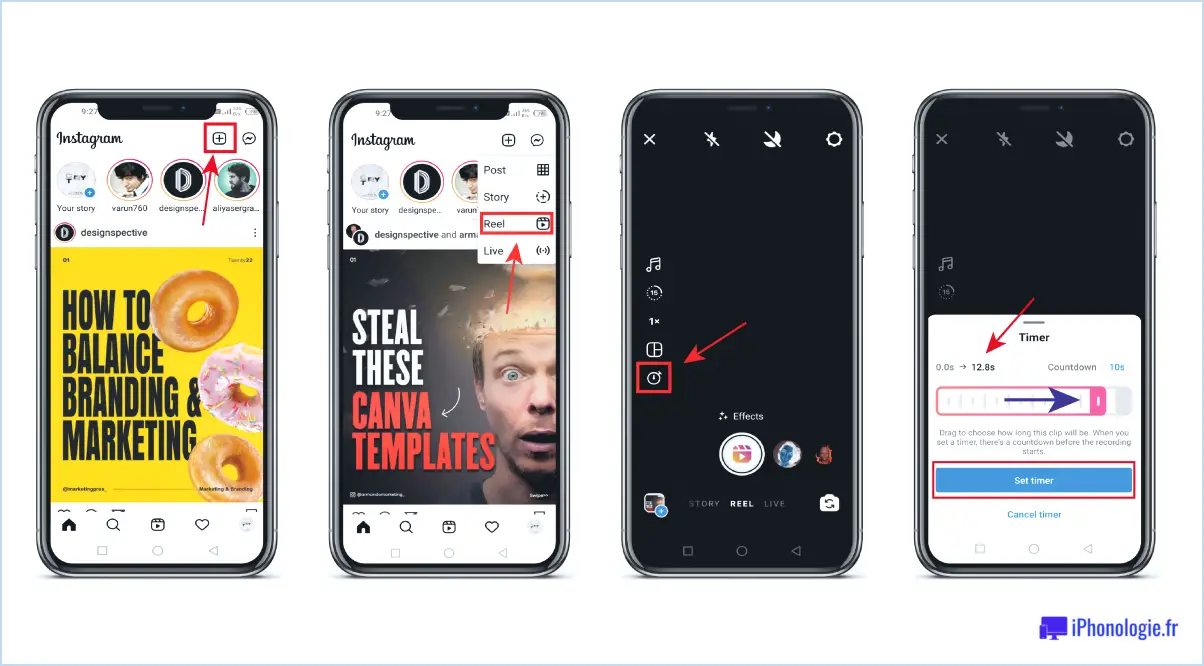Comment changer la taille de la gomme dans illustrator?
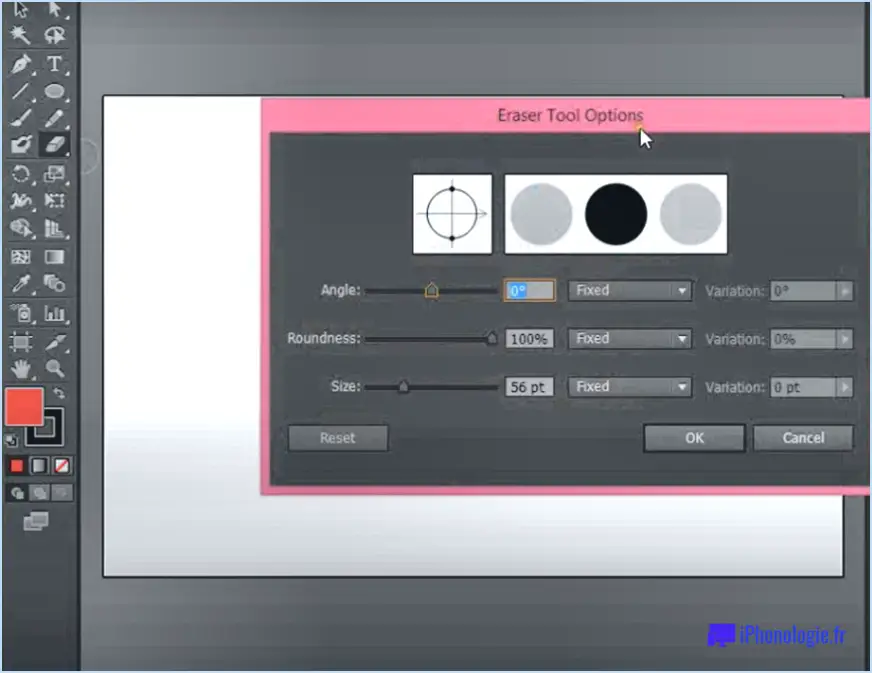
Pour modifier la taille de la gomme dans Adobe Illustrator, suivez ces étapes simples pour une expérience d'édition transparente :
- Accédez au panneau des outils: Ouvrez votre projet Illustrator et localisez le panneau Outils. Il est généralement situé sur le côté gauche de votre espace de travail.
- Sélectionnez l'outil Gomme: Dans le panneau Outils, repérez l'icône de l'outil Gomme. Elle ressemble à une gomme à crayon typique. Cliquez dessus pour activer la fonction gomme.
- Ajuster la taille de la gomme: L'outil Gomme étant sélectionné, vous pouvez maintenant en personnaliser la taille pour l'adapter à vos besoins d'édition. Pour ce faire, cliquez sur le canevas et maintenez le bouton de votre souris enfoncé. Cette action lancera la gomme et vous présentera un cercle indiquant sa taille actuelle.
- Faire glisser pour redimensionner: Tout en maintenant le bouton de votre souris enfoncé, faites glisser votre curseur vers la gauche ou la droite. Ce faisant, vous remarquerez que le cercle (représentant la taille de la gomme) change de diamètre. Un glissement vers la droite augmentera la taille, tandis qu'un glissement vers la gauche la diminuera.
- Relâcher pour confirmer: Une fois que vous avez obtenu la taille de gomme souhaitée, il vous suffit de relâcher le bouton de la souris. L'outil de gomme est alors réglé sur la taille sélectionnée et vous pouvez continuer à modifier votre dessin avec précision.
N'oubliez pas que cette technique vous permet de modifier dynamiquement la taille de la gomme lorsque vous travaillez sur différents éléments de votre dessin. Vous pouvez procéder à des ajustements fins pour les détails complexes ou opter pour une gomme plus grande afin d'éliminer rapidement des zones plus étendues.
En résumé, pour modifier la taille de la gomme dans Adobe Illustrator :
- Accédez au panneau Outils.
- Choisissez l'outil Gomme.
- Cliquez et maintenez le bouton enfoncé, puis faites glisser le curseur pour ajuster la taille.
- Relâchez le bouton de la souris pour confirmer la taille choisie.
Grâce à cette méthode, vous pourrez gérer sans effort les dimensions de votre outil de gomme et obtenir des résultats professionnels dans vos projets Illustrator.
Où se trouve l'outil Gomme dans Illustrator?
L'outil outil Gomme se trouve à l'intérieur de l'outil Outils d'Adobe Illustrator. Cet outil polyvalent vous permet d'effacer facilement des parties de votre dessin et d'exercer un contrôle précis sur les modifications. Lorsque vous travaillez sur votre projet, il vous suffit de repérer le panneau Outils et vous verrez l'icône de l'outil Gomme parmi la gamme d'outils disponibles. Cliquez sur l'icône pour activer l'outil Gomme, et vous pourrez alors commencer à apporter des ajustements précis à votre dessin. Qu'il s'agisse d'affiner des lignes, des formes ou d'autres éléments, l'outil Gomme est à votre disposition pour une édition transparente dans Illustrator.
N'oubliez pas que l'outil outil Gomme n'est que l'un des nombreux outils qu'offre Illustrator pour améliorer votre flux de travail créatif. Explorez ses capacités pour donner vie à vos idées de conception !
Comment puis-je modifier la taille de ma gomme?
Lorsqu'il s'agit de modifier la taille de votre gomme, la flexibilité est essentielle, compte tenu de la diversité des types disponibles. Pour adapter ses dimensions à votre goût, envisagez les approches suivantes :
- Carte de crédit/Règle : Utilisez une carte de crédit ou une règle pour modifier la largeur ou la longueur de la gomme. Appuyez délicatement le bord sur la zone souhaitée et exercez une pression graduelle pour redimensionner.
- Technique du pincement : Utilisez vos doigts pour pincer la gomme à différents endroits. Cette méthode est particulièrement efficace pour les gommes malaxées, car elle permet de modifier la forme avec précision.
N'oubliez pas que la personnalisation est le mot d'ordre. Choisissez la méthode qui convient le mieux à votre type de gomme et à vos préférences personnelles.
Comment agrandir la gomme dans l'animation Adobe?
Le réglage de la taille de la gomme dans Adobe Animation est spécifique à chaque projet. Agrandir la gomme par :
- en augmentant la taille de la brosse: Ajustez la taille du pinceau de la gomme dans les paramètres de votre logiciel graphique.
- Utiliser des gommes plus grandes: Optez pour des gommes plus grandes pour les traits ou les rehauts.
- Masques d'écrêtage: Agrandissez des parties spécifiques de l'image à l'aide de masques d'écrêtage.
N'oubliez pas d'adapter ces méthodes aux besoins de votre projet.
Comment augmenter la taille de la gomme dans paint Windows 10?
Pour augmenter la taille de la gomme dans Paint Windows 10, procédez comme suit :
- Ouvrez Paint et cliquez sur le bouton Gomme sur l'outil gomme.
- Dans l'outil Options sélectionnez l'option Taille de la gomme option.
- Réglez la taille de la gomme sur la valeur souhaitée.
- Cliquez sur OK pour appliquer les modifications.
Comment augmenter la taille de la gomme sur mon IPAD?
Pour augmenter la taille de la gomme sur votre iPad, pensez à utiliser un ongle ou un carte de crédit. Ces outils peuvent vous aider à agrandir la gomme pour une édition plus précise.
Comment augmenter la taille du pinceau dans Paint?
A augmenter la taille du pinceau en peinture, envisagez les méthodes suivantes :
- Tête de pinceau plus grande : Optez pour un pinceau à tête plus large afin de couvrir une plus grande surface.
- Plus de peinture : Chargez généreusement votre pinceau de peinture pour obtenir un trait plus large.
Pourquoi ma gomme a-t-elle un contour illustré?
La présence d'un illustrateur de contours sur votre gomme peut être attribuée à plusieurs raisons. Tout d'abord, il est plausible que la gomme ait été conçue à l'origine comme un outil de dessin et que l'illustrateur de contour ait été introduit par la suite pour améliorer sa fonctionnalité. D'autre part, il se peut que l'illustrateur de contour ait été intégré involontairement dans les fonctions de la gomme.