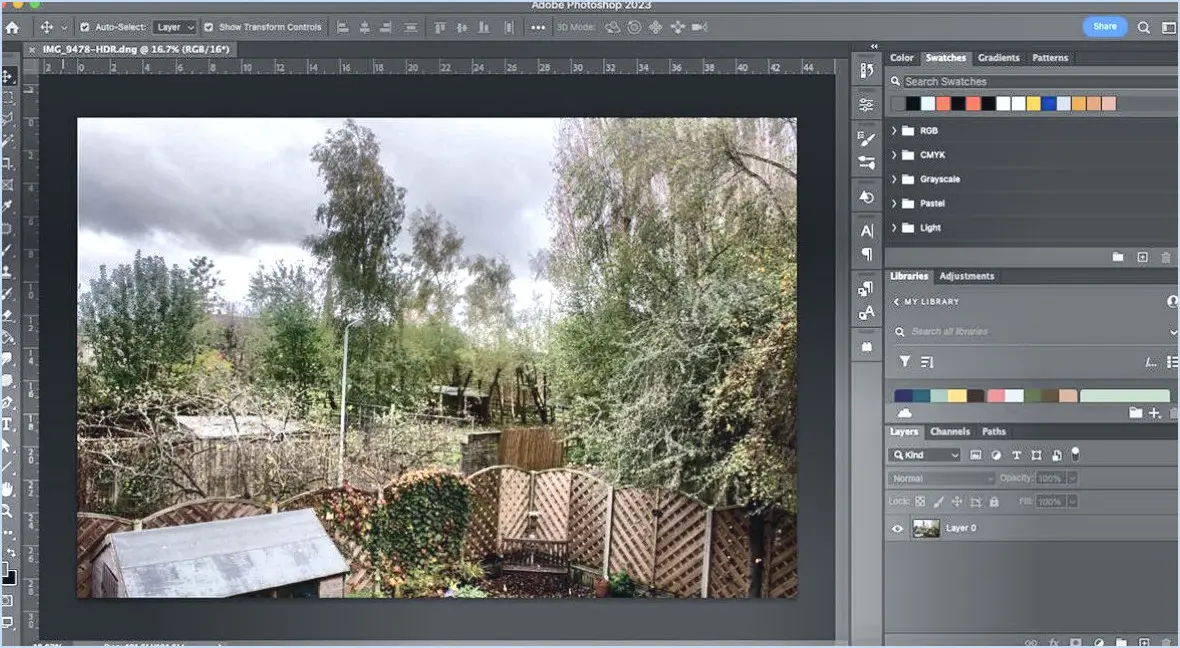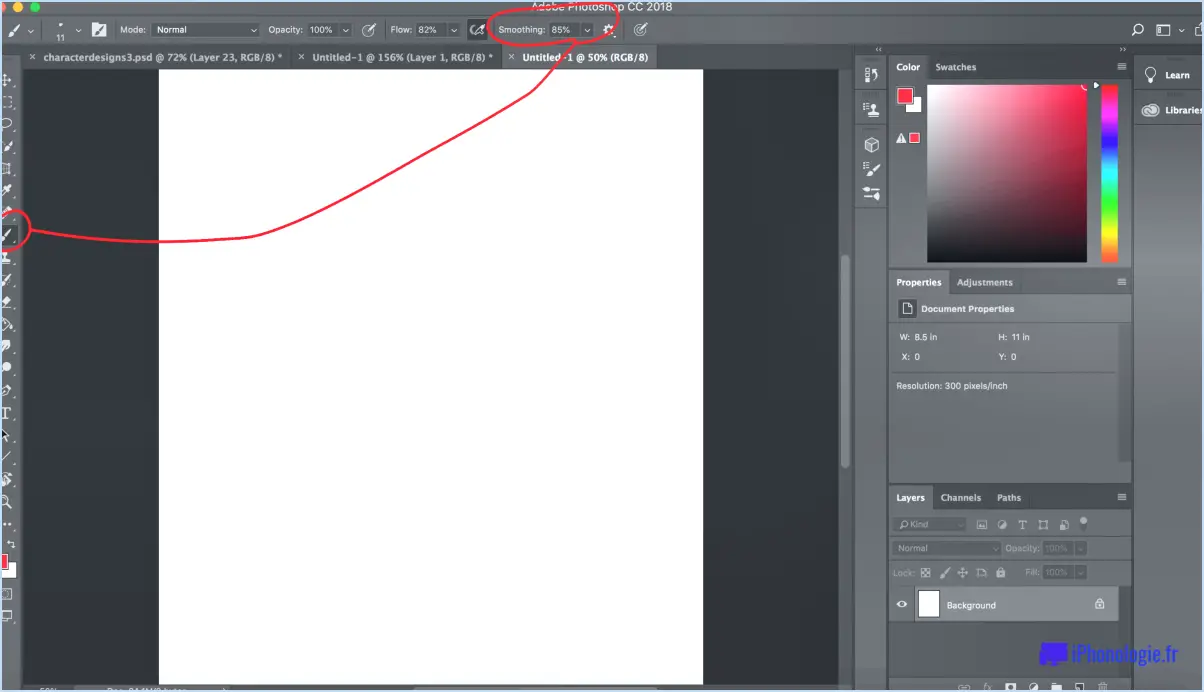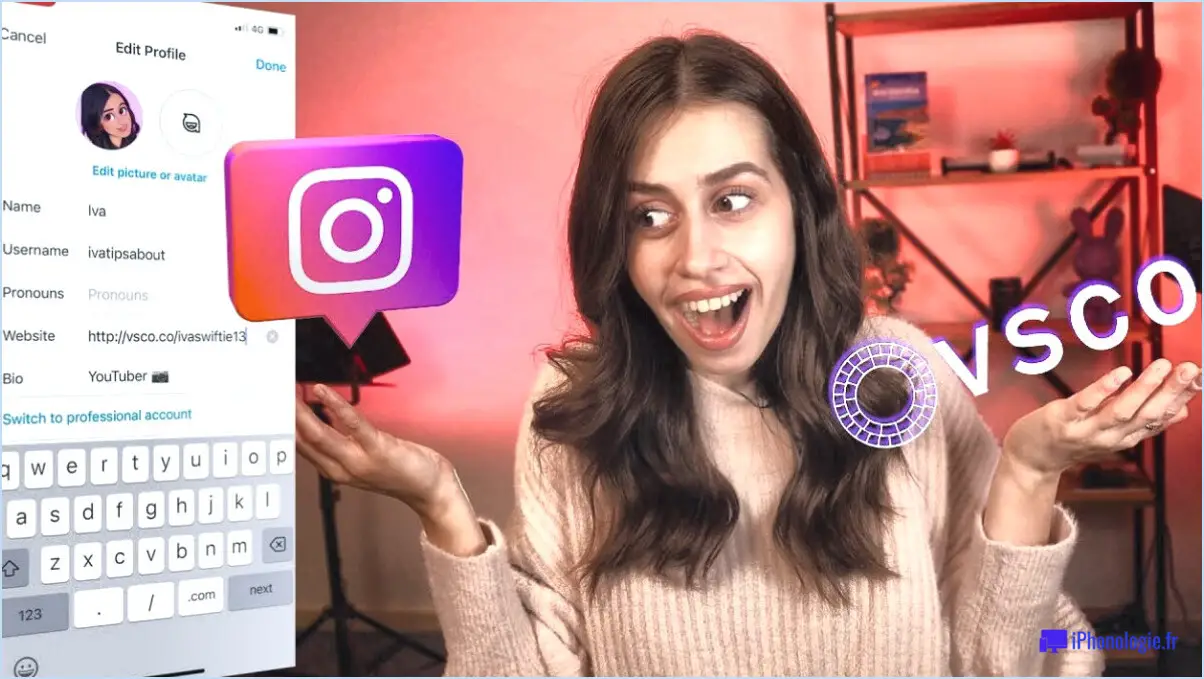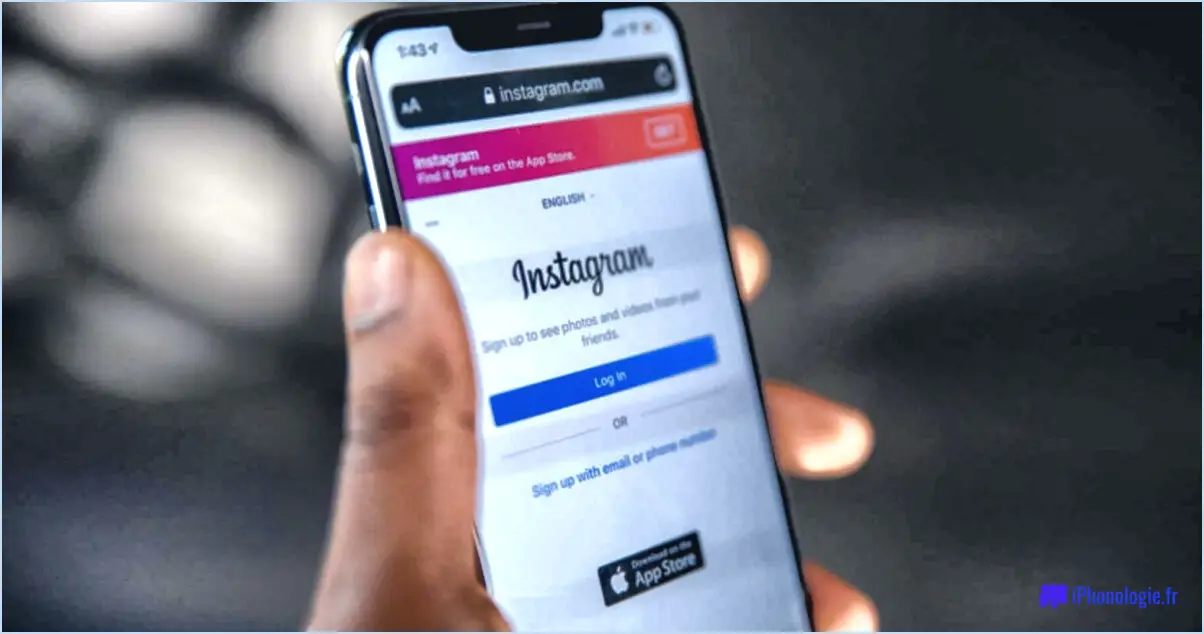Comment changer la taille d'un vecteur dans illustrator?

Pour modifier la taille d'un vecteur dans Adobe Illustrator, il existe plusieurs méthodes. Voici deux approches couramment utilisées :
- Utilisation de l'outil de sélection et de l'outil de point d'ancrage de sélection :
- Tout d'abord, sélectionnez le vecteur en cliquant dessus à l'aide de l'outil de sélection (raccourci : V).
- Le vecteur étant sélectionné, vous pouvez maintenant utiliser l'outil de point d'ancrage de sélection (raccourci : A). Cet outil vous permet de manipuler les points d'ancrage de la forme du vecteur.
- Pour agrandir ou réduire le vecteur, cliquez sur les points d'ancrage et faites-les glisser vers l'intérieur ou vers l'extérieur. Cette action permet d'ajuster la taille du vecteur tout en conservant ses proportions.
- En faisant glisser plusieurs points d'ancrage simultanément, vous pouvez modifier des zones spécifiques ou remodeler l'ensemble du vecteur.
- Utilisation de l'outil de mise à l'échelle :
- Commencez par sélectionner le vecteur à l'aide de l'outil de sélection (raccourci : V).
- Localisez et sélectionnez l'outil d'échelle (raccourci : S) dans la barre d'outils.
- Lorsque l'outil d'échelle est actif, vous remarquerez qu'une boîte de délimitation entoure le vecteur.
- Passez votre curseur sur l'un des coins de la boîte englobante jusqu'à ce que le curseur se transforme en une flèche diagonale à double face.
- Cliquez et faites glisser le coin vers l'intérieur ou vers l'extérieur pour mettre le vecteur à l'échelle proportionnellement.
- Si vous souhaitez redimensionner le vecteur sans conserver ses proportions, maintenez la touche Majuscule enfoncée tout en faisant glisser la poignée du coin.
Il convient de noter que ces méthodes vous permettent d'ajuster la taille de vecteurs individuels dans Illustrator. Si vous souhaitez redimensionner plusieurs vecteurs simultanément, vous pouvez les regrouper en sélectionnant tous les vecteurs souhaités et en appuyant sur Ctrl/Cmd+G. De cette manière, les modifications apportées seront appliquées à l'ensemble du groupe.
N'oubliez pas que lorsque vous modifiez la taille d'un vecteur, il est conseillé de travailler sur un duplicata ou d'enregistrer une sauvegarde de l'original afin de préserver son intégrité.
Comment redimensionner un graphique vectoriel?
Pour redimensionner un graphique vectoriel, suivez les étapes suivantes :
- Ouvrez votre logiciel de graphiques vectoriels.
- Sélectionnez l'outil d'échelle dans la barre d'outils.
- Localisez le graphique vectoriel que vous souhaitez redimensionner.
- Cliquez et maintenez le coin du graphique avec l'outil d'échelle.
- Faites glisser le coin vers l'intérieur ou l'extérieur pour ajuster la taille.
- Relâchez le bouton de la souris pour appliquer la nouvelle taille.
N'oubliez pas les points suivants :
- Les graphiques vectoriels conservent leur qualité quelle que soit la taille.
- Veillez à préserver le rapport hauteur/largeur en maintenant la touche Majuscule enfoncée pendant le redimensionnement.
- Vérifiez si votre logiciel vous permet d'entrer des dimensions spécifiques pour un redimensionnement précis.
- Certains logiciels peuvent offrir des options supplémentaires telles que la mise à l'échelle proportionnelle ou non proportionnelle.
En utilisant l'outil de mise à l'échelle et en suivant les étapes suivantes, vous pouvez facilement redimensionner les graphiques vectoriels en fonction de vos besoins.
Comment modifier la largeur et la hauteur dans Illustrator?
Pour modifier la largeur et la hauteur dans Illustrator, accédez au menu "Fichier" et choisissez "Configuration du document". Recherchez les champs "Largeur" et "Hauteur" et saisissez les dimensions souhaitées. Saisissez simplement les valeurs correspondant à la largeur et à la hauteur souhaitées pour votre document. Vous pouvez ainsi personnaliser les dimensions en fonction de vos besoins spécifiques. N'oubliez pas d'enregistrer vos modifications pour qu'elles soient prises en compte.
Comment réduire la taille d'un vecteur dans Illustrator?
Pour réduire la taille d'un vecteur dans Illustrator, vous disposez de plusieurs options :
- Panneau Pathfinder: Sélectionnez les formes que vous souhaitez combiner et choisissez l'option "Unir". Cela permet de les fusionner en une seule forme, réduisant ainsi la taille globale du fichier.
- Outil de construction de formes: Utilisez cet outil pour combiner plusieurs formes en une seule. Il suffit de faire glisser l'outil sur les zones souhaitées pour créer une seule forme compacte.
- Outil de mise à l'échelle: Sélectionnez le vecteur et choisissez l'"outil de mise à l'échelle". Ajustez la taille en faisant glisser les poignées ou en saisissant des valeurs précises, en le mettant à l'échelle pour obtenir une taille plus petite.
En utilisant ces techniques, vous pouvez réduire efficacement la taille de vos fichiers vectoriels dans Illustrator.
Comment modifier la taille d'un SVG?
Pour modifier la taille d'un SVG, vous disposez de plusieurs options. Voici quelques méthodes que vous pouvez utiliser :
- Attributs de largeur et de hauteur: Vous pouvez ajuster la taille du SVG en modifiant les valeurs des attributs width et height dans l'élément SVG. Il suffit de spécifier les dimensions souhaitées en pixels ou toute autre unité CSS valide.
- Attribut ViewBox: L'attribut viewBox permet de redimensionner le SVG tout en conservant son rapport d'aspect. En ajustant les valeurs de l'attribut viewBox, vous pouvez contrôler la zone visible du SVG et modifier efficacement sa taille.
Il convient de noter que ces méthodes peuvent interagir les unes avec les autres et que l'approche optimale dépendra de vos besoins spécifiques et du contexte dans lequel le SVG est utilisé. Il est recommandé d'expérimenter et de tester pour s'assurer du résultat souhaité.
N'oubliez pas que la flexibilité du SVG permet une conception réactive et une évolutivité, ce qui en fait un choix polyvalent pour les graphiques sur le web.
Comment utiliser l'outil de mise à l'échelle dans Illustrator?
L'outil de mise à l'échelle dans Illustrator est une fonction précieuse pour redimensionner les objets. Pour utiliser cet outil efficacement, suivez les étapes suivantes :
- Sélectionnez l'objet : Choisissez l'objet que vous souhaitez redimensionner en cliquant dessus.
- Accédez à l'outil d'échelle : Recherchez l'outil d'échelle dans la barre d'outils d'Illustrator ou appuyez sur la touche "S" de votre clavier pour l'activer.
- Commencez à redimensionner : Cliquez et faites glisser l'un des coins de l'objet tout en maintenant le bouton de la souris enfoncé. Cette action met l'objet à l'échelle de manière proportionnelle.
- Modifier les proportions : Si vous souhaitez redimensionner l'objet de manière non proportionnelle, appuyez sur la touche Maj et maintenez-la enfoncée tout en faisant glisser un coin. Cela vous permet d'étirer ou de comprimer l'objet le long d'un axe.
- Ajustez la taille avec précision : Pour ajuster précisément la mise à l'échelle, reportez-vous au panneau de contrôle ou au panneau de transformation situé en haut de l'interface d'Illustrator. Saisissez des valeurs spécifiques pour la largeur, la hauteur ou les pourcentages afin d'obtenir les dimensions souhaitées.
N'oubliez pas que l'outil de mise à l'échelle d'Illustrator est un atout puissant pour redimensionner les objets, ce qui vous permet de conserver l'intégrité de la conception tout en vous adaptant à différentes mises en page ou exigences.
Comment redimensionner une image sans l'étirer dans Illustrator?
Pour redimensionner une image sans l'étirer dans Illustrator, utilisez la fonction Outil de transformation libre. Commencez par sélectionner l'image, puis utilisez l'outil pour cliquer et faire glisser les poignées de la boîte de délimitation. Cela vous permet de redimensionner l'image proportionnellement sans déformer ses dimensions. De plus, l'outil de transformation libre vous permet d'effectuer des ajustements supplémentaires tels que la rotation et l'inclinaison de l'image en cliquant sur les poignées correspondantes et en les faisant glisser. Vous pouvez ainsi conserver les proportions originales de l'image tout en apportant les modifications nécessaires à sa taille et à son orientation.
Pourquoi ne puis-je pas modifier la taille du trait dans Illustrator?
Dans Illustrator, la taille du trait ne peut pas être modifiée en raison de sa valeur fixe. Le logiciel définit une largeur de trait spécifique, qui ne peut pas être ajustée comme d'autres attributs tels que la couleur ou la forme. Cette taille de trait fixe garantit la cohérence des éléments de conception et simplifie le processus d'édition. Toutefois, vous pouvez contourner cette limitation en utilisant d'autres méthodes telles que les effets de trait, la création de brosses personnalisées ou l'expansion des traits pour obtenir différentes apparences de trait. Ces techniques permettent une plus grande flexibilité et un meilleur contrôle de la taille des traits dans vos dessins.
Comment redimensionner une image?
Le redimensionnement d'une image peut se faire de plusieurs manières. Dans Photoshop, ouvrez l'image et allez dans "Image" > "Taille de l'image". Vous pouvez y saisir de nouvelles dimensions et Photoshop redimensionnera l'image en conséquence. Vous pouvez également utiliser des outils en ligne tels que ResizePic, qui offrent un moyen gratuit et pratique de redimensionner les images. Ces outils vous permettent généralement de télécharger votre image, de spécifier les dimensions souhaitées, puis de télécharger la version redimensionnée. N'oubliez pas de choisir la méthode qui correspond le mieux à vos besoins et à vos préférences.