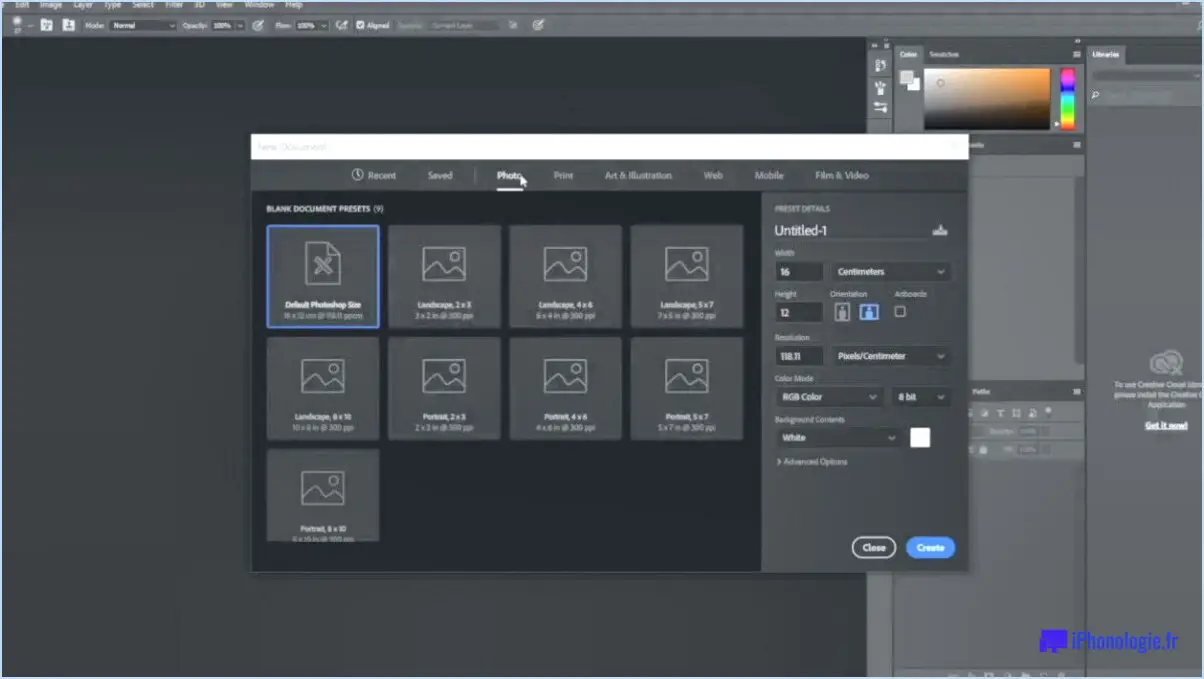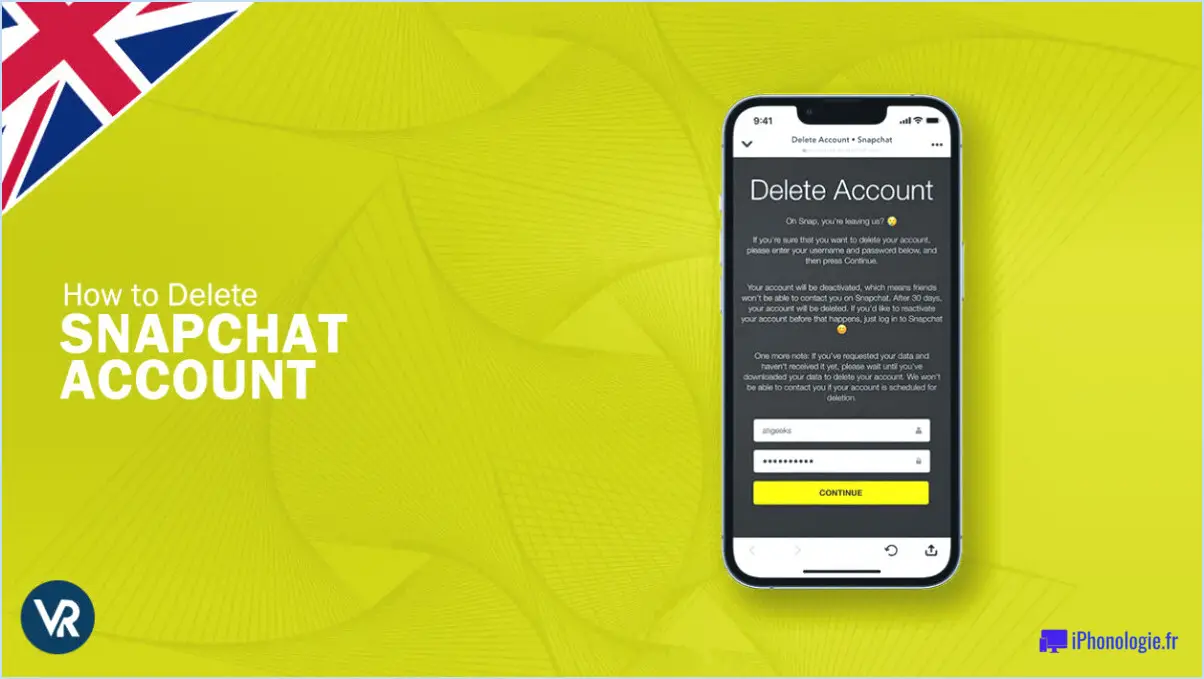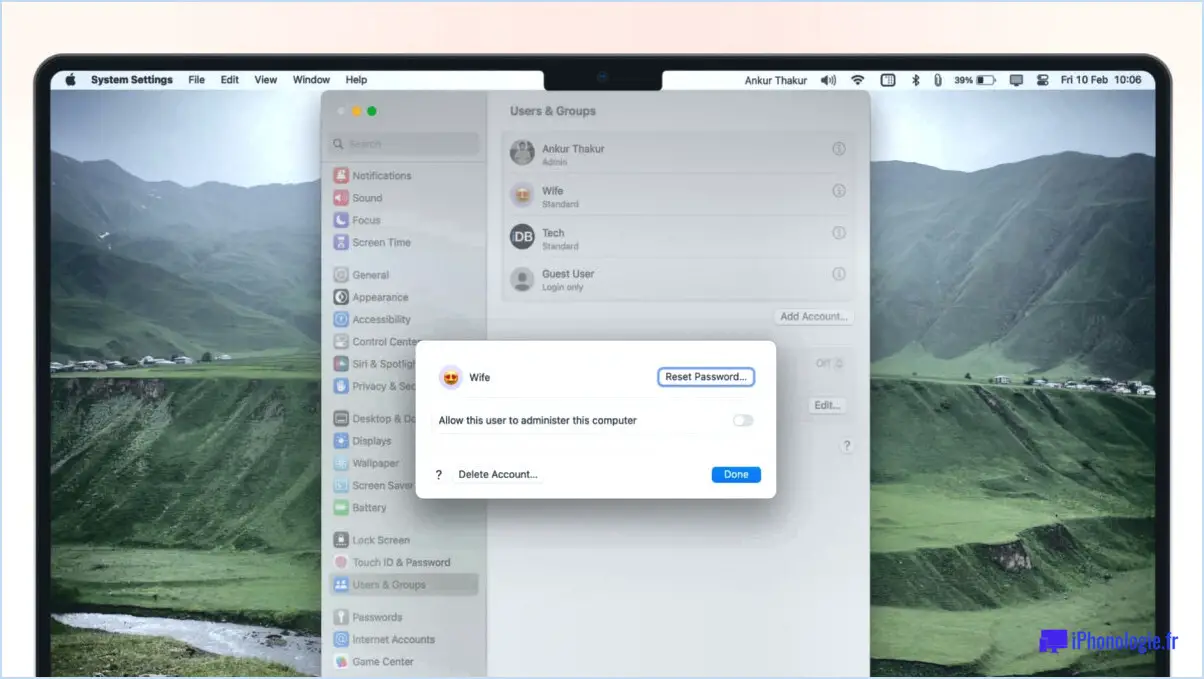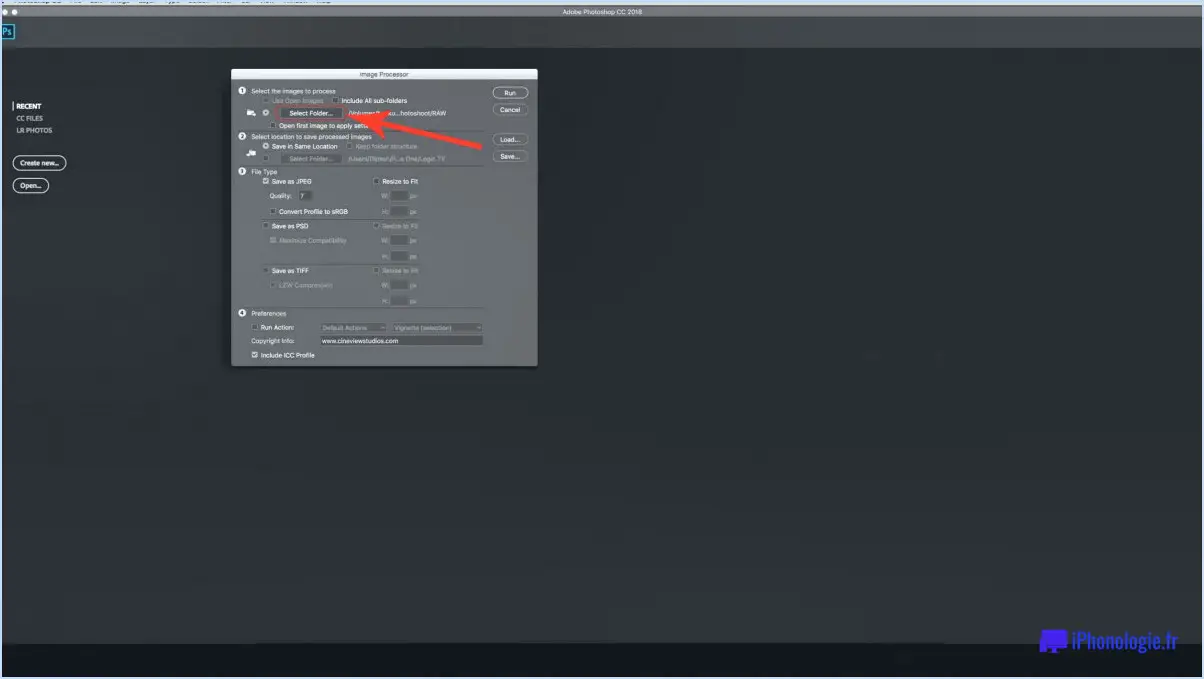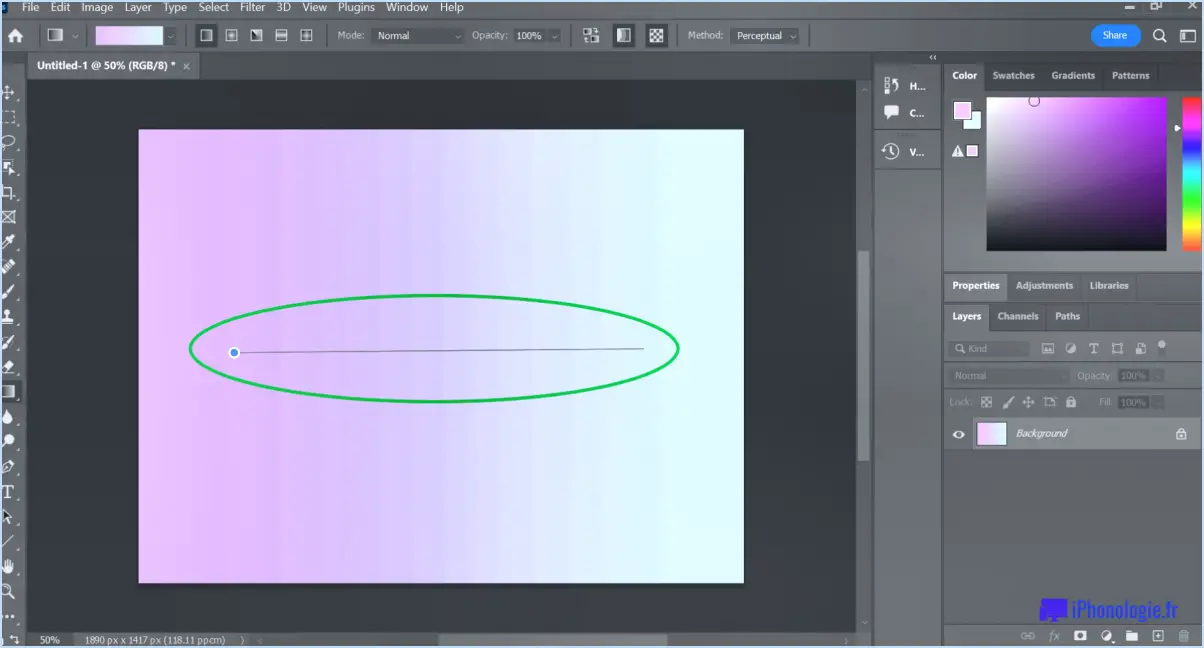Comment changer les mesures dans illustrator?
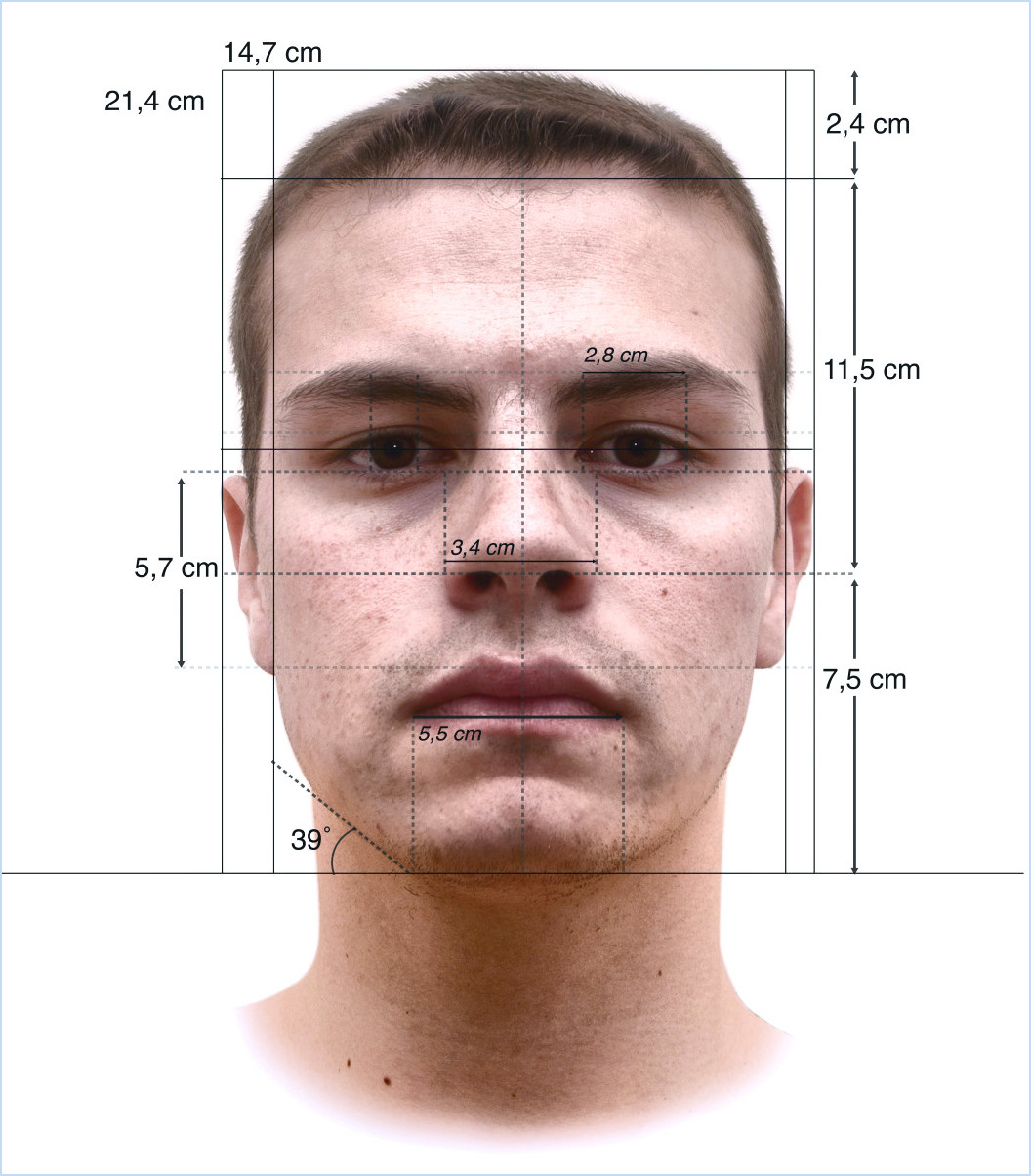
Pour modifier les mesures d'un objet dans Illustrator, suivez les étapes suivantes pour un ajustement homogène :
- Accédez au menu des objets : Commencez par localiser le menu « Objet » dans la barre de navigation supérieure d'Illustrator.
- Sélectionnez Mesure : Dans le menu « Objet », survolez l'option « Mesure » pour faire apparaître une liste déroulante de fonctions liées à la mesure.
- Choisissez l'objet : Cliquez sur l'objet spécifique dont vous souhaitez modifier les mesures. Cela permettra de s'assurer que les modifications apportées ne s'appliquent qu'à l'élément choisi.
- Définir les dimensions : Une fois l'objet sélectionné, une boîte de dialogue ou un panneau apparaît, vous permettant de saisir de nouvelles mesures pour l'objet. Il peut s'agir de modifier sa largeur, sa hauteur ou toute autre dimension pertinente.
- Utiliser les unités préférées : Illustrator propose généralement un choix d'unités de mesure, telles que les pouces, les centimètres, les pixels, etc. Sélectionnez l'unité qui correspond aux exigences de votre projet.
- Appliquer les modifications : Après avoir saisi les mesures et les unités souhaitées, confirmez les modifications en cliquant sur le bouton « Appliquer » ou « OK », selon la conception de l'interface de votre version d'Illustrator.
- Réviser et affiner : Pour vous assurer de la précision de vos ajustements, prenez le temps d'examiner l'apparence et les dimensions de l'objet dans l'espace de travail. Si nécessaire, vous pouvez toujours revenir à la fonction « Mesurer » et modifier à nouveau les mesures.
- Sauvegardez vos progrès : N'oubliez pas d'enregistrer votre projet Illustrator après avoir modifié les mesures. Ainsi, vos modifications sont conservées et vous pouvez facilement revenir sur l'objet et le modifier à nouveau si nécessaire.
En suivant ces étapes, vous pouvez modifier efficacement les mesures des objets dans Adobe Illustrator. Cette fonction vous permet d'adapter précisément vos conceptions à votre vision créative et aux exigences du projet.
Comment mesurer dans Illustrator?
Dans Adobe Illustrator, la mesure est un aspect crucial de la précision de la conception. Pour mesurer les dimensions, vous disposez de plusieurs options :
- Bouton des unités : Utiliser le bouton Unités pour passer d'une mesure en pouces à une mesure en millimètres. Cela vous permet de conserver des proportions exactes lors de la création de votre œuvre d'art.
- Menu déroulant de la taille : Le menu déroulant de la taille Taille vous permet de spécifier précisément la largeur et la hauteur d'un objet. Cela permet d'assurer la cohérence des dimensions dans l'ensemble de la conception.
- Outils d'alignement et de reliure : Obtenez un alignement impeccable à l'aide des outils d'alignement et de reliure Alignement qui permettent de positionner les éléments avec précision. Les Liaison vous permettent de grouper et de contrôler la disposition des objets de manière transparente.
En utilisant ces fonctions, vous pouvez vous assurer que vos conceptions sont non seulement visuellement attrayantes, mais aussi correctement dimensionnées et alignées.
Comment passer des PT aux pouces dans Illustrator?
Pour passer des PT aux pouces dans Illustrator, accédez au panneau « Unités et symboles » via Fenêtre > Unités et symboles. Choisissez « Pouces » dans le menu déroulant, puis saisissez la mesure de votre choix.
Comment modifier les incréments de la grille dans Illustrator?
Pour modifier les incréments de la grille dans Illustrator, plusieurs options s'offrent à vous :
- Panneau des préférences: Naviguez jusqu'au panneau des préférences et sélectionnez l'option Grille et sélectionnez l'onglet Grille. Ajustez ici la taille de la grille sous Taille de la grille selon vos préférences.
- Raccourci clavier : Utiliser le raccourci clavier Commande + 1 pour ouvrir la fenêtre Options de la grille qui vous permet de personnaliser les incréments de la grille.
Comment passer d'un tableau de pixels à un tableau de pouces?
Pour passer des pixels aux pouces dans Adobe Photoshop, procédez comme suit :
- Ouvrez le menu Fenêtre et choisissez Tableaux de bord.
- Dans le menu Tableaux de bord, sélectionnez Nouveau tableau de bord.
- Réglez le champ Largeur sur 1 pouce et le champ Hauteur sur 72 pixels.
- Cliquez sur OK pour appliquer les modifications.
Ce processus convertira les mesures de votre artboard de pixels en pouces.
Est-ce que pt est la même chose que px Illustrator?
Certainement ! Pt et px ne sont pas les mêmes dans Illustrator. Pt renvoie à points qui sont une unité de mesure en typographie et dans les graphiques vectoriels. Illustrator utilise les points pour définir la taille du texte et d'autres éléments de conception. D'autre part, px correspond à pixels qui sont les plus petites unités d'une image numérique. Les pixels sont utilisés pour mesurer la résolution et la taille des images matricielles dans les programmes conçus pour l'illustration, comme Adobe Photoshop. En résumé, alors que Pt est utilisé pour la typographie précise et les graphiques vectoriels dans Illustrator, px est l'unité de définition de la résolution et de la taille dans les programmes axés sur la création d'illustrations.
Comment redimensionner une image?
A redimensionner une image vous avez plusieurs options à votre disposition :
- Photoshop/Illustrator: Utilisez le panneau de manipulation des images. Optez pour « Redimensionner » dans le menu, puis sélectionnez la taille souhaitée.
- Outil règle: Employez l'outil « Règle » dans votre toile. Manipulez-le pour générer des dimensions d'image variables.
Comment redimensionner une image pour la rendre plus petite?
Pour redimensionner une image et la rendre plus petite, voici des méthodes efficaces :
- La visionneuse de photos de Windows: Ouvrez l'image dans la visionneuse, naviguez vers Fichier > Ouvrir, choisissez l'image et cliquez sur le menu déroulant Taille de l'image. Choisissez une taille plus petite parmi les options proposées.
- Redimensionnement de photos en ligne: Optez pour un outil en ligne. Entrez les dimensions souhaitées, puis cliquez sur Redimensionner. L'outil générera une version plus petite de l'image.
- Éditeur de photos gratuit: Téléchargez un éditeur de photos gratuit. Importez l'image, localisez l'option de redimensionnement et ajustez les dimensions pour réduire la taille de l'image.
Ces méthodes offrent des moyens conviviaux d'obtenir rapidement les dimensions d'image souhaitées.