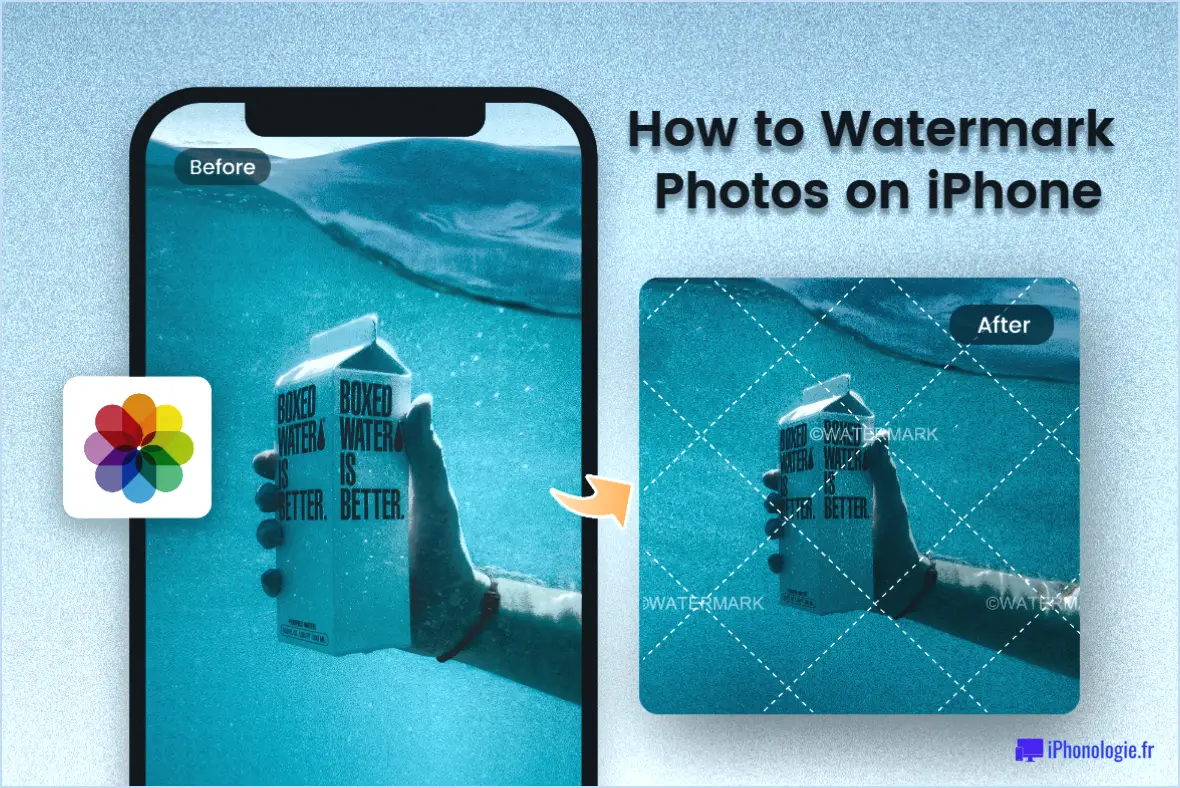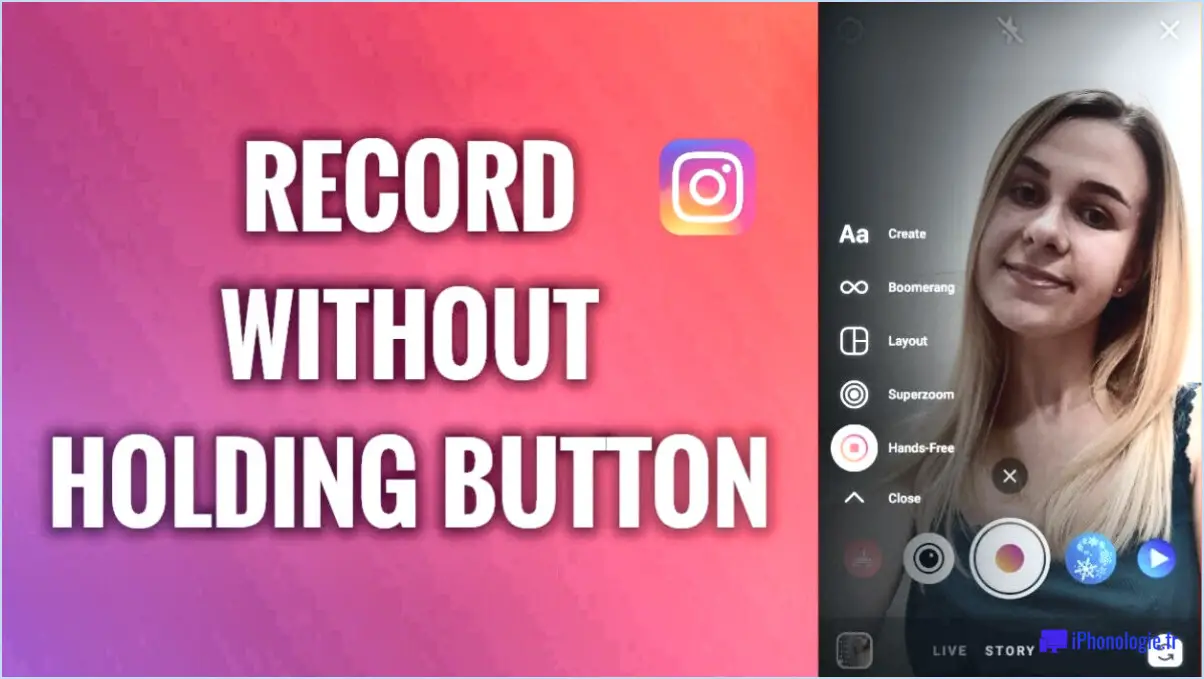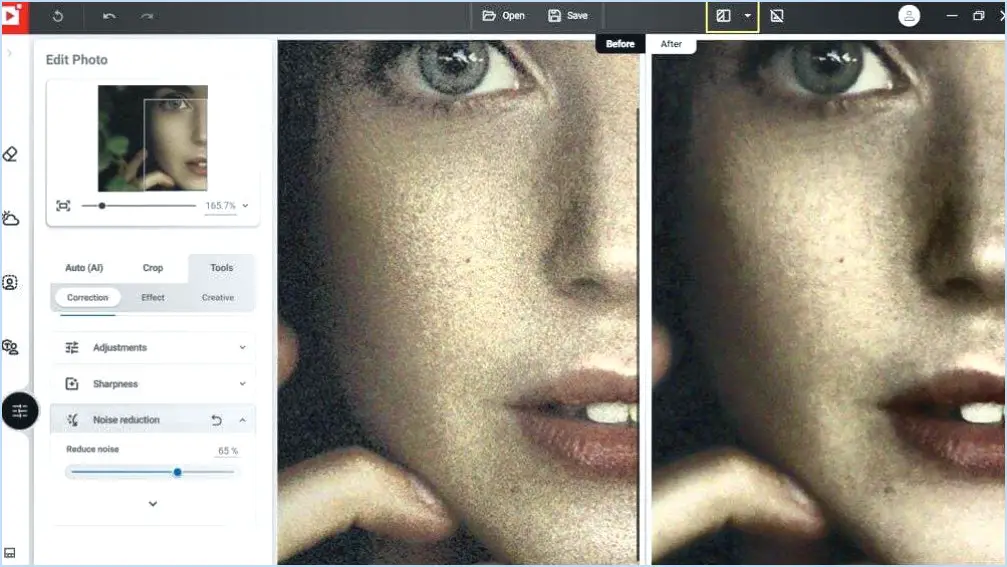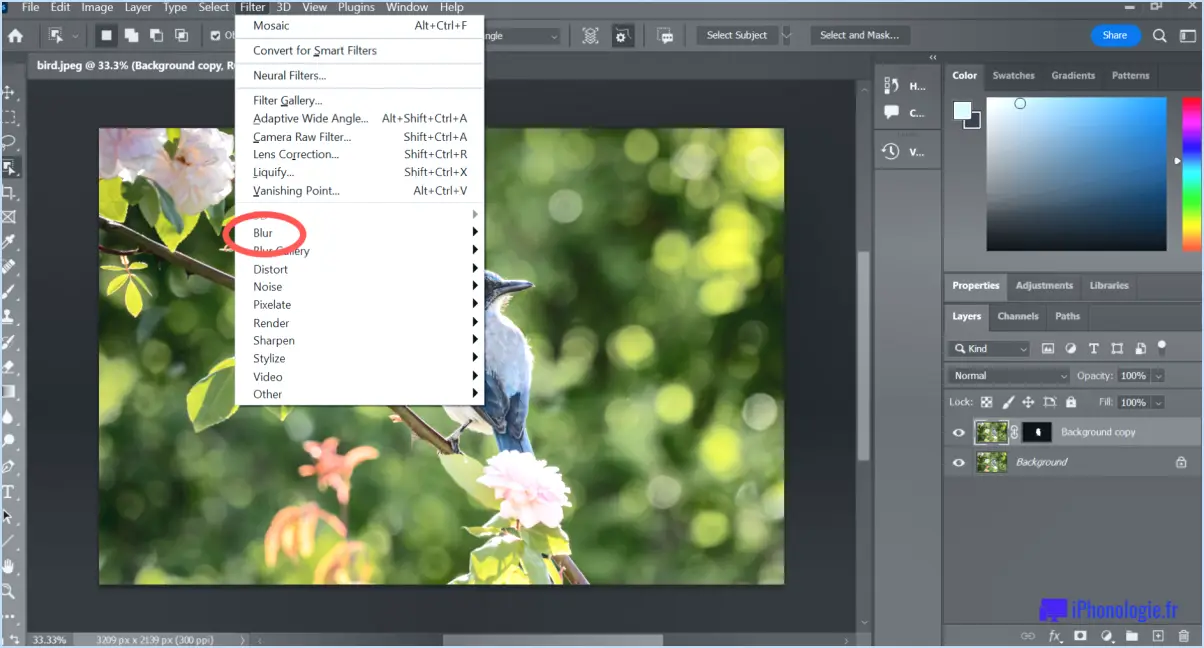Comment changer les outils par défaut dans photoshop?
Pour modifier les outils par défaut dans Photoshop, suivez les étapes suivantes pour une expérience transparente :
- Accédez aux préférences : Commencez par vous rendre dans le menu "Édition" situé dans le coin supérieur gauche de l'interface de Photoshop. Dans le menu déroulant, sélectionnez "Préférences".
- Choisissez Outils : Dans le sous-menu "Préférences", localisez et cliquez sur l'option "Outils". Cette action lancera le panneau de préférences "Outils", dans lequel vous pourrez affiner votre sélection d'outils par défaut.
- Personnaliser les outils par défaut : Dans le panneau de préférences "Outils", vous trouverez une liste d'outils disponibles accompagnée de cases à cocher. Ces cases à cocher représentent les outils par défaut qui sont définis pour diverses actions. Décochez les cases en regard des outils que vous souhaitez modifier par rapport à leurs paramètres par défaut.
- Sélectionnez Nouvelles valeurs par défaut : Cochez les cases correspondant aux outils que vous souhaitez définir par défaut. Photoshop se souviendra de vos sélections et les appliquera aux sessions futures. Vous disposez ainsi d'un espace de travail personnalisé qui s'aligne sur vos préférences créatives.
- Appliquez les modifications : Une fois que vous avez ajusté les cases à cocher pour refléter les outils par défaut que vous souhaitez, il vous suffit de cliquer sur le bouton "OK" en bas du panneau de préférences "Outils". Vos modifications seront enregistrées et la prochaine fois que vous ouvrirez Photoshop, les outils sélectionnés seront prêts à être utilisés.
N'oubliez pas que la personnalisation des outils par défaut est un excellent moyen de rationaliser votre flux de travail, en veillant à ce que les outils que vous utilisez le plus fréquemment soient disponibles dès le lancement du logiciel.
En résumé, pour modifier les outils par défaut dans Photoshop :
- Cliquez sur "Édition" dans le menu.
- Sélectionnez "Préférences".
- Choisissez "Outils" dans le panneau des préférences.
- Réglez les cases à cocher pour les outils par défaut que vous préférez.
- Cliquez sur "OK" pour enregistrer vos modifications.
En procédant à ces ajustements, vous pouvez améliorer votre expérience Photoshop et la rendre encore plus adaptée à vos besoins créatifs.
Comment accéder aux options d'outils dans Photoshop?
Pour accéder aux options options d'outils dans Photoshop, naviguez jusqu'à l'onglet barre d'outils en haut de l'écran. Localisez et cliquez sur l'icône "Outils" et cliquez sur l'option "Outils". Cette action déclenchera un menu déroulant dévoilant une gamme complète d'outils disponibles dans Photoshop. Vous pouvez affiner votre sélection en cliquant sur l'outil spécifique que vous souhaitez dans ce menu.
Comment modifier les paramètres par défaut d'Adobe sur Mac?
Pour modifier les paramètres par défaut d'Adobe sur votre Mac, procédez comme suit :
- Ouvrez les préférences : Lancez l'application Adobe (par exemple, Adobe Photoshop) et cliquez sur "Préférences" dans la barre de menus ou utilisez le raccourci Commande + , (virgule).
- Accéder à la fenêtre des préférences : Une fois dans le menu de l'application, naviguez vers "Général" dans la fenêtre des préférences.
- Ajustez les paramètres : Dans la section "Général", apportez les modifications souhaitées aux paramètres par défaut en fonction de vos préférences.
N'oubliez pas d'enregistrer vos modifications avant de fermer la fenêtre des préférences. Ces étapes garantissent que vos applications Adobe sur Mac fonctionnent avec les paramètres que vous avez personnalisés.
Qu'est-ce que l'espace de travail par défaut de Photoshop?
L'espace de travail par défaut de Photoshop est l'espace Essentiels est l'espace de travail par défaut de Photoshop.
Comment réinitialiser les paramètres d'Adobe?
Pour réinitialiser les paramètres d'Adobe, procédez comme suit :
- Sur un Mac, localisez le fichier de préférences à ~/Bibliothèque/Préférences/Adobe Photoshop CC 2018 Paramètres.
Sur un PC, recherchez-le à l'adresse C:NUsersNUSERNAMENAppDataNRoamingNAdobeNPhotoshop CC 2018 Settings.
- Supprimez le fichier de préférences de l'emplacement respectif.
- Redémarrez Adobe Photoshop CC 2018 pour appliquer les paramètres réinitialisés.
Comment réinitialiser l'outil pinceau dans Photoshop 2022?
Pour réinitialiser l'outil pinceau dans Photoshop 2022, procédez comme suit :
- Ouvrez Photoshop et sélectionnez l'outil pinceau dans la barre d'outils.
- Dans la barre d'options en haut, cliquez sur l'icône des paramètres du pinceau (icône d'engrenage).
- Faites défiler le menu qui s'affiche.
- Repérez et cliquez sur "Réinitialiser les brosses" en bas.
- Une boîte de dialogue de confirmation s'affiche ; cliquez sur "OK" pour continuer.
En suivant ces étapes, vous réinitialiserez efficacement l'outil pinceau dans Photoshop 2022, ce qui vous permettra de faire table rase du passé pour votre travail créatif.
Où sont passés tous mes pinceaux dans Photoshop?
Si vous vous demandez où vos pinceaux ont disparu dans Photoshop, n'ayez crainte ! Ils se trouvent dans la barre d'outils située à gauche de votre écran. La barre d'outils contient un ensemble de catégories de pinceaux, notamment Artistique, Flou et Forme de la pointe du pinceau. Pour manier le pinceau de votre choix, il vous suffit de cliquer dessus. Commencez par sélectionner la catégorie qui correspond à vos caprices créatifs, puis cliquez sur le pinceau spécifique que vous souhaitez utiliser. Voilà, vos pinceaux sont à portée de main, prêts à donner vie à vos visions artistiques !
Comment changer de dossier Adobe?
Pour modifier votre dossier Adobe, procédez comme suit :
- Ouvrez le programme d'installation d'Adobe Creative Suite.
- Sélectionnez l'option "Change".
- Naviguez jusqu'au nouveau dossier de destination pour l'installation.