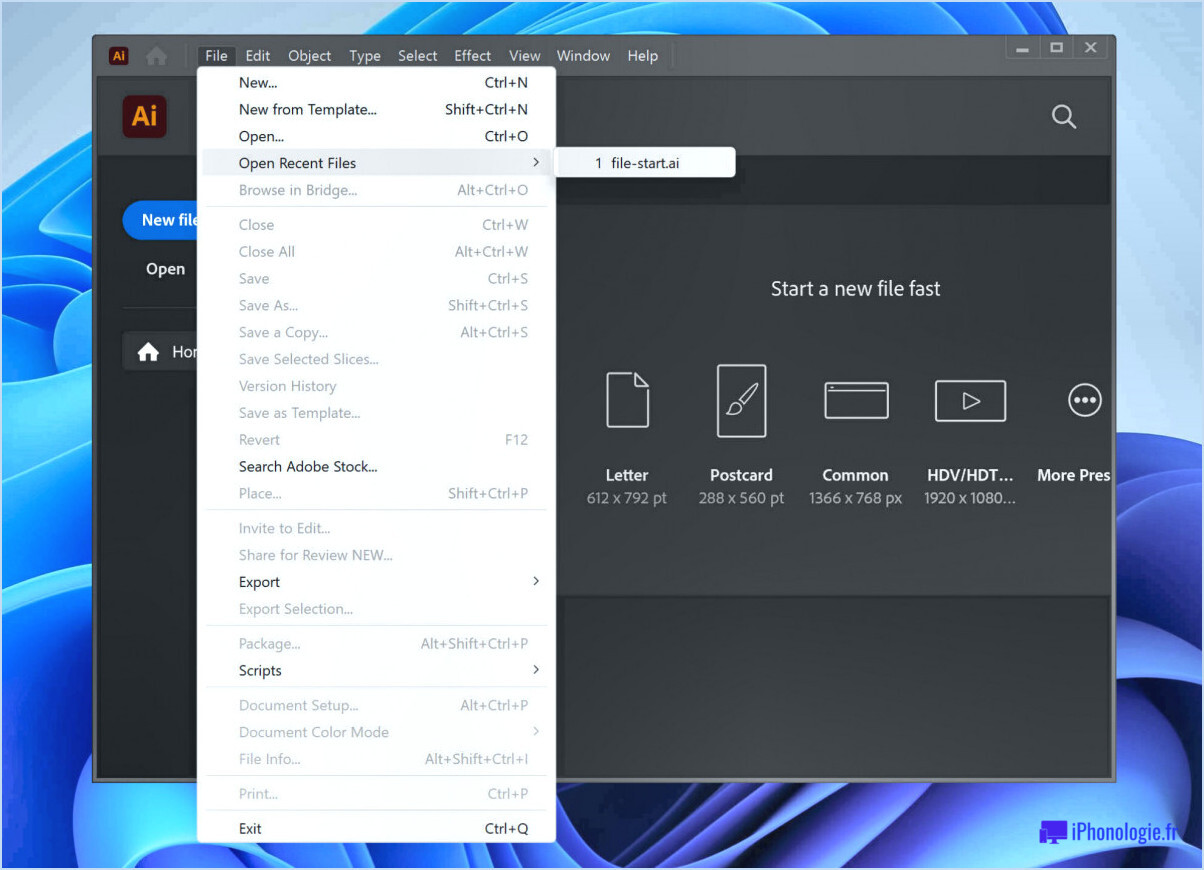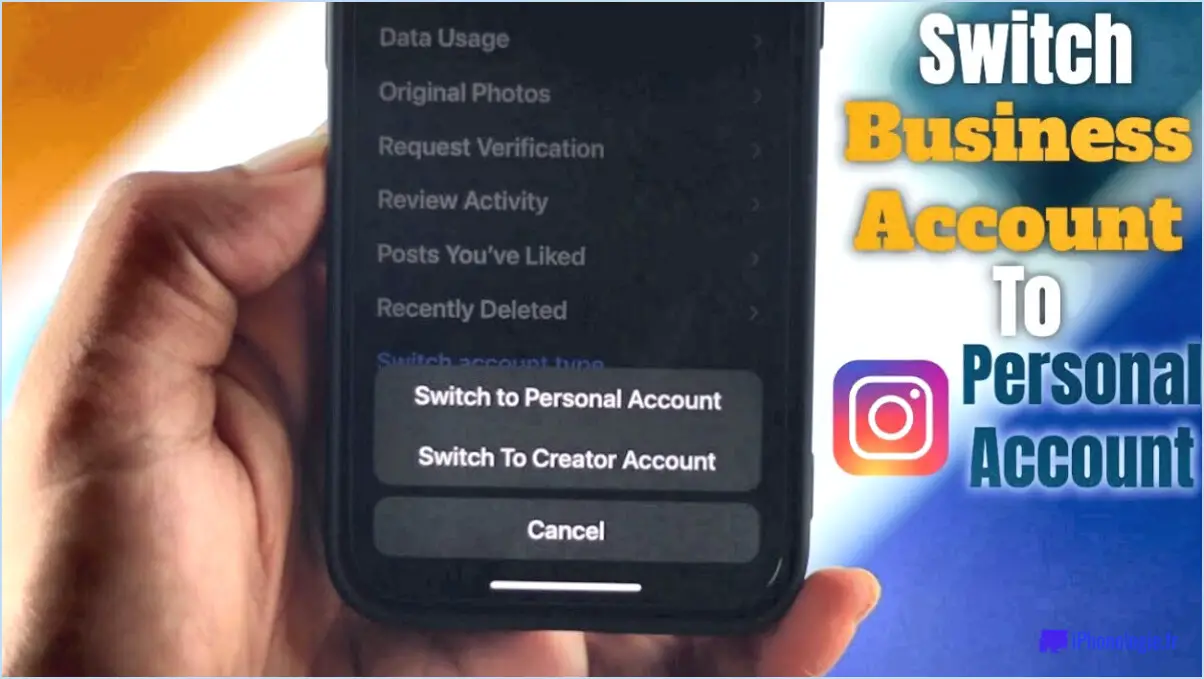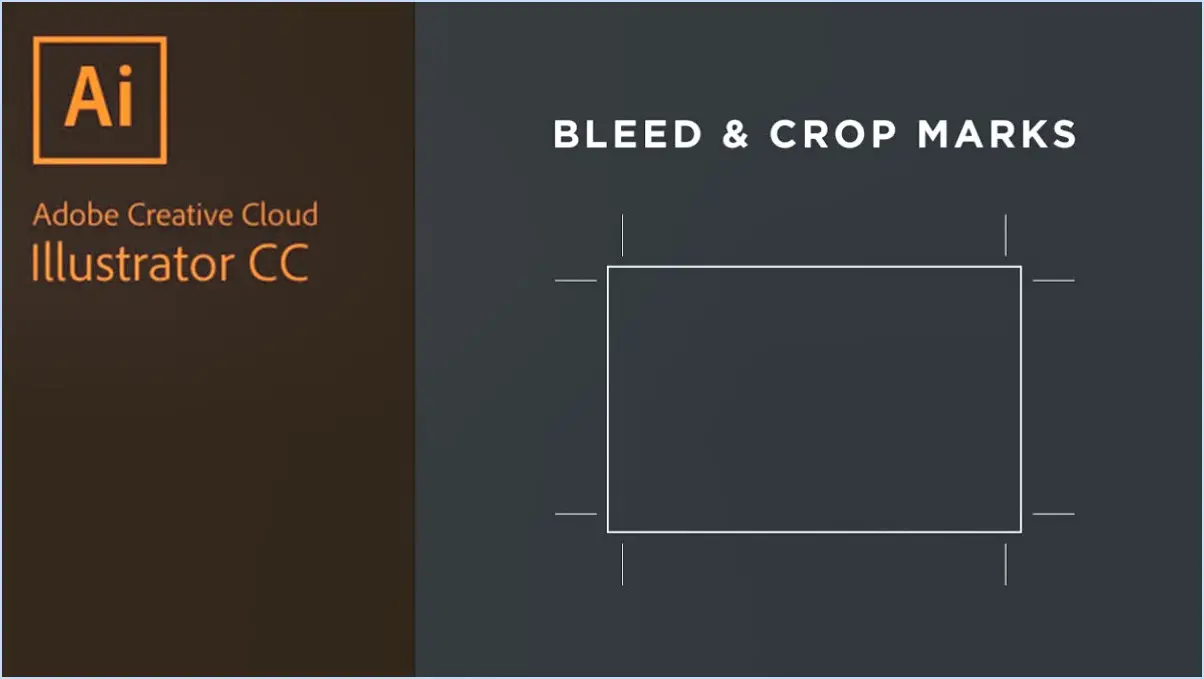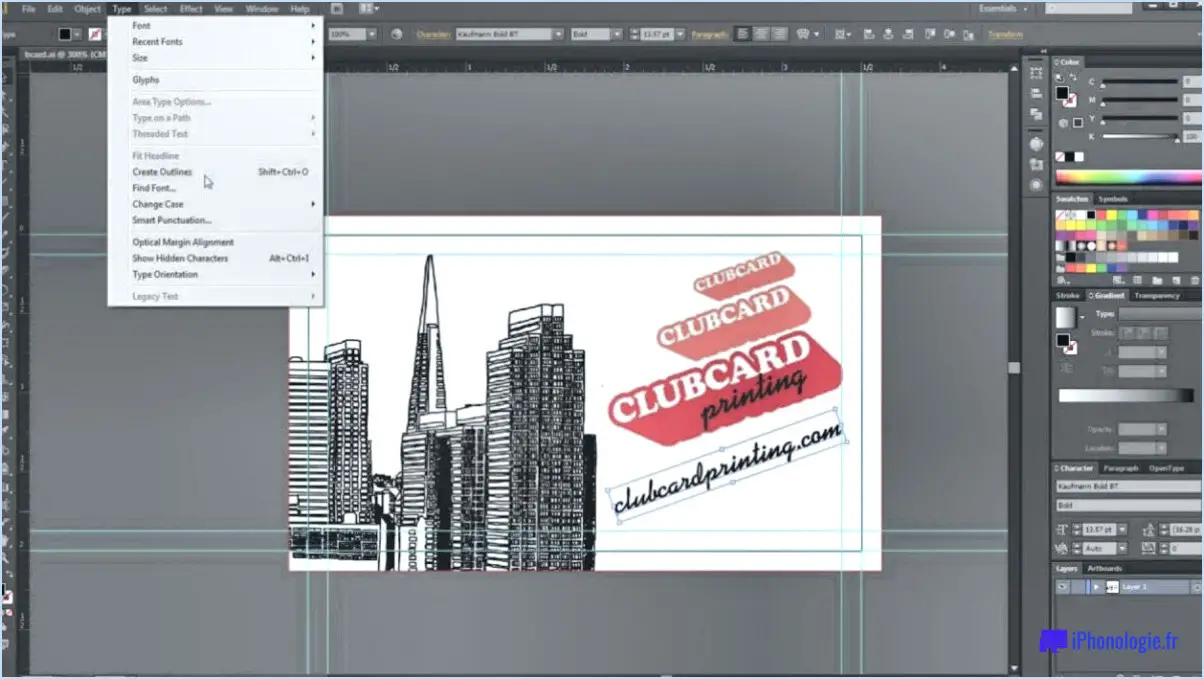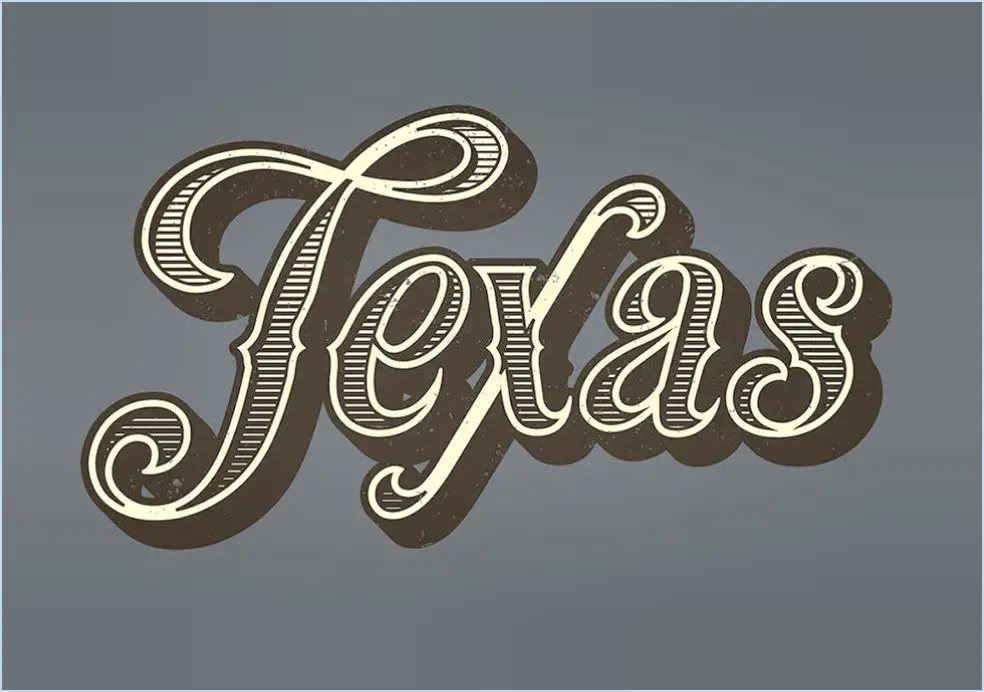Comment changer les paramètres de la brosse dans illustrator?

Pour modifier les paramètres du pinceau dans Illustrator, procédez comme suit :
- Ouvrez le panneau Pinceau : Allez dans le menu "Fenêtre" et sélectionnez "Pinceau" dans la liste déroulante. Cela ouvrira le panneau Pinceau, qui contient diverses options pour personnaliser vos pinceaux.
- Sélectionnez la brosse que vous souhaitez modifier : Dans le panneau Brosse, vous verrez une liste des brosses disponibles. Cliquez sur la brosse que vous souhaitez modifier pour la sélectionner. Vous pouvez également créer une nouvelle brosse en cliquant sur le bouton "Nouvelle brosse" en bas du panneau.
- Ajuster la taille, la forme ou la couleur : une fois que vous avez sélectionné une brosse, vous pouvez modifier sa taille, sa forme ou sa couleur. Pour ce faire, cliquez sur le triangle de divulgation situé à droite de la brosse sélectionnée. Les paramètres de cette brosse s'étendent alors.
- Pour modifier la taille de la brosse, réglez le curseur "Taille" ou entrez une valeur spécifique dans la zone de saisie. En faisant glisser le curseur vers la droite, vous augmentez la taille de la brosse, tandis qu'en le faisant glisser vers la gauche, vous la diminuez.
- Pour modifier la forme du pinceau, vous avez le choix entre plusieurs options : ronde, carrée ou calligraphique. Essayez différentes formes pour trouver celle qui vous convient le mieux.
- Pour modifier la couleur du pinceau, cliquez sur l'échantillon de couleur situé à côté de l'option "Couleur". La boîte de dialogue du sélecteur de couleurs s'affiche et vous permet de sélectionner une nouvelle couleur ou de saisir des valeurs spécifiques pour la teinte, la saturation et la luminosité.
- Modifier le type de pinceau : Illustrator propose différents types de pinceaux, notamment des pinceaux artistiques, des pinceaux de dispersion et des pinceaux de motif. Pour modifier le type de pinceau, cliquez sur l'icône de type en haut du panneau Pinceau. Un menu déroulant apparaît, vous permettant de sélectionner le type de pinceau souhaité.
N'oubliez pas d'essayer différents paramètres pour obtenir l'effet désiré. Vous pouvez toujours annuler les modifications apportées si vous n'êtes pas satisfait du résultat.
Comment contrôler le trait dans Illustrator?
Pour contrôler les traits dans Illustrator, vous disposez de plusieurs options. Le panneau Trait est un outil précieux qui fournit diverses commandes pour gérer la largeur, la couleur et le style de votre trait. Vous pouvez accéder à ce panneau en accédant à Fenêtre > Trait. Dans le panneau Trait, vous pouvez ajuster l'épaisseur du trait, appliquer différents types de capuchons et de coins, et même choisir parmi une gamme de motifs de tirets.
Une autre méthode consiste à utiliser l'outil Plume, qui permet de créer des traits individuels avec précision. En sélectionnant l'outil Plume, vous pouvez cliquer et faire glisser pour définir des points d'ancrage et créer des chemins personnalisés avec des traits. De plus, en sélectionnant plusieurs tracés, vous pouvez appliquer des traits simultanément pour créer des dessins complexes.
En résumé, vous pouvez contrôler les traits dans Illustrator en utilisant le panneau Trait pour des ajustements complets ou l'outil Plume pour des traits plus précis et personnalisés. Ces outils vous permettent d'obtenir l'épaisseur, la couleur et le style de trait souhaités dans vos illustrations.
Comment rendre mon pinceau lisse dans Illustrator?
Pour obtenir un coup de pinceau plus lisse dans Illustrator, vous avez plusieurs options à votre disposition. La première méthode consiste à utiliser l'outil Lisser (U). Cet outil se trouve dans le panneau Outils et propose trois options : Dur, Moyen et Doux. En sélectionnant l'outil Lisse et en réglant sa dureté, vous pouvez améliorer la fluidité de vos coups de pinceau. Vous pouvez également utiliser l'outil Pinceau de lissage (B), qui offre les mêmes trois options de personnalisation. L'utilisation de ces outils vous permettra d'obtenir le niveau de douceur souhaité dans vos illustrations Illustrator.
Où se trouve la bibliothèque de pinceaux dans Illustrator?
Dans Adobe Illustrator, les brosses ne sont pas stockées dans une "bibliothèque de brosses" dédiée. Elles se trouvent plutôt dans le dossier "Brosses" dans les préférences de l'utilisateur d'Illustrator. Ce dossier sert de dépôt central pour toutes les brosses disponibles dans Illustrator. Pour y accéder, procédez comme suit :
- Ouvrez Adobe Illustrator.
- Allez dans le menu supérieur et sélectionnez "Édition".
- Dans le menu déroulant, choisissez "Préférences", puis cliquez sur "Brosses".
- Une boîte de dialogue s'affiche, indiquant l'emplacement du dossier "Brosses" sur votre ordinateur.
En accédant au dossier "Brosses", vous pouvez gérer, ajouter ou supprimer des brosses en fonction de vos besoins de conception. Il convient de noter que l'emplacement spécifique du dossier "Brosses" peut varier en fonction de votre système d'exploitation et de la version d'Illustrator.
N'oubliez pas que c'est dans le dossier "Brosses" de vos préférences Illustrator que vous trouverez et modifierez les brosses pour vos projets créatifs.
Pourquoi ma brosse ne fonctionne-t-elle pas dans Illustrator?
Si votre brosse ne fonctionne pas dans Illustrator, il peut y avoir plusieurs raisons à cela. Tout d'abord, assurez-vous que la brosse est présente dans votre document. Pour ce faire, sélectionnez la brosse dans le panneau Outils et examinez le panneau Propriétés. Si la brosse est désactivée, vous devez l'activer. Ensuite, assurez-vous que vous avez choisi le type de pinceau approprié pour votre tâche actuelle. Illustrator propose différentes options de pinceau, telles que les pinceaux calligraphiques, les pinceaux de dispersion et les pinceaux artistiques, chacun servant des objectifs spécifiques. La sélection d'un type de pinceau inapproprié peut empêcher l'application de fonctionner comme prévu.
Comment redimensionner les proportions dans Illustrator?
Pour redimensionner les proportions dans Illustrator, vous disposez de plusieurs options. L'une d'entre elles consiste à utiliser l'outil Rectangle (M). Il vous suffit de sélectionner l'outil, puis de cliquer et de faire glisser pour créer un rectangle. Pour ajuster les proportions, cliquez et faites glisser les coins du rectangle jusqu'à ce que vous obteniez l'aspect souhaité.
Vous pouvez également accéder à la fonction de redimensionnement par l'intermédiaire du menu Objet. Naviguez jusqu'à Objet > Transformer > Redimensionner. Une boîte de dialogue apparaît, vous permettant de saisir les dimensions spécifiques auxquelles vous souhaitez redimensionner l'objet. Veillez à ce que l'option "Conserver les proportions" soit sélectionnée afin de conserver les proportions d'origine lors du redimensionnement.
N'oubliez pas que ces méthodes vous permettent de redimensionner efficacement les proportions dans Adobe Illustrator, ce qui vous offre souplesse et contrôle sur vos éléments de conception.
Pourquoi le trait ne change-t-il pas dans Illustrator?
Si vous rencontrez des difficultés pour modifier le trait dans Illustrator, il peut y avoir plusieurs raisons à cela. Tout d'abord, assurez-vous que vous avez sélectionné l'option Trait dans le panneau Chemins et que vous spécifiez un poids ou une couleur. Pour modifier ces attributs, sélectionnez le trait et cliquez sur l'icône du panneau Propriétés. Deuxièmement, il est possible que le trait soit défini comme un chemin et non comme une forme vectorielle, ce qui pourrait empêcher les modifications. Vérifiez les propriétés du trait pour vous assurer qu'il est défini comme une forme vectorielle. En tenant compte de ces facteurs, vous devriez être en mesure de modifier avec succès le trait dans Illustrator.
Comment modifier la largeur d'un trait?
Pour modifier la largeur d'un trait largeur d'un trait, il existe quelques méthodes que vous pouvez essayer :
- Propriété du trait : Utilisez la propriété Stroke, qui vous permet d'ajuster directement l'épaisseur du trait. Cette méthode est couramment utilisée dans les logiciels graphiques ou les applications de conception.
- Outil plume : Si vous travaillez avec un programme doté d'un outil Plume, vous pouvez le sélectionner et accéder à la barre d'options. Recherchez l'option Trait, qui vous permet de modifier la largeur du trait en fonction de l'épaisseur souhaitée.
Ces techniques vous permettent de modifier l'épaisseur du trait sans effort, ce qui vous offre souplesse et contrôle sur vos éléments de conception.