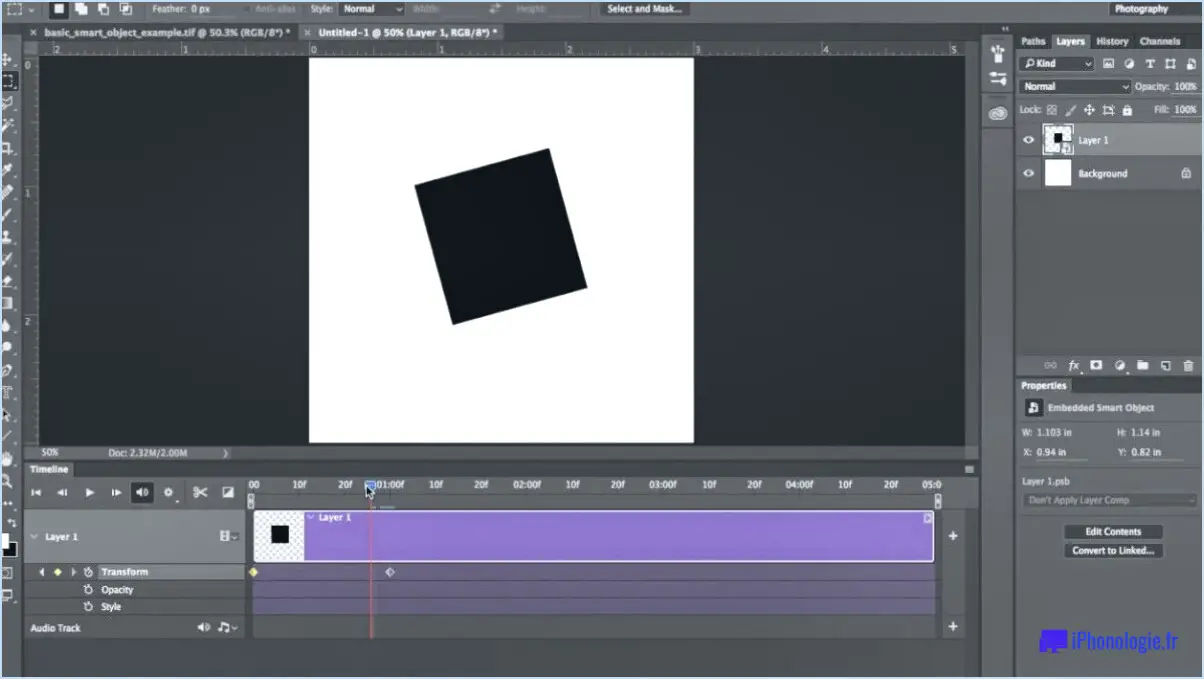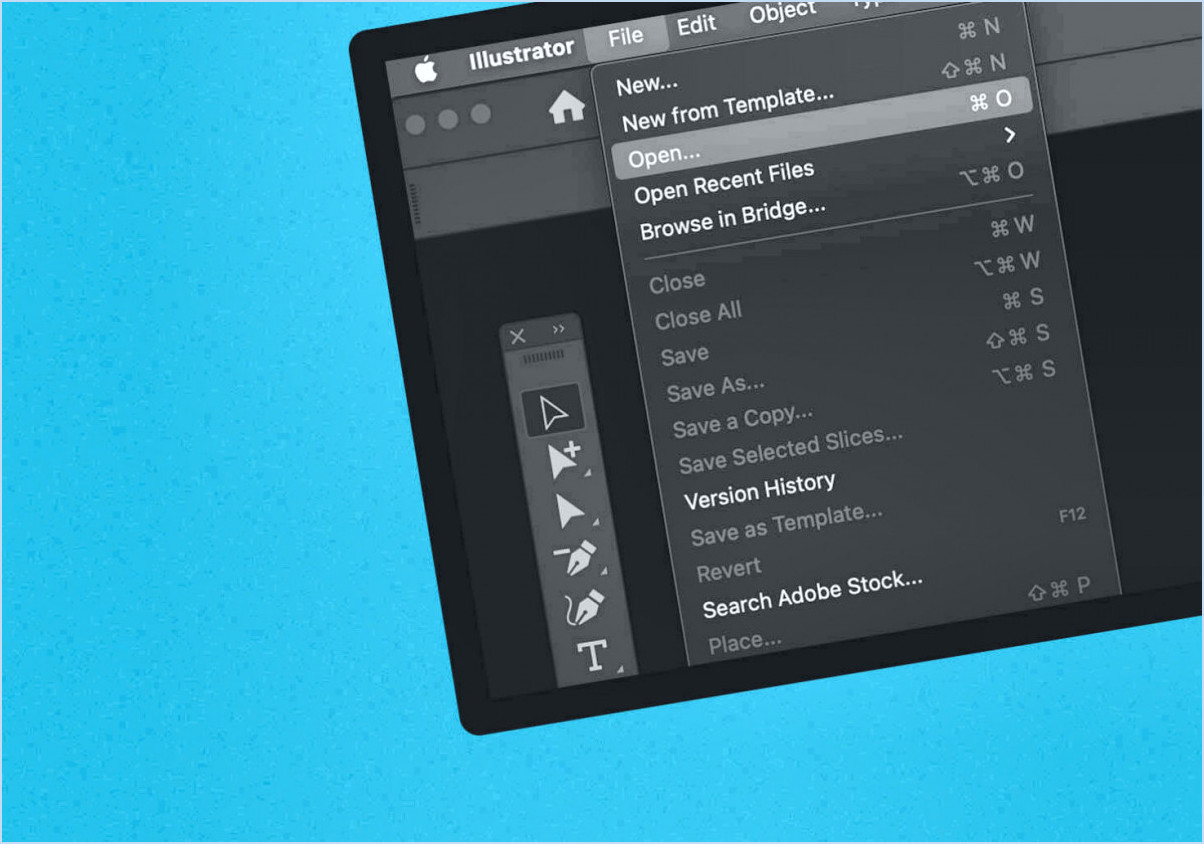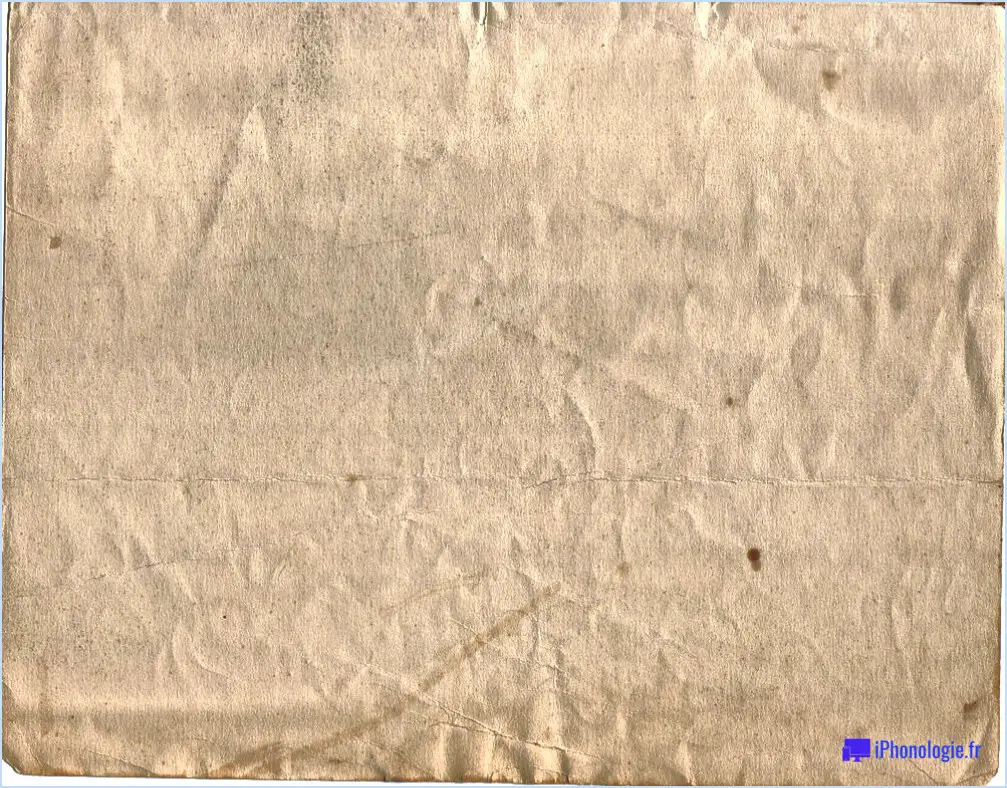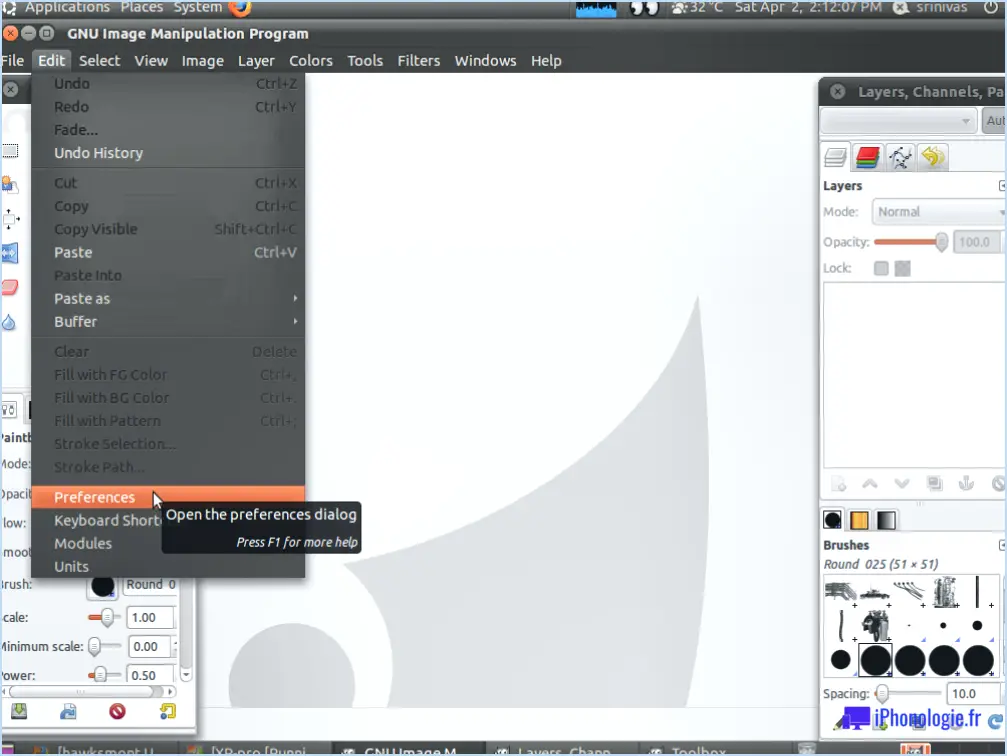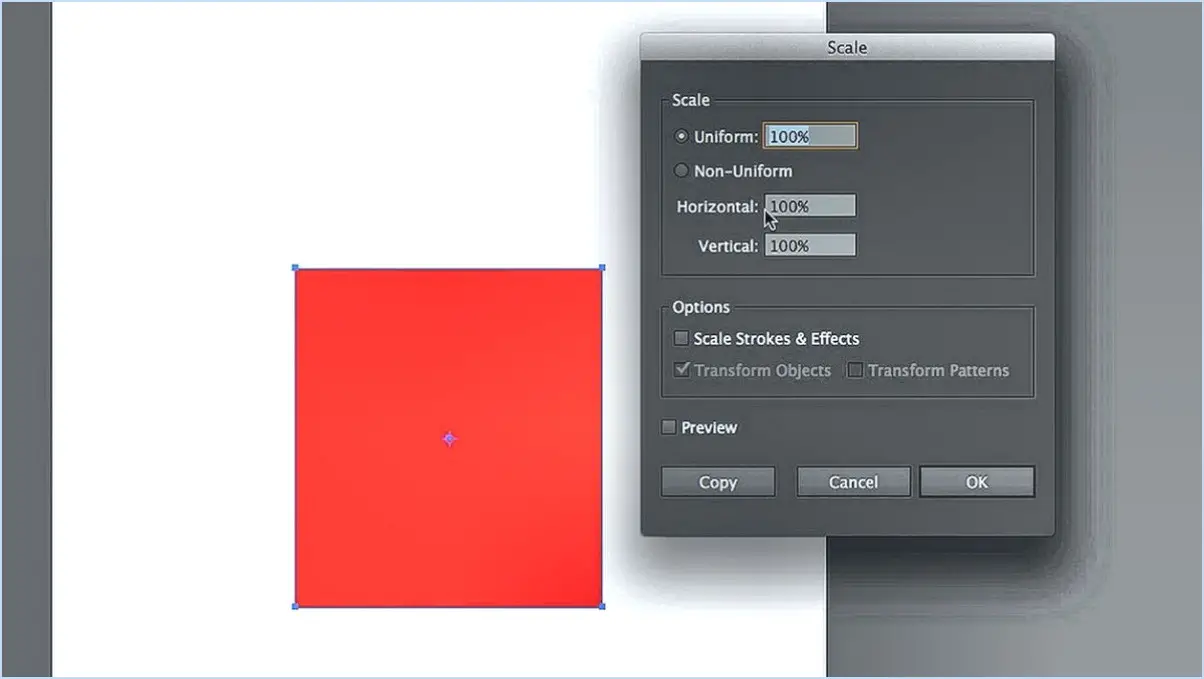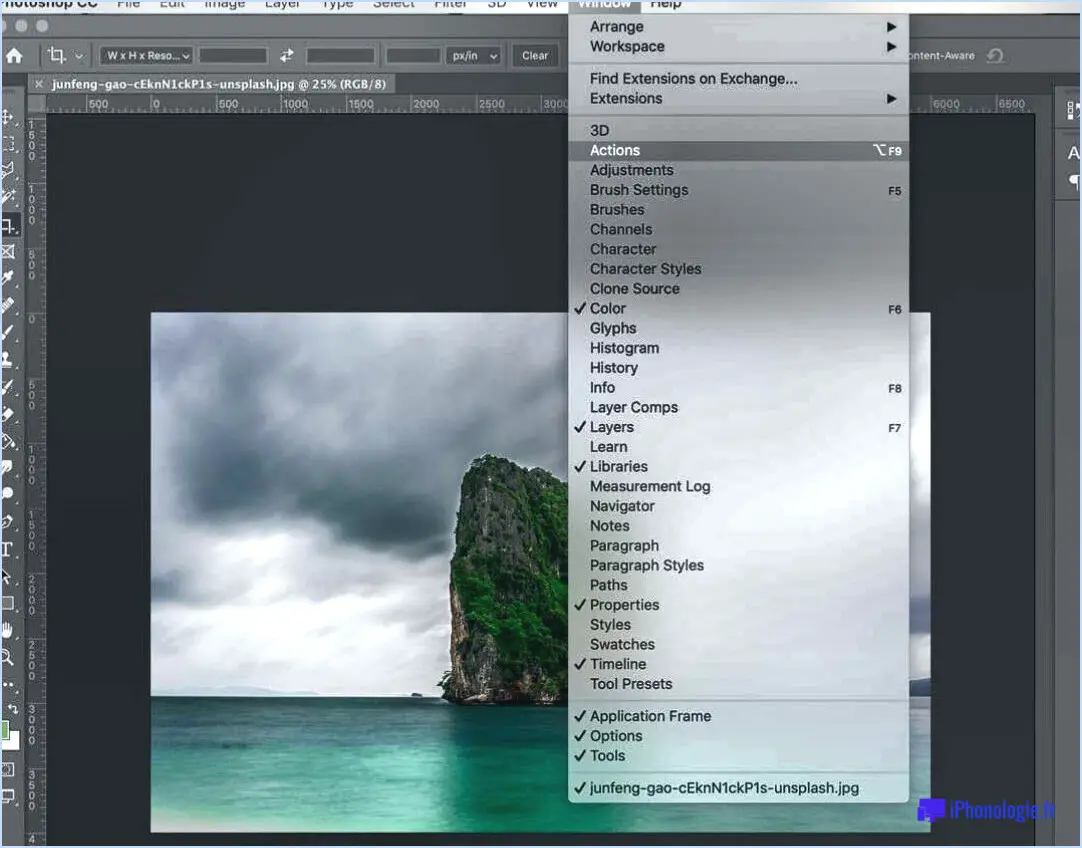Comment convertir heic en jpg ou png sous windows 11 10?
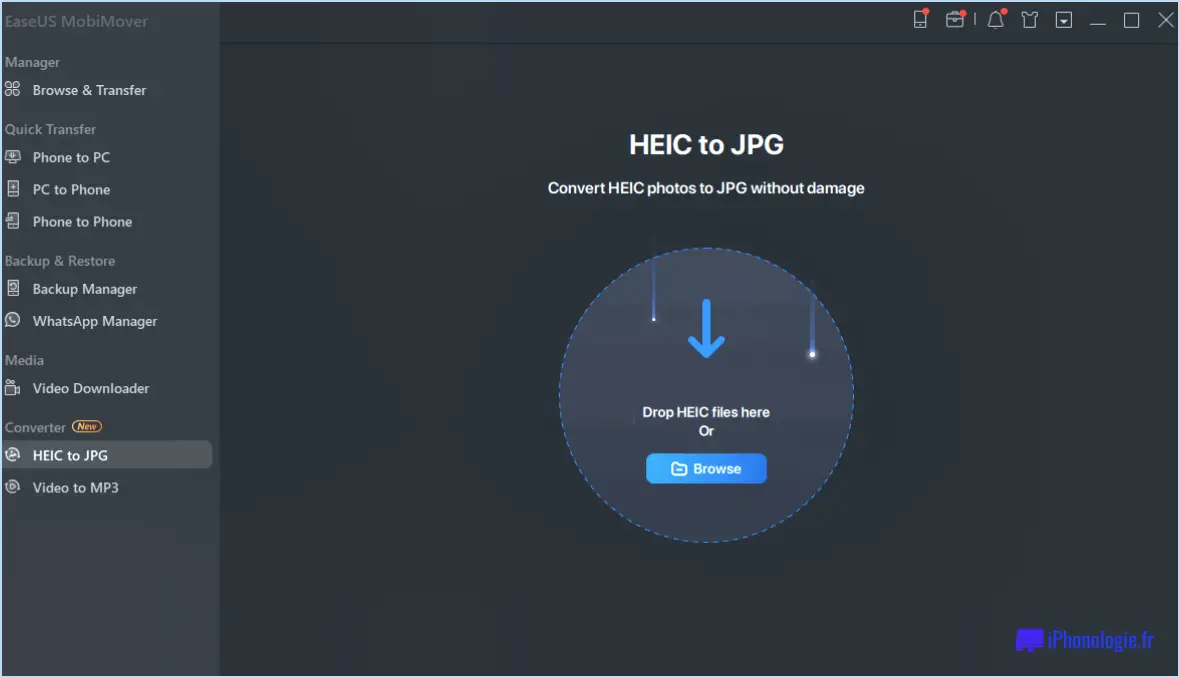
Si vous cherchez à convertir HEIC en JPG ou PNG sous Windows 11 ou Windows 10, il existe quelques options disponibles. Comme mentionné, il n'y a pas de moyen intégré pour le faire sur Windows 10, vous devrez donc utiliser un outil tiers.
Voici deux options pour convertir HEIC en JPG ou PNG sous Windows 11 ou Windows 10 :
- Convertisseur en ligne : il existe plusieurs convertisseurs en ligne, tels que Heico Image Converter. Pour utiliser cet outil, il vous suffit de télécharger votre fichier HEIC, de choisir le format de sortie (JPG ou PNG), puis de cliquer sur convertir. Une fois la conversion terminée, vous pouvez télécharger le fichier converti sur votre ordinateur.
- Outil de ligne de commande Windows : Une autre option consiste à utiliser l'outil de ligne de commande Heico Image Converter for Windows. Cet outil vous permet de convertir des fichiers HEIC au format JPG ou PNG à l'aide d'une invite de commande. Pour utiliser cet outil, téléchargez Heico Image Converter for Windows à partir de leur site web, puis suivez les étapes suivantes :
- Ouvrez une invite de commande en appuyant sur la touche Windows + R, en tapant "cmd" et en appuyant sur Entrée.
- Naviguez jusqu'au dossier dans lequel vous avez téléchargé Heico Image Converter for Windows à l'aide de la commande cd. Par exemple, si vous avez téléchargé l'outil dans votre dossier de téléchargements, tapez "cd Téléchargements" et appuyez sur la touche Entrée.
- Tapez "heif-convert" suivi du chemin d'accès à votre fichier HEIC, du format de sortie (JPG ou PNG) et du chemin d'accès où vous souhaitez enregistrer le fichier converti. Par exemple, si votre fichier HEIC se trouve dans votre dossier Pictures et que vous souhaitez le convertir en fichier JPG dans le même dossier, vous devez taper "heif-convert C:NUsersNNNom d'utilisateurNPicturesNexemple.HEIC C:NUsersNnom d'utilisateurNPicturesNexemple.jpg".
Il s'agit de deux méthodes simples et efficaces pour convertir HEIC en JPG ou PNG sous Windows 11 ou Windows 10. Que vous préfériez un outil en ligne ou un outil de ligne de commande, les deux options sont conviviales et devraient permettre de faire le travail.
Windows 11 peut-il convertir HEIC en JPG?
Windows 11 ne dispose pas d'un convertisseur intégré pour convertir les fichiers HEIC au format JPG. Cependant, il existe des outils tiers qui peuvent vous aider à convertir les fichiers HEIC en JPG. Ces outils comprennent des logiciels comme Adobe Photoshop, Microsoft Paint et divers outils de conversion en ligne faciles à utiliser. En outre, il existe de nombreuses applications mobiles capables de convertir les fichiers HEIC au format JPG, ce qui facilite le transfert de fichiers entre différents appareils. Il convient de noter que certains de ces outils tiers peuvent avoir des limitations ou nécessiter un abonnement payant pour accéder à certaines fonctionnalités, il est donc important de faire des recherches avant de décider de l'outil à utiliser.
Comment ouvrir des fichiers HEIC dans Windows 11?
L'ouverture des fichiers HEIC dans Windows 11 est facile. Pour ce faire, il vous suffit de suivre les étapes suivantes :
- Ouvrez l'application Fichiers sur votre ordinateur Windows 11.
- Tapez "HEIC" dans la barre de recherche en haut de la fenêtre.
- Sélectionnez le fichier HEIC que vous souhaitez ouvrir.
- Cliquez avec le bouton droit de la souris sur le fichier et sélectionnez "Ouvrir avec" > "Heic Viewer" pour visualiser le fichier.
Windows 11 permet d'ouvrir facilement les fichiers HEIC sans avoir à installer de logiciel supplémentaire. Essayez-le !
Comment ouvrir les fichiers HEIC sous Windows 10 gratuitement?
Pour ouvrir gratuitement des fichiers HEIC sous Windows 10, vous pouvez utiliser la visionneuse HEIC intégrée ou une visionneuse de fichiers HEIC tierce. Voici les étapes à suivre pour utiliser la visionneuse HEIC intégrée :
- Cliquez avec le bouton droit de la souris sur le fichier HEIC que vous souhaitez ouvrir et sélectionnez "Ouvrir avec".
- Choisissez "Photos" dans la liste des applications disponibles.
- Le fichier HEIC s'ouvre alors dans l'application Photos.
Si vous préférez utiliser une visionneuse de fichiers HEIC tierce, plusieurs options sont disponibles en ligne, telles que "CopyTrans HEIC for Windows" et "iMazing HEIC Converter". Il vous suffit de télécharger et d'installer le logiciel de votre choix, puis d'ouvrir le fichier HEIC à l'aide du programme.
Avec ces étapes simples, vous pouvez facilement ouvrir des fichiers HEIC sur Windows 10 gratuitement en utilisant soit la visionneuse HEIC intégrée, soit une visionneuse de fichiers HEIC tierce.
Comment puis-je convertir un fichier HEIC en fichier JPG sans logiciel?
La conversion des fichiers HEIC en JPG sans logiciel est possible de deux manières simples. Premièrement, vous pouvez utiliser un convertisseur en ligne qui offre des services de conversion HEIC en JPG. Il existe plusieurs sites web qui peuvent le faire pour vous, et tout ce que vous avez à faire est de télécharger le fichier et de laisser le site web le convertir pour vous. Vous pouvez également utiliser une application tierce. Ces applications sont disponibles sur l'App Store et le Google Play Store en recherchant "HEIC to JPG". Une fois téléchargée, vous pouvez facilement convertir vos fichiers HEIC en JPG.
Adobe Bridge peut-il convertir des fichiers HEIC en JPG?
Malheureusement, Adobe Bridge ne peut pas convertir les fichiers HEIC en JPG. HEIC est un format de photo haute résolution utilisé par certains appareils photo. Adobe Bridge prend en charge plusieurs formats de fichiers, notamment JPG, PNG et TIFF, mais HEIC n'en fait pas partie. Si vous devez convertir des fichiers HEIC en JPG, vous pouvez utiliser un logiciel tiers ou des outils de conversion en ligne. Quelques exemples d'outils de conversion qui peuvent être utilisés sont online-convert.com, heictojpg.com et cloudconvert.com.
Pourquoi mes photos sont-elles au format HEIC plutôt que JPG?
La raison pour laquelle vos photos sont au format HEIC au lieu de JPG est probablement due au système d'exploitation de votre appareil. HEIC (High Efficiency Image Format) est un nouveau format d'image introduit avec iOS 11 et utilisé par défaut sur les appareils Apple fonctionnant sous iOS 11 ou une version ultérieure. Le format HEIC est conçu pour réduire la taille des fichiers image sans sacrifier la qualité, ce qui permet d'économiser de l'espace de stockage sur votre appareil. Si vous souhaitez convertir des fichiers HEIC en JPEG sous Windows, vous pouvez utiliser un logiciel tiers tel que HEIC Converter ou l'éditeur de photos intégré de Windows. N'oubliez pas que la conversion de fichiers HEIC en JPEG peut entraîner une légère perte de qualité.
Les photos Microsoft peuvent-elles ouvrir HEIC?
Oui, Microsoft Photos peut ouvrir les fichiers HEIC. HEIC est un format de fichier utilisé pour les images et est couramment utilisé par les appareils Apple. En 2018, Microsoft a publié une mise à jour qui a ajouté la prise en charge des fichiers HEIC à Windows 10. Cette mise à jour inclut la possibilité d'afficher les fichiers HEIC à l'aide de Microsoft Photos. Cela signifie que si vous avez un appareil fonctionnant sous Windows 10, vous pouvez afficher les fichiers HEIC sans avoir besoin d'un logiciel supplémentaire. En outre, Microsoft Office prend également en charge les fichiers HEIC, ce qui permet aux utilisateurs d'insérer des images HEIC dans des documents et des présentations.
Pouvez-vous ouvrir des fichiers HEIC sous Windows?
Oui, vous pouvez ouvrir des fichiers HEIC sous Windows à l'aide d'un logiciel tiers ou de l'éditeur d'images intégré, Paint. Voici les options possibles :
- Un logiciel tiers tel que Heic Converter peut être téléchargé et installé sur votre appareil Windows pour ouvrir des fichiers HEIC.
- Paint, l'éditeur d'images intégré à Windows 10, peut également ouvrir des fichiers HEIC après avoir installé les extensions d'image HEIF à partir du Microsoft Store.
Les deux options sont faciles à utiliser et vous permettent d'afficher et de modifier des fichiers HEIC sous Windows.