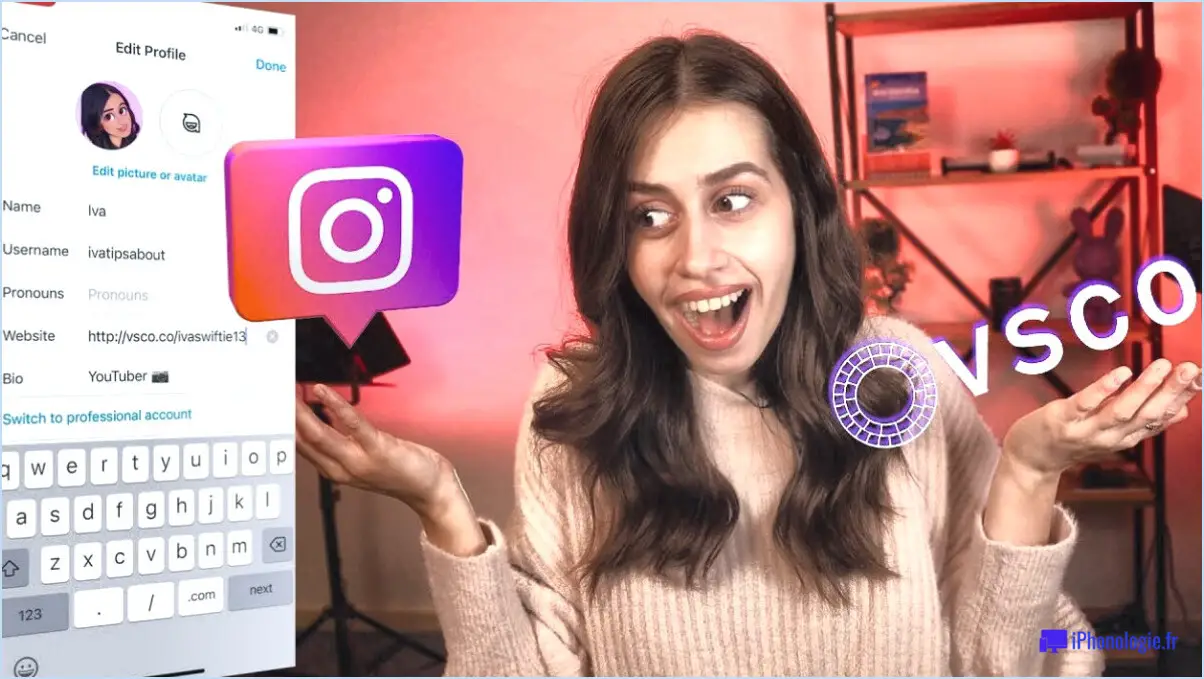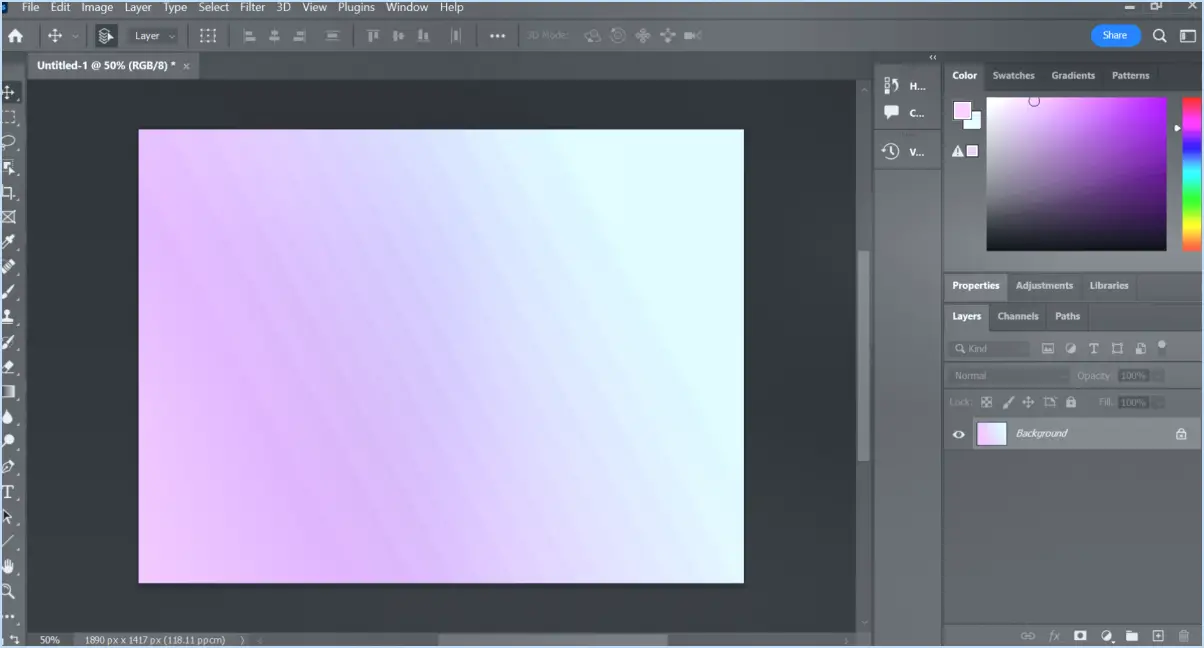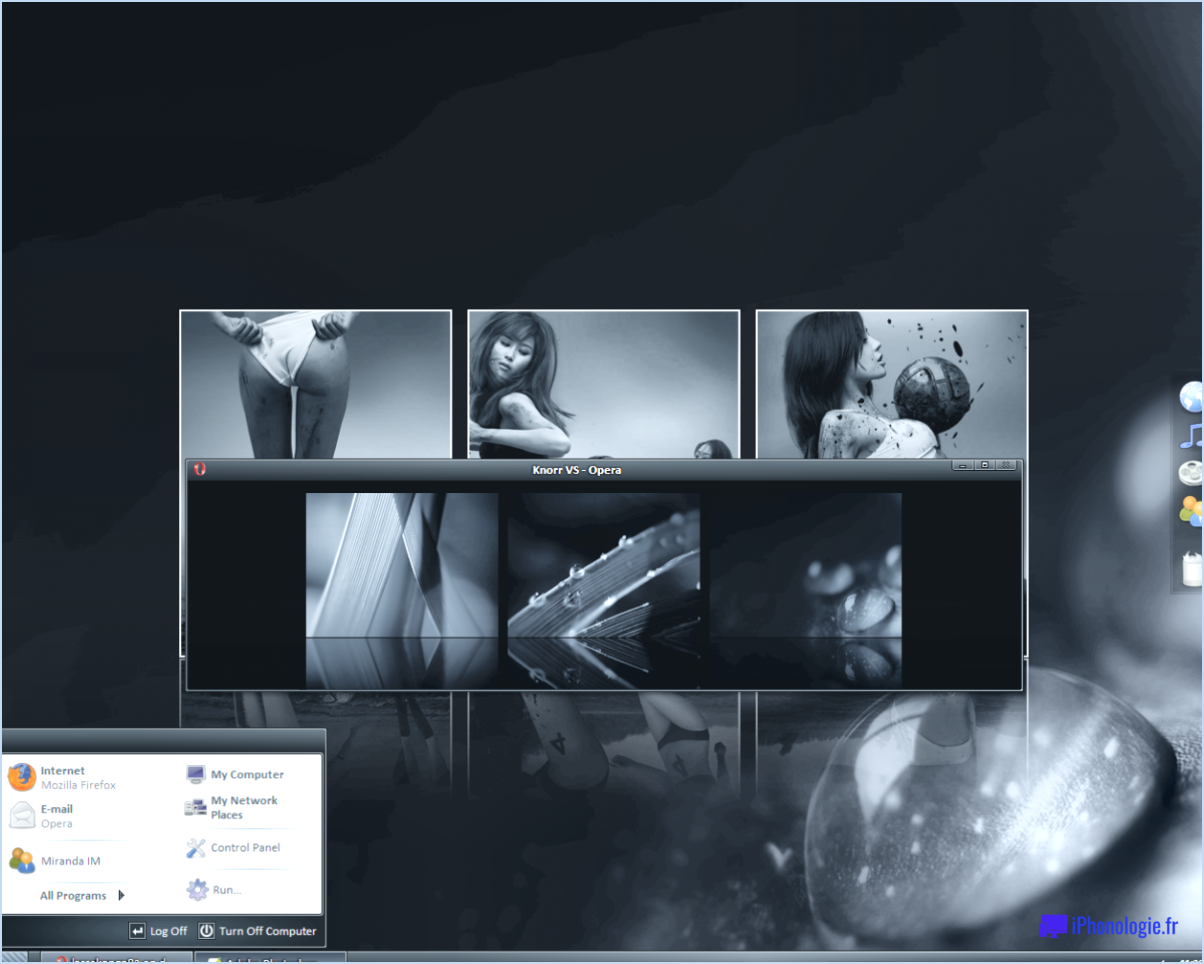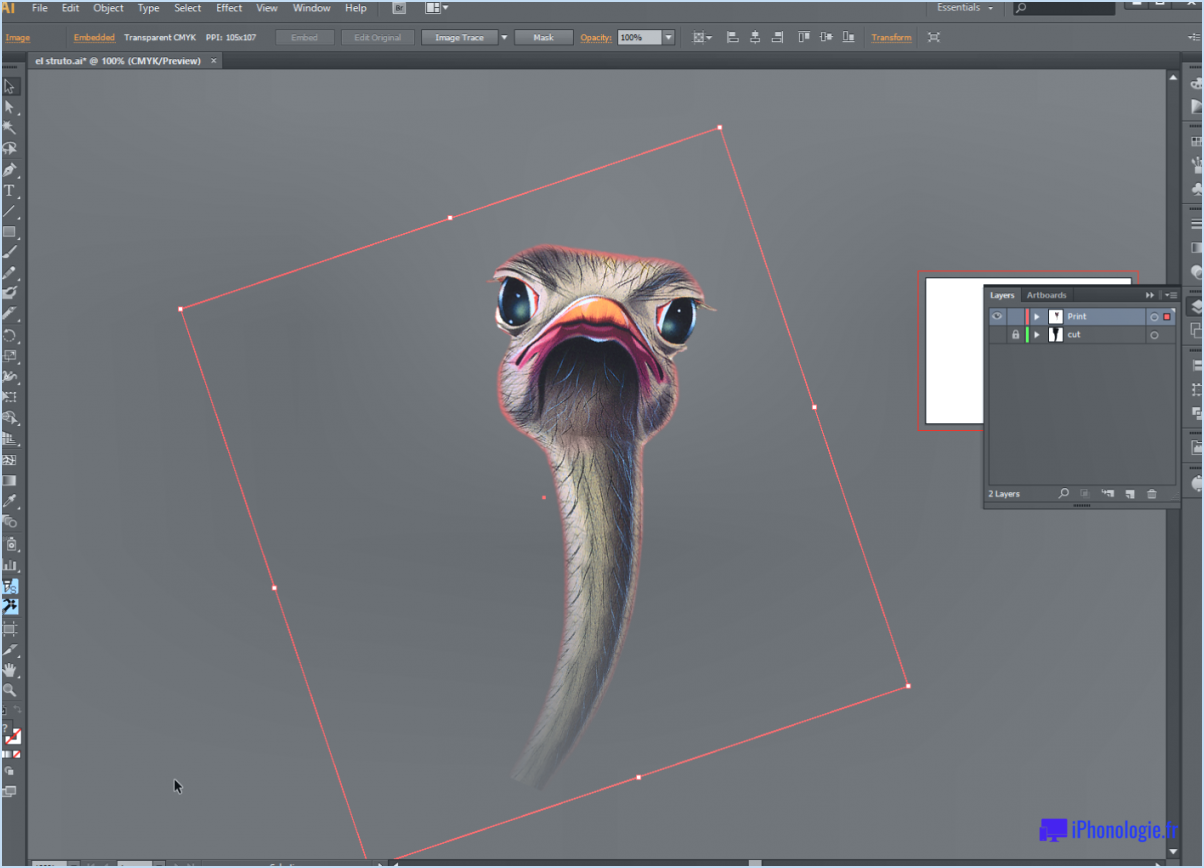Comment convertir une vidéo photoshop en mp4?
Pour convertir une vidéo Photoshop au format MP4, il existe plusieurs méthodes efficaces :
Utiliser un convertisseur vidéo (VLC) :
- Téléchargez et installez VLC : Si VLC Media Player n'est pas installé sur votre ordinateur, téléchargez-le et installez-le à partir du site officiel.
- Ouvrez VLC Media Player : Lancez VLC sur votre ordinateur.
- Accédez à la fonction de conversion : Cliquez sur « Media » dans le menu supérieur et choisissez « Convert / Save ».
- Ajoutez la vidéo Photoshop : Dans l'onglet « Fichier », cliquez sur « Ajouter » pour sélectionner et ajouter votre fichier vidéo Photoshop.
- Choisissez le format de sortie (MP4) : Après avoir ajouté le fichier, cliquez sur le bouton « Convertir / Enregistrer » en bas.
- Sélectionnez MP4 comme format de sortie : Dans la fenêtre suivante, sous le menu déroulant « Profil », choisissez « Vidéo - H.264 + MP3 (MP4) ». Vous pouvez également ajuster les paramètres en cliquant sur l'icône de clé à molette.
- Choisissez la destination : Cliquez sur le bouton « Parcourir » pour sélectionner l'endroit où vous souhaitez enregistrer le fichier MP4 converti.
- Lancez la conversion : Cliquez sur le bouton « Démarrer » pour lancer le processus de conversion. VLC convertira la vidéo Photoshop au format MP4.
Utilisation d'Adobe Premiere Pro ou Final Cut Pro :
- Importez la vidéo Photoshop : Lancez Adobe Premiere Pro ou Final Cut Pro et importez votre vidéo Photoshop en la faisant glisser dans la ligne de temps.
- Assurer les paramètres du projet : Vérifiez que les paramètres de votre projet correspondent au format de sortie souhaité (MP4) en accédant au menu des paramètres du projet.
- Modifier et découper (facultatif) : Si nécessaire, effectuez les montages, les coupes ou les améliorations de votre vidéo.
- Paramètres d'exportation : Dans Adobe Premiere Pro, naviguez jusqu'à « Fichier » > « Exporter » > « Média ». Dans Final Cut Pro, allez dans « Fichier » > « Partager » > « Fichier principal ».
- Sélectionnez le format : Choisissez le codec « H.264 » ou « H.265 » et le format MP4 comme paramètres de sortie.
- Ajuster les paramètres (optionnel) : Modifiez les paramètres tels que la résolution, le débit binaire et autres en fonction de vos préférences.
- Sélectionner la destination : Définissez le dossier de destination du fichier MP4 converti.
- Démarrer l'exportation : Cliquez sur le bouton « Exporter » ou « Démarrer » pour lancer le processus de conversion. Le logiciel convertira la vidéo Photoshop au format MP4.
Comment effectuer le rendu d'une vidéo dans Photoshop 2022?
Pour effectuer le rendu d'une vidéo dans Photoshop 2022, suivez les étapes suivantes :
- Importer la vidéo: Ouvrez votre projet vidéo dans Photoshop en vous rendant à l'adresse suivante . Fichier > Importer > Images vidéo dans les calques.
- Editer: Utilisez les outils d'édition vidéo de Photoshop pour effectuer les ajustements nécessaires, ajouter des effets et des transitions.
- Ligne de temps: Accéder à la ligne de temps Ligne du temps (Fenêtre > Timeline) pour organiser vos couches vidéo et définir leur durée.
- Paramètres de rendu: Une fois que vous êtes satisfait, passez à Fichier > Exporter > Rendu vidéo.
- Choisir le format: Sélectionnez le format vidéo et le codec souhaités. Ajustez les paramètres tels que la résolution et la fréquence d'images.
- Chemin de sortie: Définir la destination de sortie pour la vidéo rendue.
- Rendu: Cliquez sur le bouton Rendu pour lancer le processus de rendu.
N'oubliez pas que pour un montage vidéo plus avancé, envisagez d'utiliser un logiciel de montage vidéo spécialisé comme Adobe Premiere ou Final Cut Pro.
Photoshop peut-il ouvrir des fichiers mp4?
Oui, Photoshop peut ouvrir des fichiers mp4. Ce logiciel polyvalent prend en charge une série de formats multimédias, ce qui le rend pratique pour les tâches d'édition d'images et de vidéos. Grâce à cette fonctionnalité, vous pouvez intégrer en toute transparence des éléments vidéo dans vos projets de conception ou réaliser des montages vidéo dans l'environnement Photoshop. Cette fonctionnalité accroît vos possibilités créatives en vous permettant de travailler avec différents types de fichiers multimédias sur une seule plate-forme, ce qui rationalise votre flux de travail. N'oubliez pas que Photoshop peut ouvrir et modifier des fichiers mp4, mais qu'il n'offre pas les mêmes fonctions d'édition vidéo que les logiciels d'édition vidéo spécialisés.
Existe-t-il une application pour Photoshop?
Bien qu'il n'existe pas d'application dédiée à Photoshop, plusieurs logiciels excellent dans le montage et la production vidéo. Parmi les principaux, citons Adobe Premiere, Final Cut Pro et Avid Media Composer. Ces outils vous permettent d'améliorer les séquences, d'appliquer des effets et d'affiner les visuels. Bien qu'ils ne soient pas exclusivement orientés vers Photoshop, leurs capacités polyvalentes permettent une manipulation vidéo précise.
Où se trouve Render video Photoshop?
Render video Photoshop est disponible via la plateforme Adobe Creative Cloud.
Comment effectuer un rendu dans Photoshop?
Jusqu'à rendre dans Photoshop, suivez les étapes suivantes :
- Préparez votre dessin: Assurez-vous que votre dessin est complet et prêt à être rendu.
- Sélectionnez Rendre au fichier: Allez dans le menu « Fichier », choisissez « Exporter », puis sélectionnez « Rendre dans un fichier ».
- Choisir les paramètres: Une boîte de dialogue apparaît. Réglez le format de fichier souhaité (JPEG, PNG, etc.), la qualité et la résolution.
- Sélectionner la destination: Spécifiez l'endroit où vous souhaitez enregistrer le fichier rendu sur votre ordinateur.
- Ajuster la taille de sortie: Si nécessaire, ajustez les dimensions de l'image rendue.
- Rendu: Cliquez sur le bouton « Rendu » pour lancer le processus de rendu.
- Modifier si nécessaire: Une fois le rendu effectué, ouvrez l'image dans n'importe quel logiciel de retouche photo pour effectuer d'autres ajustements.
N'oubliez pas que pendant que Rendu dans Photoshop se fait généralement à l'aide de la commande « Render To File », mais vous pouvez explorer d'autres méthodes de rendu, comme l'exportation pour le web ou l'utilisation de plugins de rendu spécifiques en fonction des exigences de votre projet.
Comment activer Adobe Media Encoder dans Photoshop?
Pour activer Adobe Media Encoder dans Photoshop, procédez comme suit :
- Ouvrez Photoshop.
- Allez dans Fichier > Enregistrer sous (ou appuyez sur Ctrl+S).
- Dans la boîte de dialogue Enregistrer sous, choisissez le format que vous souhaitez enregistrer.
- Sélectionnez le format Adobe Media Encoder option.
- Cliquez sur OK pour confirmer votre sélection.
En sélectionnant l'option Adobe Media Encoder au cours du processus Enregistrer sous, vous permettez à Photoshop d'envoyer votre projet directement à Adobe Media Encoder pour un encodage et une exportation ultérieurs. Ce processus rationalisé garantit une sortie vidéo et photo optimale.
Pourquoi ne puis-je pas exporter dans Photoshop?
Si vous ne parvenez pas à exporter dans Photoshop, plusieurs facteurs peuvent entrer en ligne de compte. Tout d'abord, assurez-vous que la bonne version du logiciel est installée. Deuxièmement, le logiciel que vous avez choisi format de fichier n'est peut-être pas pris en charge. Si l'exportation vers un format spécifique s'avère problématique, consultez le site web d'Adobe pour obtenir une liste complète des formats de fichier formats de fichiers pris en charge pour rationaliser votre processus d'exportation.
Le montage vidéo Adobe est-il gratuit?
Adobe Premiere Pro est pas gratuit. Cependant, il existe de nombreuses alternatives gratuites disponibles. Une option notable est DaVinci Resolve qui offre gratuitement de solides capacités d'édition vidéo.