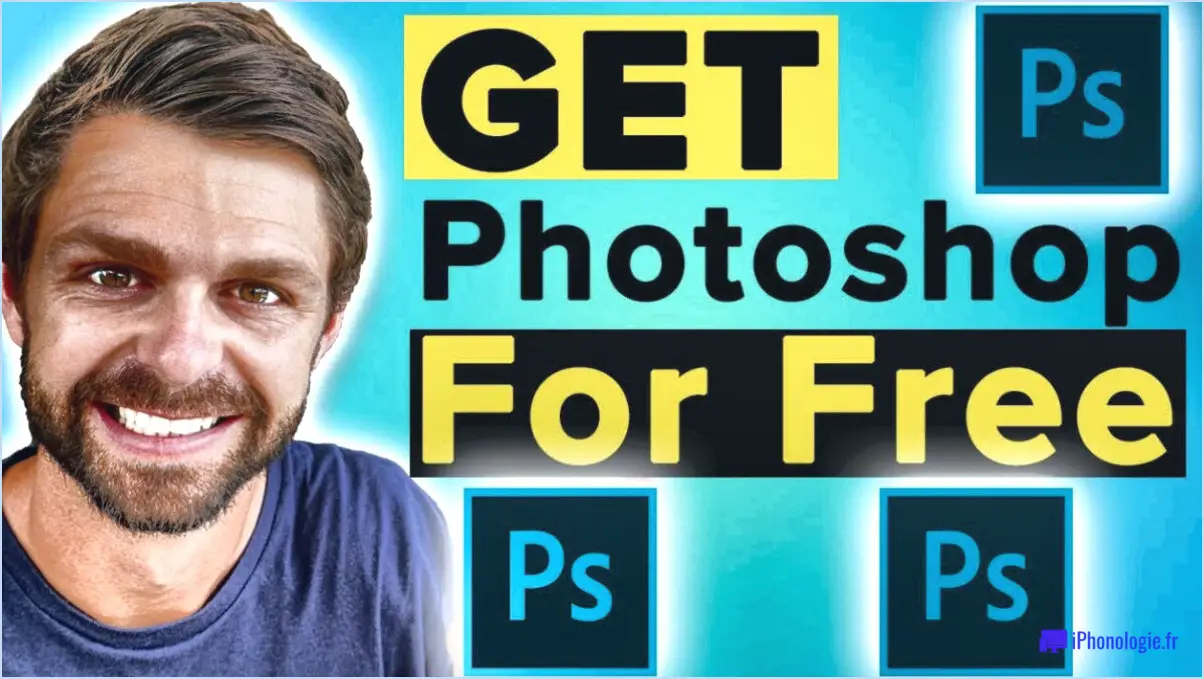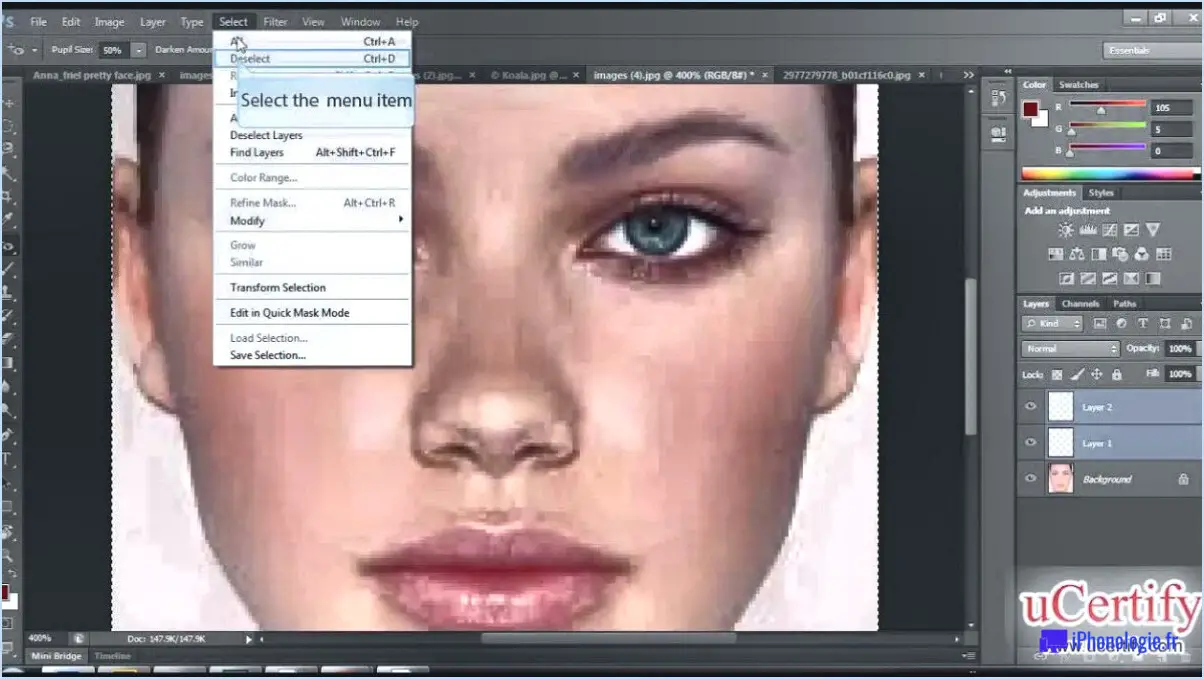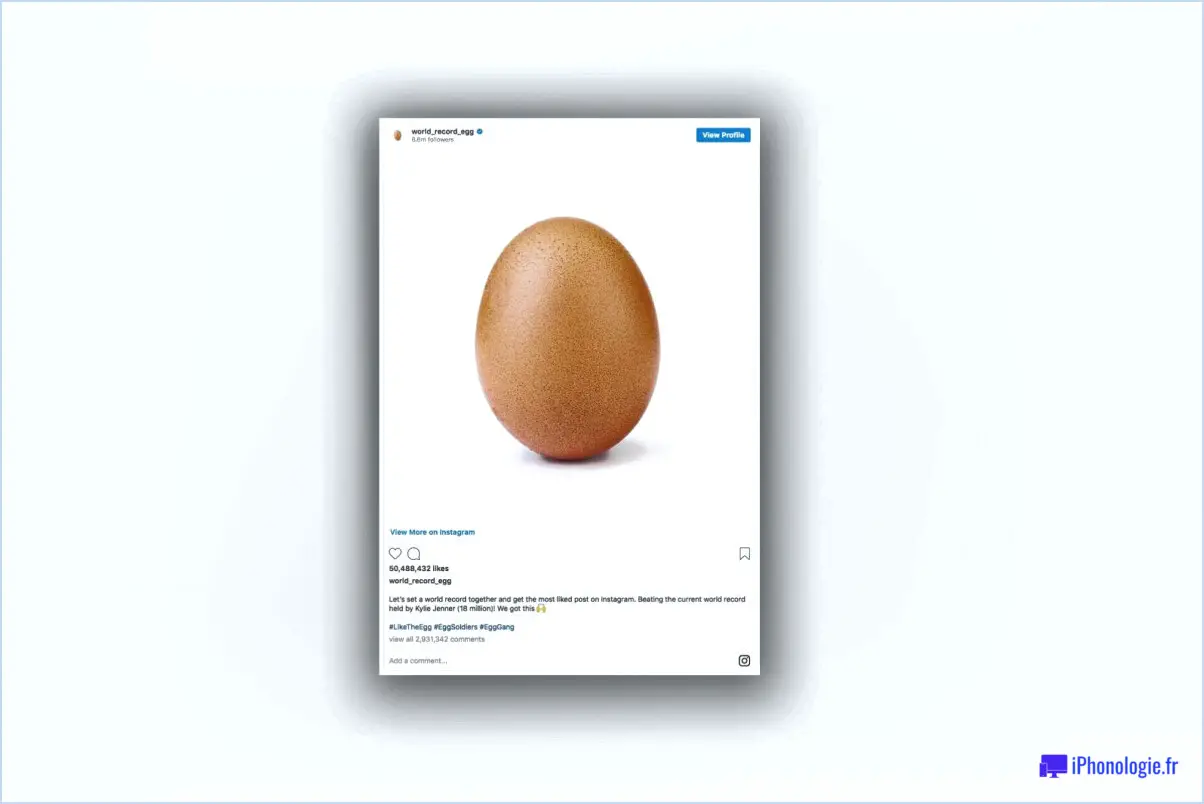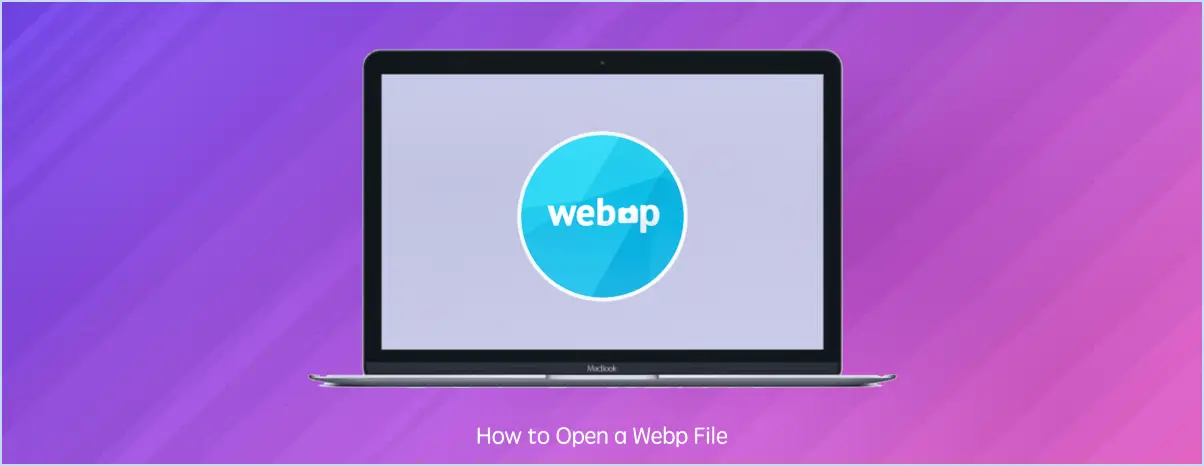Comment créer des formes personnalisées dans illustrator?
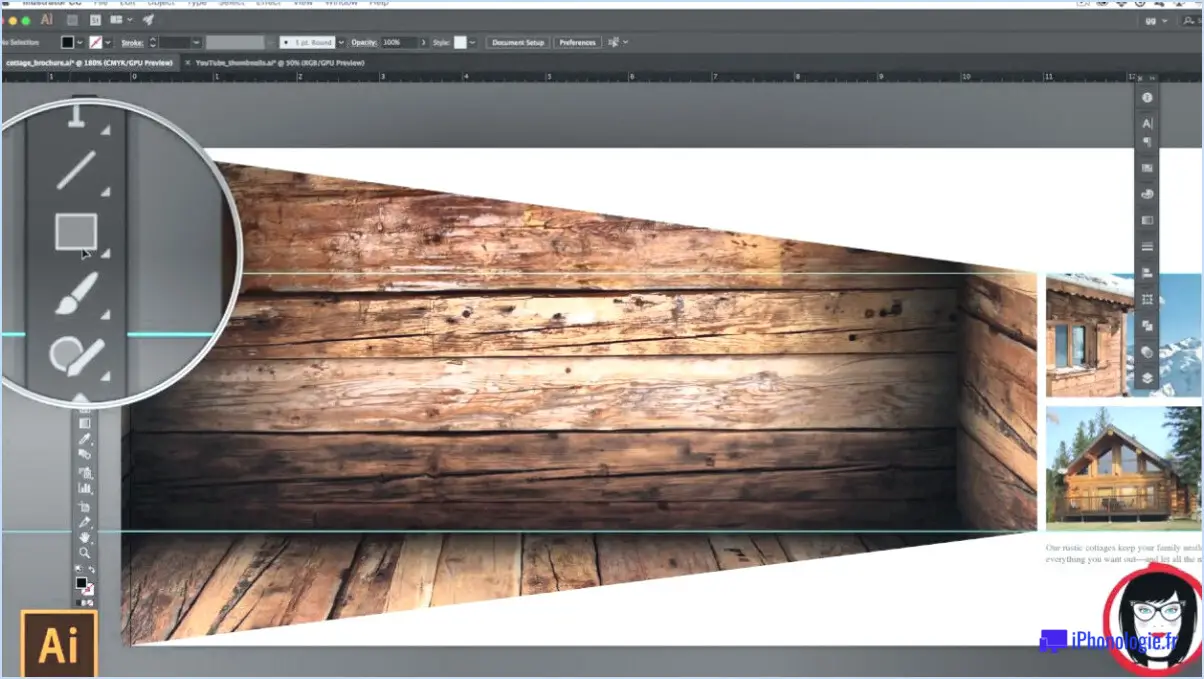
Pour créer des formes personnalisées dans Illustrator, il existe plusieurs méthodes. Explorons ces techniques pour vous aider à concevoir des formes uniques et visuellement attrayantes pour vos projets.
- Utilisez les outils de forme : Illustrator propose une série d'outils de forme situés sur le côté gauche de l'écran principal. Ces outils comprennent l'outil Rectangle (M), l'outil Ellipse (L), l'outil Polygone, etc. En sélectionnant l'outil de forme souhaité, vous pouvez cliquer et faire glisser sur le canevas pour créer votre forme personnalisée. Pour maintenir les proportions lors de la création de formes, maintenez la touche Majuscule enfoncée.
- Modifier les formes existantes : Une autre approche consiste à modifier les formes existantes pour créer des variations personnalisées. Vous pouvez utiliser l'outil Pipette (I) pour sélectionner une forme avec les attributs que vous souhaitez. Une fois la forme sélectionnée, utilisez le raccourci clavier CMD+SHIFT+L (Ctrl+Shift+L sous Windows) pour la copier. Vous pouvez maintenant manipuler et modifier cette forme selon vos besoins.
- Outil plume : Pour un contrôle plus précis de vos formes, l'outil Plume (P) est une option puissante. En cliquant sur le canevas, vous pouvez créer des points d'ancrage, puis ajuster les poignées de direction pour créer des courbes et des angles. Avec cet outil, vous avez la liberté de créer des formes personnalisées complexes et uniques.
- Pathfinder : Le panneau Pathfinder d'Illustrator offre une série d'options de construction de formes. Pour y accéder, cliquez sur Fenêtre > Outil de définition. À l'aide d'opérations telles que Unite, Minus Front, Intersect et Exclude, vous pouvez combiner ou soustraire des formes pour créer la forme personnalisée de votre choix.
- Brosses personnalisées : Illustrator propose une vaste collection de pinceaux que vous pouvez utiliser pour créer des formes personnalisées. Dans le panneau Pinceau (Fenêtre > Pinceaux), vous pouvez expérimenter différents types de pinceaux, tels que les pinceaux calligraphiques, les pinceaux de dispersion ou les pinceaux artistiques. Appliquez ces pinceaux aux tracés ou aux formes pour ajouter de la texture et des éléments visuels uniques.
N'oubliez pas d'expérimenter et d'explorer différentes techniques afin de découvrir la meilleure approche pour vos besoins spécifiques en matière de conception. Ces méthodes constituent une base solide pour créer des formes personnalisées dans Illustrator, ce qui vous permet de donner vie à vos visions créatives.
Pouvez-vous créer des formes personnalisées dans Illustrator?
Oui, vous pouvez créer des formes personnalisées sur Illustrator, qui offre un large éventail d'outils et de fonctionnalités pour vous aider à réaliser les créations souhaitées. Voici comment procéder :
- Outil plume: Utilisez l'outil Plume pour dessiner manuellement et personnaliser des formes avec précision. Cliquez pour créer des points d'ancrage et faites glisser pour créer des courbes.
- Outils de forme: Illustrator propose différents outils de forme tels que les outils Rectangle, Ellipse, Polygone et Étoile. Il suffit de sélectionner la forme souhaitée, de cliquer et de faire glisser sur le canevas pour la créer, et de personnaliser ses dimensions selon les besoins.
- L'éclaireur: Le panneau Pathfinder vous permet de combiner, soustraire et croiser des formes, ce qui vous donne la possibilité de créer des formes personnalisées uniques en fusionnant des formes existantes.
- Formes personnalisées: Illustrator prend également en charge l'importation de formes personnalisées dans des formats tels que SVG (Scalable Vector Graphics) ou AI (Adobe Illustrator). Cela vous permet d'utiliser des formes préconçues ou de créer les vôtres dans d'autres logiciels et de les importer dans Illustrator.
Grâce à ces outils et techniques, vous avez la possibilité de laisser libre cours à votre créativité et de produire des formes personnalisées adaptées à vos besoins de conception spécifiques.
Comment enregistrer une forme personnalisée dans Illustrator?
Pour enregistrer une forme personnalisée dans Illustrator, plusieurs possibilités s'offrent à vous. L'une d'entre elles consiste à utiliser la boîte de dialogue Enregistrer sous. Il vous suffit de suivre les étapes suivantes :
- Dessinez ou sélectionnez la forme personnalisée que vous souhaitez enregistrer.
- Accédez au menu "Fichier" et choisissez "Enregistrer sous".
- Dans la boîte de dialogue, sélectionnez le dossier de destination de votre forme.
- Spécifiez le format de fichier comme "Adobe Illustrator (AI)".
- Donnez un nom descriptif à votre forme personnalisée.
- Cliquez sur le bouton "Enregistrer" pour enregistrer votre forme sous forme de fichier AI.
Vous pouvez également enregistrer la forme personnalisée en créant un fichier nommé "custom.shape" et en l'enregistrant en tant que fichier AI. Ces méthodes vous aideront à préserver vos formes uniques pour une utilisation ultérieure dans Illustrator.
Où se trouve l'outil de personnalisation des formes dans Illustrator?
L'outil de forme personnalisée d'Adobe Illustrator se trouve dans le panneau Outils. Pour y accéder, recherchez la catégorie Forme dans le panneau Outils. Le panneau Outils est généralement situé sur le côté gauche de l'interface d'Illustrator. Une fois que vous avez localisé la catégorie Forme, vous trouverez l'outil de forme personnalisée parmi les différents outils liés aux formes disponibles dans Illustrator.
L'outil de forme personnalisée vous permet de créer et de manipuler des formes personnalisées dans votre travail artistique. Il vous permet de choisir parmi un large éventail de formes prédéfinies ou même de créer vos propres formes personnalisées à l'aide de l'outil plume ou en important des fichiers externes.
N'oubliez pas d'explorer les autres outils et options liés aux formes dans Illustrator pour exploiter pleinement les possibilités créatives de vos créations.
Comment importer des formes dans Illustrator?
Pour importer des formes dans Adobe Illustrator, procédez comme suit :
- Ouvrez Adobe Illustrator et allez dans le menu Fichier.
- Sélectionnez "Importer" dans les options du menu.
- Choisissez le fichier de forme que vous souhaitez importer depuis votre ordinateur.
- Cliquez sur le bouton "Ouvrir" pour importer le fichier dans Illustrator.
- La forme importée apparaît sur votre tableau, prête à être utilisée et modifiée.
L'importation de formes vous permet d'incorporer des conceptions externes et d'élargir vos possibilités créatives dans Illustrator. N'oubliez pas d'enregistrer régulièrement votre travail afin de préserver toutes les modifications apportées aux formes importées.
Comment créer des formes complexes?
Pour créer des formes complexes, vous disposez de plusieurs options à l'aide d'un logiciel. En utilisant des programmes 3D tels que Photoshop ou Illustrateur vous permet de créer facilement des dessins complexes. Il est également possible d'utiliser des logiciels spécialisés tels que Autodesk Maya ou 3D Max vous permet de générer des formes polygonales complexes. Ces outils offrent des fonctions polyvalentes pour manipuler les sommets, les arêtes et les faces, ce qui vous permet d'atteindre la complexité souhaitée. Vous pouvez également incorporer des opérations booléennes pour combiner ou soustraire des formes de base, ce qui permet d'obtenir des formes plus complexes. N'oubliez pas de tirer parti des modificateurs, qui permettent d'effectuer des modifications non destructives et de rationaliser votre flux de travail. Profitez de la puissance de ces applications et votre imagination sera la seule limite aux formes complexes que vous pourrez créer.
Comment dessiner une forme géométrique?
Le dessin d'une forme géométrique peut être réalisé à l'aide de différentes méthodes, mais l'une d'entre elles consiste à utiliser un compas et une règle pour plus de précision. Voici un guide étape par étape pour vous aider à créer des formes géométriques :
- Rassemblez votre matériel : Procurez-vous un compas, une règle et une feuille de papier.
- Choisissez votre forme : Décidez de la forme géométrique spécifique que vous voulez dessiner, par exemple un cercle, un triangle ou un carré.
- Point de départ : Marquez un point sur le papier à l'endroit où vous voulez que le centre de votre forme soit situé.
- Cercles : Pour un cercle, placez l'extrémité pointue du compas sur le point central et étendez l'autre extrémité jusqu'à la longueur de rayon souhaitée. Tournez soigneusement le compas autour du centre, en veillant à ce que l'extrémité du crayon reste en contact avec le papier. Cette opération permet de tracer un cercle parfait.
- Lignes droites : Pour tracer des lignes droites, positionnez la règle sur le papier et utilisez-la comme guide pour tracer des lignes reliant des points spécifiques ou créer les côtés de votre forme.
- Angles et côtés : Pour les polygones tels que les triangles ou les carrés, utilisez la règle pour mesurer et marquer les longueurs souhaitées pour chaque côté. Ensuite, reliez les points à l'aide de lignes droites pour former la forme.
N'oubliez pas que la pratique et la patience sont essentielles pour obtenir des formes géométriques précises et esthétiques. Appréciez le processus et laissez libre cours à votre créativité !
Comment fonctionne l'outil "shape Builder" ?
L'outil de création de formes est une fonction puissante qui permet aux utilisateurs de créer et de personnaliser des formes à des fins de conception diverses, telles que des logos, des illustrations et des éléments de conception. Grâce à cet outil, vous pouvez combiner et fusionner plusieurs formes de manière transparente, ce qui permet de créer des designs complexes et uniques. Il offre une interface simple et intuitive, ce qui le rend facile à utiliser, même pour les débutants. En sélectionnant et en faisant glisser plusieurs formes, l'outil détecte les zones incluses et génère une forme unique. En outre, l'outil Shape Builder offre des options permettant de supprimer les zones non désirées, de diviser les formes et de combiner plusieurs formes en une seule. Cette flexibilité permet aux concepteurs de libérer leur créativité et de produire des graphiques visuellement attrayants.