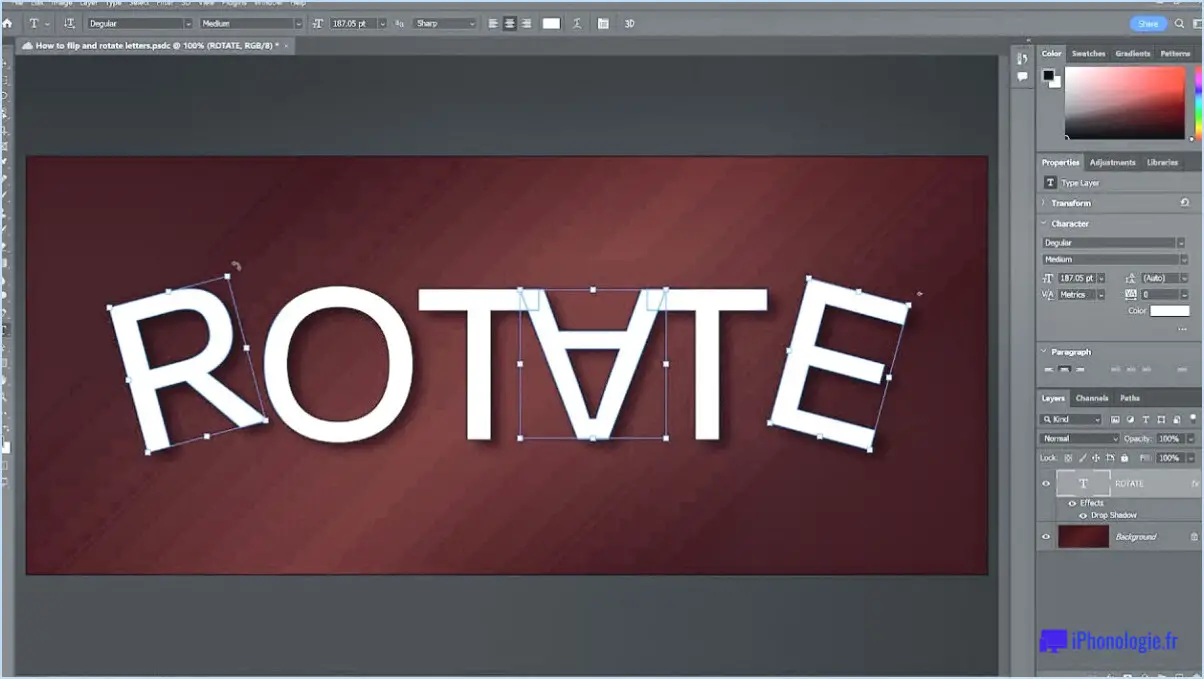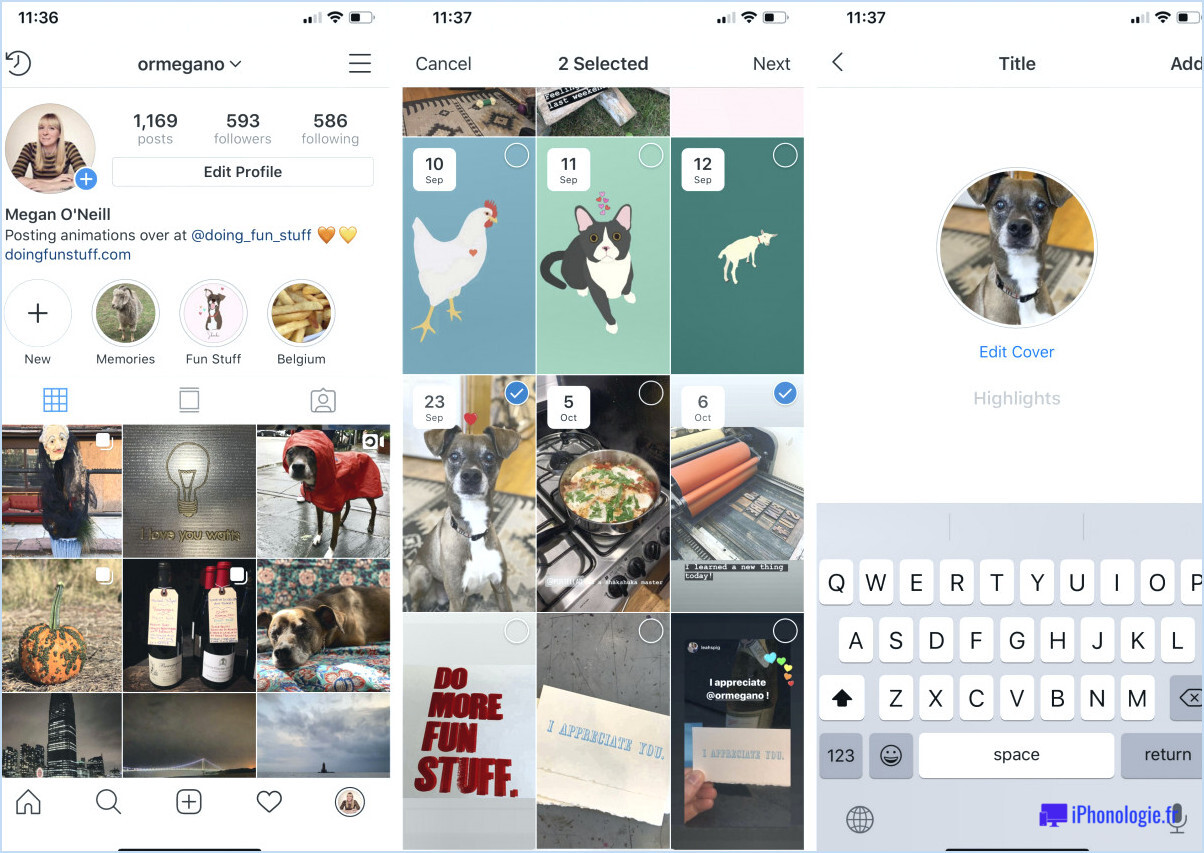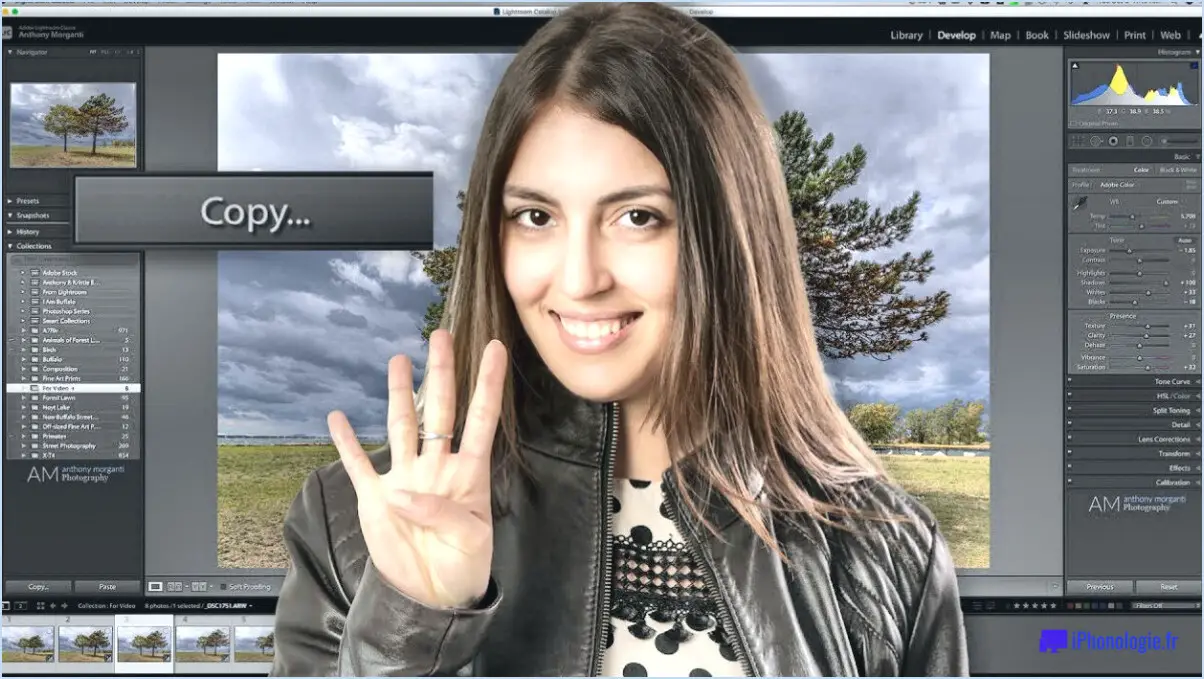Comment éditer un masque d'écrêtage dans Photoshop?
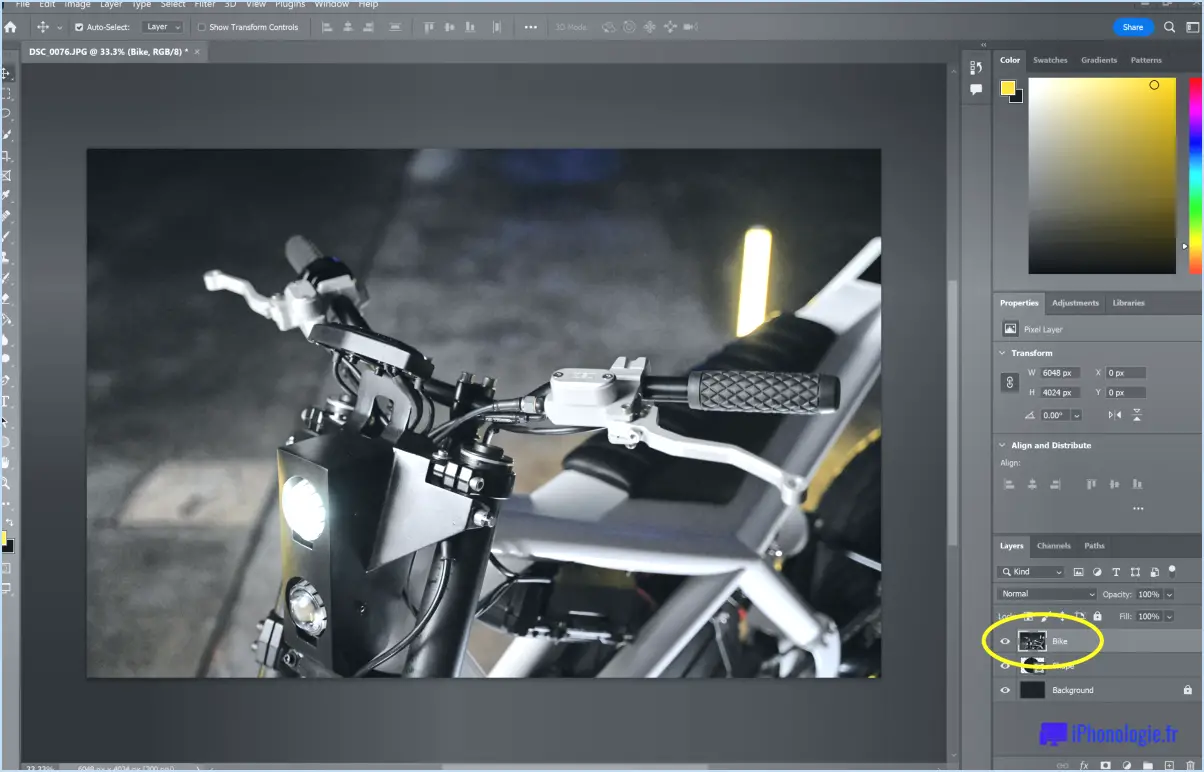
Pour modifier un masque d'écrêtage dans Photoshop, suivez ces instructions étape par étape :
- Sélectionnez le calque du masque d'écrêtage : Dans le panneau Calques, localisez le calque qui contient le masque d'écrêtage que vous souhaitez modifier. Cliquez sur ce calque pour le sélectionner. Vous pouvez identifier un calque de masque d'écrêtage par la petite icône en forme de flèche affichée sur la vignette du calque.
- Choisissez l'outil Marquee : Dans le panneau Outils, localisez et sélectionnez l'outil Marquee. Il est représenté par une icône de rectangle. Vous pouvez également utiliser le raccourci clavier "M" pour accéder rapidement à l'outil Marquee.
- Définissez la zone modifiable : Lorsque l'outil Marquee est sélectionné, cliquez et faites glisser sur le canevas pour créer une sélection autour de la zone spécifique que vous souhaitez modifier dans le masque d'écrêtage. La zone sélectionnée sera délimitée par les fourmis en marche.
- Effectuez vos modifications : Maintenant que vous avez défini la zone modifiable, vous pouvez procéder aux modifications souhaitées. Il peut s'agir de diverses tâches d'édition telles que l'ajustement des couleurs, l'application de filtres, la retouche ou l'ajout de nouveaux éléments. Utilisez les outils et menus Photoshop disponibles pour effectuer les modifications souhaitées.
- Enregistrez vos modifications : Une fois que vous êtes satisfait des modifications apportées, il est essentiel de les enregistrer afin de préserver le masque de détourage modifié. Vous pouvez enregistrer le fichier en accédant au menu "Fichier" en haut de la page, en sélectionnant "Enregistrer" ou "Enregistrer sous" et en choisissant le format de fichier et l'emplacement souhaités pour enregistrer l'image modifiée.
N'oubliez pas que la modification d'un masque d'écrêtage vous permet de modifier le contenu de la zone définie tout en préservant la forme et les limites du masque lui-même. Cette technique est particulièrement utile lorsque vous souhaitez appliquer des effets ou des modifications de manière sélective dans une région spécifique d'une image, tout en préservant le reste de l'œuvre.
Comment créer un masque d'écrêtage complexe?
Pour créer un masque d'écrêtage complexe, plusieurs options s'offrent à vous. L'une d'entre elles consiste à utiliser l'outil Plume de votre logiciel de conception. Avec l'outil Plume, vous pouvez créer avec soin une forme personnalisée qui répond à vos besoins. Une fois la forme créée, vous pouvez l'utiliser comme masque d'écrêtage, ce qui vous permet de masquer ou de révéler des parties spécifiques d'une image ou d'un calque.
Vous pouvez également effectuer une sélection complexe à l'aide des outils de sélection disponibles dans votre logiciel. Ces outils vous permettent de délimiter des zones complexes d'une image ou d'un calque. Une fois la sélection effectuée, vous pouvez l'appliquer en tant que masque d'écrêtage pour obtenir l'effet désiré.
Ces deux techniques offrent souplesse et précision lorsqu'il s'agit de créer des masques d'écrêtage complexes. Expérimentez ces méthodes pour améliorer vos projets de conception et obtenir des résultats remarquables.
Comment modifier un calque dans Photoshop?
Pour modifier un calque dans Photoshop, procédez comme suit :
- Sélectionnez le calque: Utilisez les outils de sélection disponibles dans Photoshop pour choisir le calque spécifique que vous souhaitez modifier. Le panneau Calques affiche tous les calques de votre document, ce qui vous permet d'identifier et de sélectionner celui que vous souhaitez.
- Appliquer les modifications: Une fois que vous avez sélectionné le calque, vous pouvez utiliser les différents outils d'édition fournis par Photoshop. Ces outils comprennent des options telles que l'ajustement des couleurs, le redimensionnement, l'application de filtres ou l'ajout de texte. Expérimentez avec différents outils pour obtenir les changements souhaités sur le calque sélectionné.
- Effectuez des modifications précises: Pour effectuer des modifications précises, pensez à utiliser des masques de calque ou des calques de réglage. Les masques de calque vous permettent de masquer ou de révéler des parties spécifiques d'un calque, tandis que les calques de réglage vous permettent de modifier des propriétés telles que la luminosité, le contraste ou la saturation de manière non destructive.
- Enregistrez vos modifications: Après avoir effectué les modifications nécessaires, n'oubliez pas d'enregistrer votre travail dans le format de fichier approprié. Photoshop prend en charge différents formats tels que PSD, JPEG ou PNG, entre autres, en fonction de vos besoins.
N'oubliez pas d'explorer la multitude d'options d'édition disponibles dans Photoshop pour libérer votre créativité et obtenir les effets souhaités sur vos calques. Bonne retouche !
Comment lisser un masque dans Photoshop?
Pour lisser un masque dans Photoshop, il existe deux méthodes efficaces que vous pouvez employer :
- Outil de flou: Sélectionnez le calque du masque et choisissez l'outil Flou dans la barre d'outils. Réglez la taille et la force du pinceau en fonction de vos besoins. Peignez doucement les zones du masque que vous souhaitez lisser, en réduisant progressivement les bords irréguliers.
- Filtre de flou gaussien: Le calque du masque étant sélectionné, allez dans le menu Filtre, sélectionnez Flou, puis choisissez Flou gaussien. Une boîte de dialogue apparaît, vous permettant de régler le rayon de flou. Augmentez le rayon pour lisser le masque tout en conservant sa forme générale.
Ces techniques vous aideront à obtenir un masque plus lisse dans Photoshop. Expérimentez avec différents paramètres pour obtenir le résultat souhaité.
Pourquoi mon masque d'écrêtage ne fonctionne-t-il pas?
Si votre masque d'écrêtage ne fonctionne pas, il y a plusieurs raisons à prendre en considération. Tout d'abord, assurez-vous que vous avez sélectionné le bon calque et activé le masque. Recherchez la bordure de sélection autour du calque pour confirmer qu'il est sélectionné, et vérifiez la présence d'une bordure blanche indiquant que le masque est actif. En outre, vérifiez que le calque sur lequel vous effectuez l'écrêtage est positionné au-dessus du calque que vous souhaitez écrêter. Enfin, vérifiez que le masque lui-même couvre la zone souhaitée et qu'il n'est pas caché ou désactivé. En examinant ces aspects, vous pouvez dépanner et résoudre les problèmes liés à votre masque d'écrêtage.
Comment modifier un masque dans un canal après l'avoir enregistré?
Pour modifier un masque dans un canal après l'avoir enregistré dans Photoshop, vous disposez de plusieurs options pour l'affiner. Une méthode efficace consiste à utiliser l'outil Affiner les bords. Cet outil vous permet d'ajuster les bords du masque en utilisant un pinceau pour les peindre. Vous pouvez ainsi améliorer la précision et l'exactitude du masque. Une autre fonction utile est le curseur Plume, qui vous permet d'adoucir les bords du masque, créant ainsi une transition plus douce entre les zones masquées et non masquées. Cette fonction peut s'avérer particulièrement utile lorsque vous souhaitez fondre l'objet masqué dans son environnement de manière transparente. En tirant parti de ces outils, vous pouvez réaliser des modifications de masque plus raffinées et d'aspect plus professionnel dans Photoshop.
Pourquoi ne puis-je pas affiner le masque dans Photoshop?
L'impossibilité d'affiner les masques dans Photoshop peut être due à plusieurs raisons. Voici quelques possibilités :
- Couche tramée: Si le calque sur lequel vous travaillez est tramé, cela signifie qu'il a été converti en un calque de pixels ordinaire et que vous ne pouvez plus affiner le masque. Pour le vérifier, assurez-vous que votre calque est un objet intelligent en cliquant dessus avec le bouton droit de la souris et en sélectionnant "Convertir en objet intelligent".
- Type de calque non pris en charge: Certains types de calques, tels que les calques de forme ou les calques de réglage, ne permettent pas d'affiner les masques. Pour affiner un masque, assurez-vous que vous travaillez avec un calque qui le permet, tel qu'un calque de pixels ou un objet intelligent.
- Limitations des masques: Certains types de masques, comme les masques vectoriels ou les masques de calque créés à partir de sélections, peuvent présenter des limites en matière d'affinage. Il est préférable d'utiliser un masque basé sur les pixels pour bénéficier d'options d'affinage plus avancées.
Pour modifier un calque d'objet intelligent dans Photoshop, procédez comme suit :
- Double-cliquez sur la vignette de l'objet intelligent dans le panneau Calques.
- Un nouvel onglet s'ouvre avec le contenu de l'objet intelligent.
- Apportez les modifications souhaitées à l'objet intelligent.
- Enregistrez et fermez l'onglet Smart Object.
- Les modifications seront appliquées à l'objet intelligent dans votre document principal.
N'oubliez pas que la compréhension des limites et des capacités des différents types de calques et de masques dans Photoshop vous aidera à obtenir les résultats souhaités de manière efficace.
Comment modifier un calque d'objet intelligent?
Pour éditer un Smart Object commencez par le sélectionner dans le panneau Calques. Une fois sélectionné, utilisez la même méthode outils et techniques utilisés pour l'édition des autres calques. Pour le repositionnement, utilisez les outils Outil de déplacement pour ajuster son emplacement. Si vous souhaitez créer un masque d'écrêtage, utilisez l'outil Outil plume pour créer un chemin. En sélectionnant le calque Smart Object et en appliquant ces méthodes, vous pouvez facilement apporter des modifications à votre dessin. N'oubliez pas que les objets intelligents offrent une grande souplesse et une modification non destructive, ce qui vous permet de travailler efficacement et d'obtenir des résultats de grande qualité.