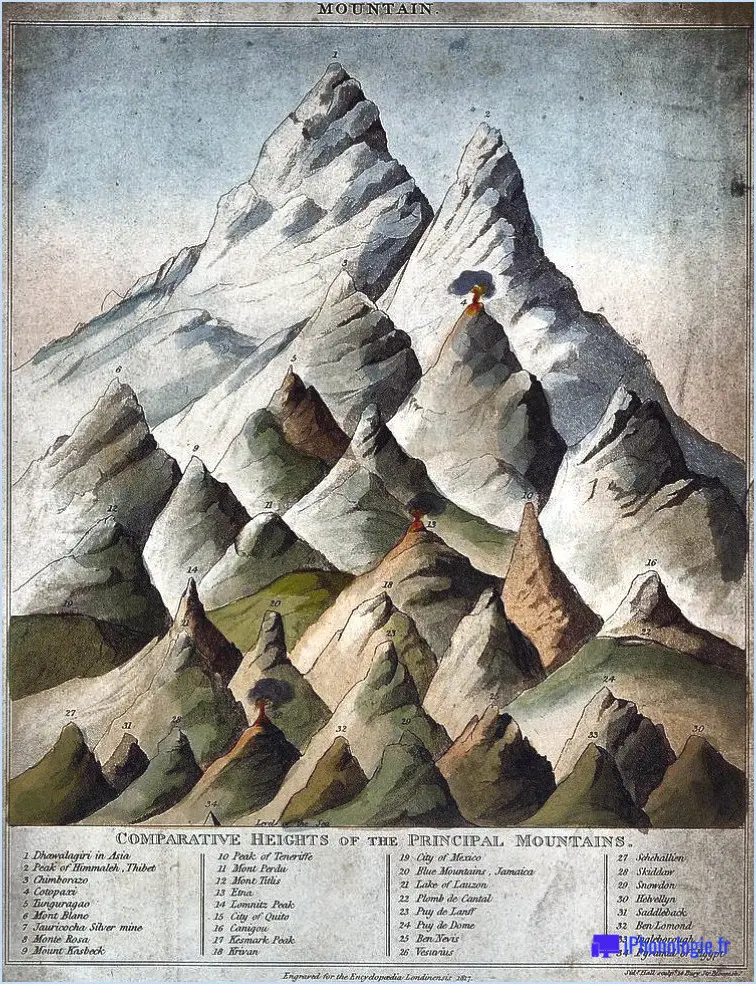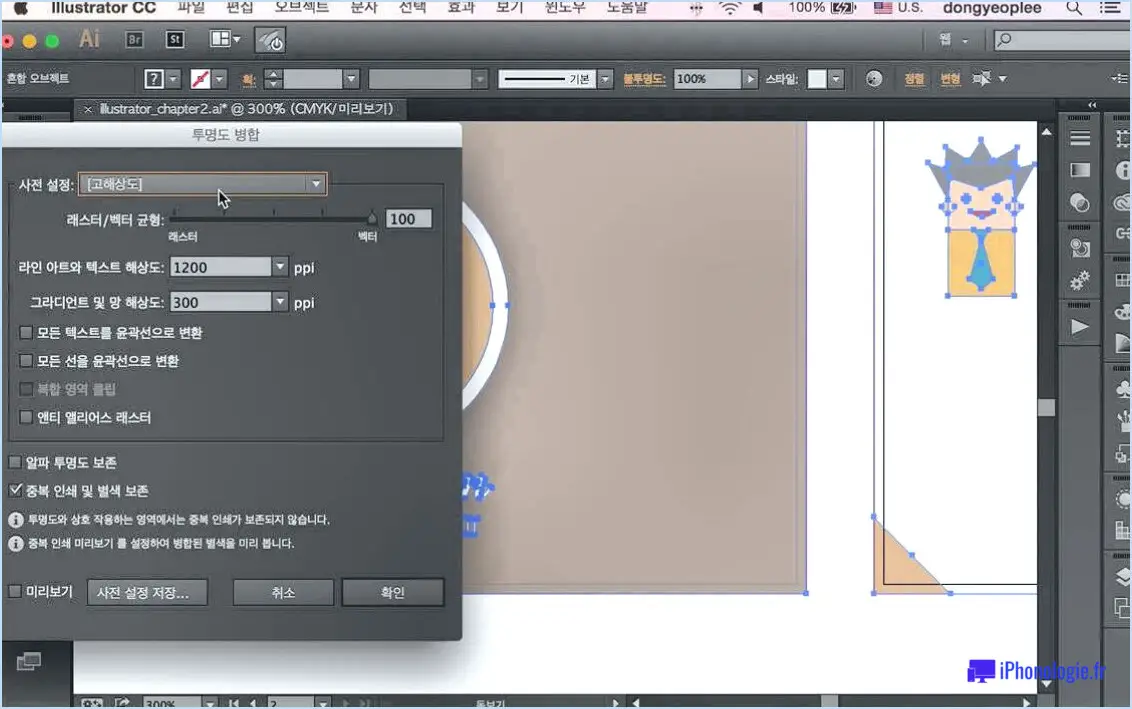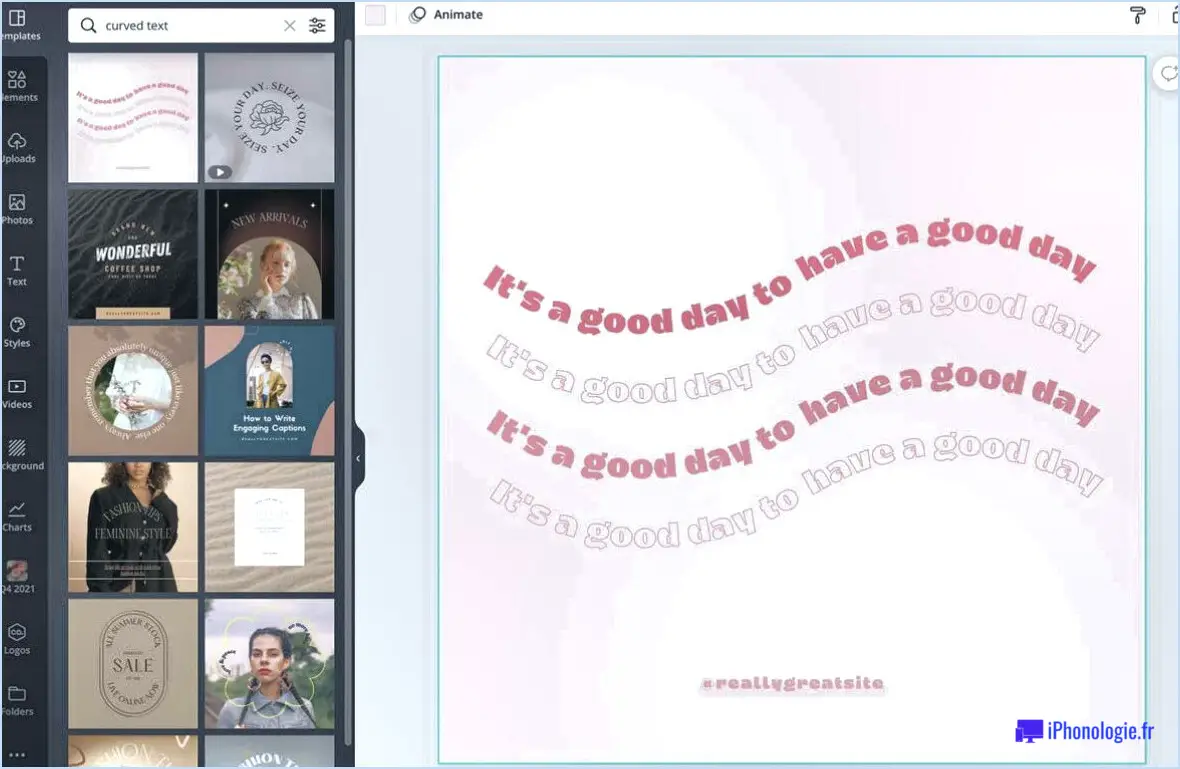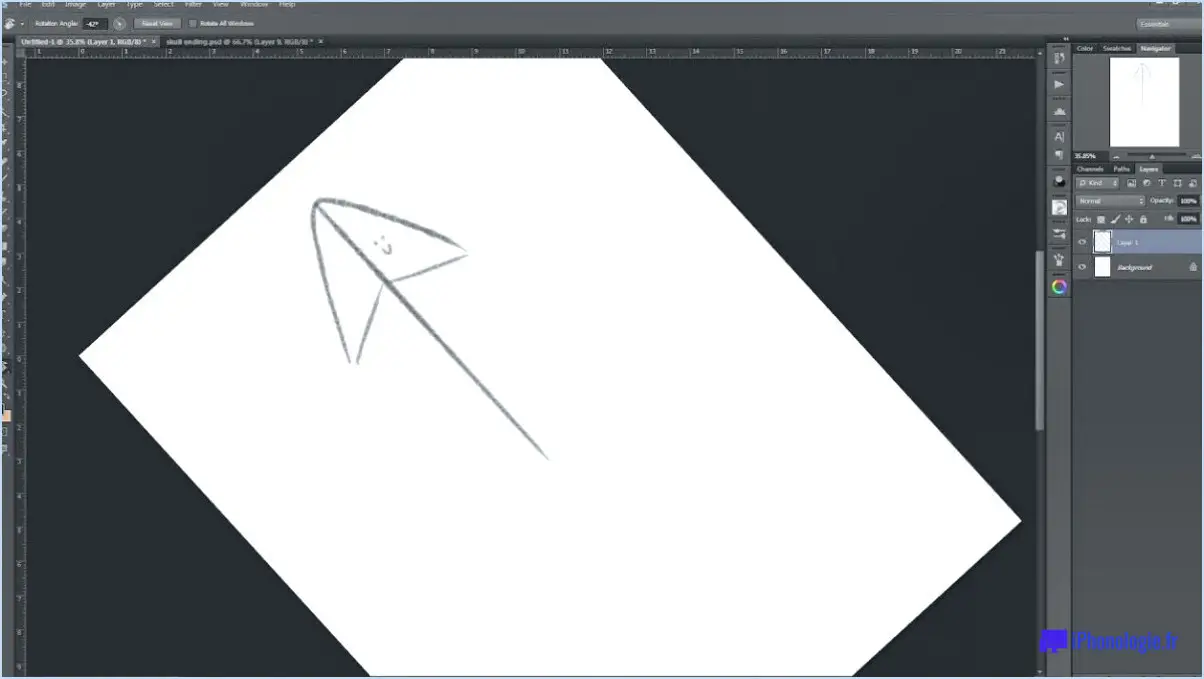Comment enregistrer un fichier illustrator en jpeg?
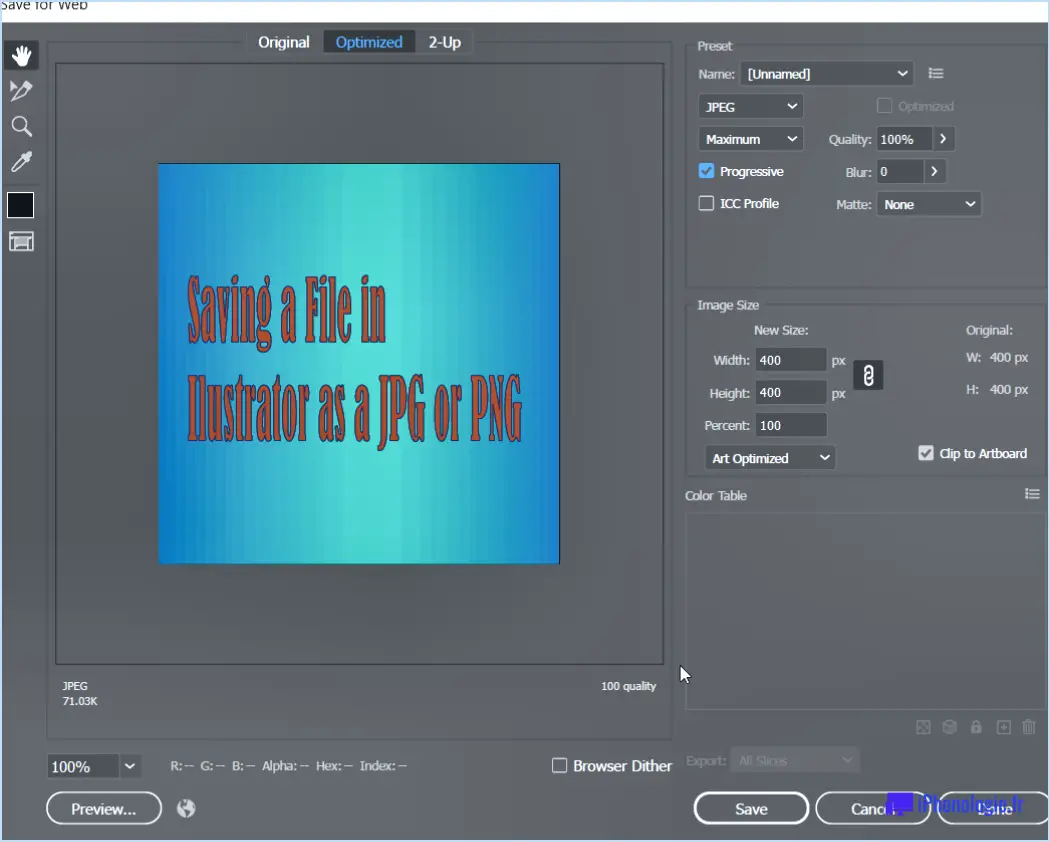
Pour enregistrer un fichier Illustrator au format JPEG, il existe plusieurs méthodes. La première consiste à utiliser le menu "Fichier", puis à sélectionner la commande "Exporter". À partir de là, vous pouvez choisir le format de fichier JPEG. Laissez-moi vous guider à travers le processus de manière plus détaillée :
- Ouvrez votre fichier Illustrator : Lancez Adobe Illustrator et ouvrez le fichier que vous souhaitez enregistrer au format JPEG.
- Accédez à la commande "Exporter" : Cliquez sur le menu "Fichier" situé dans la barre de menu supérieure. Faites défiler vers le bas et sélectionnez "Exporter" dans la liste déroulante. Cette action ouvrira la boîte de dialogue d'exportation.
- Choisissez le format de fichier JPEG : Dans la boîte de dialogue d'exportation, vous verrez plusieurs options pour personnaliser vos paramètres d'exportation. Assurez-vous que le menu déroulant "Format" est réglé sur JPEG.
- Ajustez les options JPEG (si nécessaire) : En cliquant sur le bouton "Options", vous pouvez modifier les paramètres JPEG tels que la qualité, la résolution et le mode de couleur. N'hésitez pas à procéder à des ajustements en fonction de vos besoins.
- Spécifiez le nom et l'emplacement du fichier : Indiquez un nom pour votre fichier JPEG dans le champ "Nom de fichier" et choisissez un emplacement sur votre ordinateur où vous souhaitez enregistrer le fichier.
- Enregistrez le fichier : Une fois que vous avez confirmé les paramètres d'exportation souhaités et choisi l'emplacement d'enregistrement, cliquez sur le bouton "Enregistrer" pour lancer le processus d'exportation.
Vous pouvez également utiliser la commande "Exporter sous" pour obtenir le même résultat. Voici comment procéder :
- Ouvrez votre fichier Illustrator : Lancez Adobe Illustrator et ouvrez le fichier que vous souhaitez enregistrer en tant que JPEG.
- Accédez à la commande "Exporter sous" : Cliquez sur le menu "Fichier" situé dans la barre de menu supérieure. Faites défiler vers le bas et sélectionnez "Exporter sous" dans la liste déroulante. Cette action ouvrira une nouvelle boîte de dialogue.
- Sélectionnez JPEG comme format de fichier : Dans la boîte de dialogue Exporter sous, choisissez "JPEG" parmi les options disponibles.
- Spécifiez le nom et l'emplacement du fichier : Indiquez un nom pour votre fichier JPEG dans le champ "Nom de fichier" et sélectionnez le dossier de destination dans lequel vous souhaitez enregistrer le fichier.
- Enregistrez le fichier : Une fois que vous avez confirmé le nom du fichier et choisi l'emplacement d'enregistrement, cliquez sur le bouton "Enregistrer" pour enregistrer le fichier Illustrator en tant que JPEG.
N'oubliez pas d'examiner attentivement vos paramètres d'exportation pour vous assurer qu'ils correspondent au résultat souhaité. Ces méthodes constituent un moyen pratique de convertir vos fichiers Illustrator au format JPEG, ce qui les rend facilement accessibles et partageables sur diverses plateformes et appareils.
Comment enregistrer séparément une planche d'art Illustrator?
Pour enregistrer une planche d'art Illustrator séparément, vous pouvez utiliser plusieurs méthodes :
- Commande Enregistrer sous: Appuyez sur Ctrl+S (ou allez dans Fichier > Enregistrer sous) et indiquez le nom de fichier souhaité pour le tableau. Cela vous permet de créer un nouveau fichier contenant uniquement le tableau sélectionné.
- Menu Fichier: Choisir un fichier > Enregistrer sous, puis donnez un nouveau nom de fichier à l'artboard. Cette méthode vous permet également d'enregistrer le tableau de bord dans un fichier distinct.
- Menu fenêtre: Sélection de la fenêtre > Enregistrer sous, qui ouvre une boîte de dialogue dans laquelle vous pouvez saisir un nouveau nom de fichier pour le tableau de bord. Cette action permet d'enregistrer individuellement le tableau sélectionné.
N'oubliez pas de choisir la méthode appropriée en fonction de vos préférences et de votre flux de travail. Ces options vous permettent d'enregistrer votre planche d'art Illustrator de manière indépendante, en veillant à ce qu'elle reste distincte du reste de votre projet.
Quel est le format de fichier pour Adobe Illustrator?
Le format de fichier pour Adobe Illustrator est le suivant. ai. Adobe Illustrator est un logiciel d'édition de graphiques vectoriels, et le format de fichier . ai est spécialement conçu pour stocker les illustrations vectorielles créées à l'aide d'Illustrator. Ce format préserve l'évolutivité et la qualité des illustrations, ce qui permet aux utilisateurs de redimensionner et de modifier les graphiques sans perdre de détails ou de clarté. En plus du format . ai Adobe Illustrator prend également en charge d'autres formats de fichiers couramment utilisés, tels que le format . eps (Encapsulated PostScript),. pdf (Portable Document Format), et. svg (Scalable Vector Graphics). Ces formats permettent la compatibilité avec d'autres logiciels et plateformes, ce qui facilite le partage et la collaboration sur les fichiers Illustrator.
Comment désactiver la 3D dans Illustrator?
Pour désactiver la 3D dans Illustrator, procédez comme suit :
- Ouvrez le fichier Illustrator avec lequel vous souhaitez travailler.
- Accédez au panneau des propriétés en sélectionnant Fenêtre > Propriétés.
- Dans le panneau des propriétés, recherchez et cliquez sur l'onglet "3D".
- Recherchez la case "Activer la 3D" et décochez-la.
- Enfin, cliquez sur OK pour fermer le panneau des propriétés.
En suivant ces étapes, vous parviendrez à désactiver la fonction 3D dans Illustrator et à continuer à travailler dans un environnement 2D.
Qu'est-ce que le fond perdu dans Illustrator?
Dans Illustrator, fond perdu désigne un concept important lié à l'impression et à la conception. Il s'agit d'étendre l'illustration ou les éléments de conception au-delà de la taille de coupe finale d'un document imprimé. En ajoutant de l'espace supplémentaire au-delà du bord de coupe, le fond perdu garantit qu'il n'y a pas de bords blancs ou de lacunes lorsque le document est coupé. Cela permet d'éviter l'apparition de bords blancs involontaires sur le produit imprimé final. Le fond perdu est généralement réglé sur 3 mm et est essentiel pour les dessins qui s'étendent jusqu'au bord de la page. Il permet de tenir compte des variations au cours du processus d'impression et de rognage, garantissant ainsi une finition professionnelle et sans faille.
Comment créer une perspective dans Illustrator?
La création d'une perspective dans Illustrator peut être réalisée à l'aide de plusieurs techniques. Tout d'abord, vous pouvez utiliser la fonction Outil de transformation de faire pivoter les objets autour de leur point central, ce qui modifie efficacement leurs angles et leur positionnement. Deuxièmement, la fonction Outil de mise à l'échelle permet de modifier la taille des objets, ce qui donne une impression de profondeur et de distance. En combinant ces méthodes, vous pouvez créer une illusion de perspective convaincante dans vos illustrations. N'oubliez pas d'expérimenter avec différents angles, tailles et emplacements pour obtenir l'effet désiré. Bonne conception !
À quoi servent les planches d'art dans Illustrator?
L'objectif des tableaux de bord dans Illustrator est de fournir un moyen pratique et efficace d'organiser et de modifier vos dessins. Les planches d'art vous permettent de diviser votre document en plusieurs panneaux, ce qui facilite le travail sur les différentes sections de votre projet séparément. Ils vous permettent également de créer des compositions complexes en combinant et en arrangeant divers éléments dans chaque tableau. Avec l'aide des tableaux d'art, vous pouvez rationaliser votre flux de travail, maintenir une meilleure organisation et améliorer votre productivité lorsque vous travaillez sur vos créations dans Adobe Illustrator.
Le format PNG est-il meilleur que le format JPEG?
Lorsque l'on compare les formats d'image PNG et JPEG, il est important de tenir compte de leurs avantages et inconvénients respectifs. Dans l'ensemble, PNG est considéré comme un format supérieur en raison de sa facilité de compression et de stockage sur les serveurs web. Voici pourquoi :
- Compression sans perte : Le format PNG utilise une compression sans perte, ce qui permet de préserver la qualité de l'image sans sacrifier aucun détail. Il est donc idéal pour les graphiques et les illustrations.
- Prise en charge de la transparence : PNG prend en charge les arrière-plans transparents, ce qui permet une intégration transparente des images sur différents arrière-plans.
- Texte et dessin au trait : Le format PNG est particulièrement bien adapté aux textes et aux dessins au trait, car il conserve des bords nets et une bonne lisibilité du texte.
D'autre part, le format JPEG a ses points forts, tels que des tailles de fichiers plus petites pour les photographies et une large gamme de compatibilité logicielle. Cependant, il utilise une compression avec perte ce qui entraîne une perte de qualité de l'image.
Compte tenu des avantages globaux, PNG est généralement préféré à JPEG pour les applications web, où la préservation de la qualité de l'image et la prise en charge de la transparence sont des facteurs cruciaux.
Quel type de fichier les imprimeries utilisent-elles?
Les imprimeries utilisent principalement le type de fichier PDF (Portable Document Format) pour leurs opérations. Le format PDF est largement adopté en raison de sa polyvalence et de sa compatibilité avec différentes plateformes et différents appareils. Il conserve le formatage, les polices et les images d'un document, garantissant ainsi une représentation précise au cours du processus d'impression. En outre, les fichiers PDF peuvent être convertis sans effort en divers formats, tels que TIFF ou EPS, qui sont couramment utilisés dans les flux de travail d'impression. Par conséquent, la normalisation du format PDF et ses capacités de conversion transparente en font le choix privilégié des imprimeries.
Comment puis-je me débarrasser de la grille de perspective sur la fresque?
Pour supprimer la grille de perspective sur Fresco, il existe plusieurs méthodes que vous pouvez essayer. Voici quelques options à considérer :
- Gomme: Utilisez un outil de gomme dans votre logiciel d'art numérique, tel que la gomme Fresco, pour effacer sélectivement les lignes de la grille. Cela vous permet de conserver l'intégrité de votre œuvre tout en supprimant la grille indésirable.
- Grattage: Si vous travaillez avec un support physique comme une toile, vous pouvez gratter physiquement la grille de perspective à l'aide d'un grattoir ou d'un couteau à palette. Veillez à ne pas endommager les couches de peinture sous-jacentes.
- Peindre par-dessus: Une autre approche consiste à peindre sur la grille de perspective avec une épaisse couche de peinture. Cela permet de couvrir efficacement les lignes de la grille et de créer une surface lisse pour votre œuvre d'art.
N'oubliez pas que la méthode spécifique que vous choisissez dépend du support avec lequel vous travaillez et de vos préférences personnelles. Expérimentez ces techniques pour trouver celle qui vous convient le mieux.
Comment sortir du mode perspective?
Pour sortir du mode perspective, il est important d'utiliser quelques techniques utiles. Tout d'abord, prenez du recul et envisagez la situation à un niveau plus élevé. Cette perspective plus large vous permet de mieux comprendre ce qui vous entoure et de retrouver votre point de vue initial. En outre, pratiquez des activités qui vous ancrent dans le moment présent, comme la respiration profonde ou des exercices de pleine conscience. Ces pratiques peuvent vous aider à vous recentrer sur le présent et à aligner votre point de vue en conséquence. Enfin, chercher le soutien d'autres personnes, par exemple en discutant de vos pensées et de vos sentiments avec un ami ou un mentor en qui vous avez confiance, peut vous apporter des informations précieuses et vous aider à adopter une nouvelle perspective.