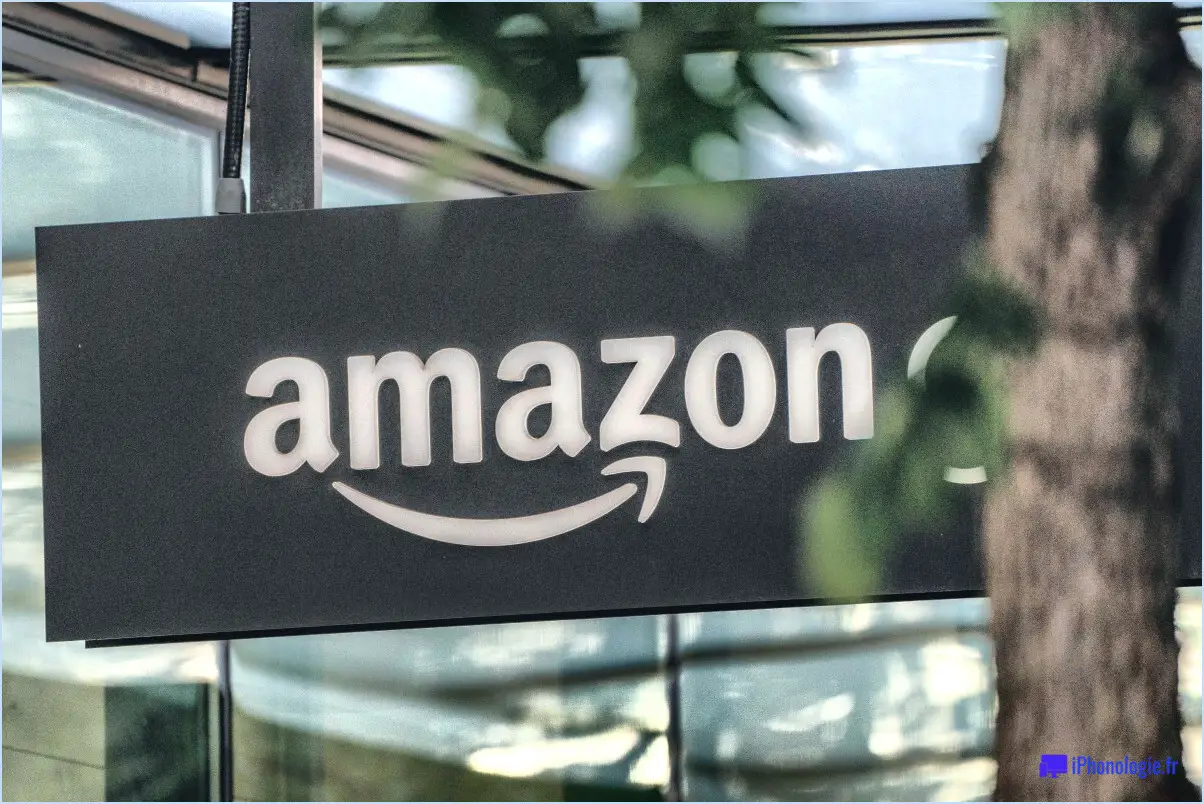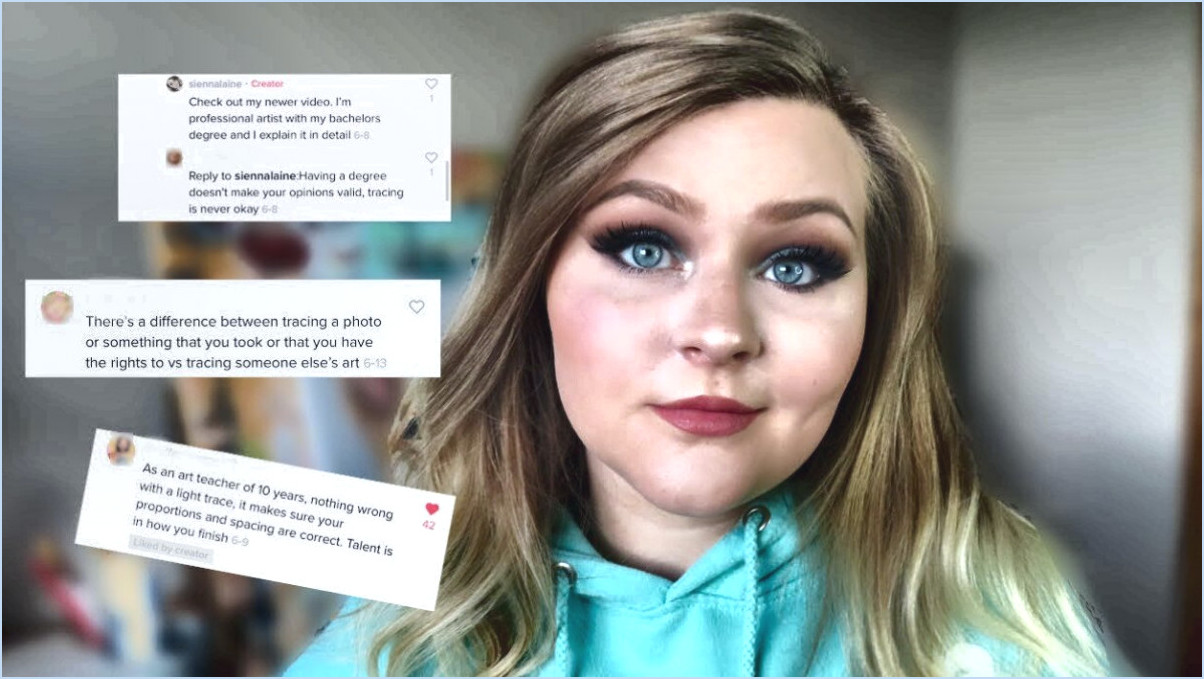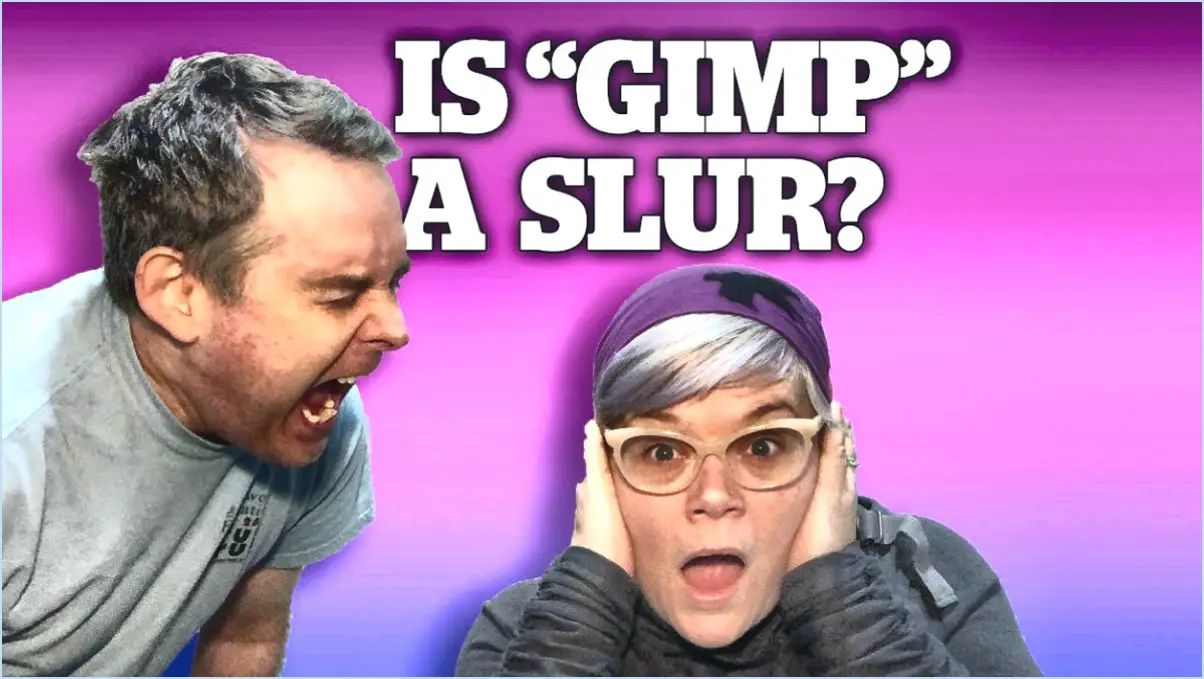Comment estomper les préréglages dans lightroom mobile?

Pour estomper les préréglages dans Lightroom mobile, suivez ces étapes simples :
- Ouvrez l'application Lightroom mobile sur votre appareil. Assurez-vous d'avoir installé la dernière version pour accéder à toutes les fonctionnalités et options.
- Une fois dans l'application, naviguez jusqu'à la photo que vous souhaitez modifier. Vous pouvez choisir une photo existante dans votre bibliothèque ou en capturer une nouvelle à l'aide de la fonctionnalité d'appareil photo de l'application.
- Une fois la photo sélectionnée, appuyez sur l'option "Presets" située en bas de l'écran. Vous obtiendrez ainsi une liste des préréglages disponibles que vous pouvez appliquer à votre photo.
- Faites défiler les options de préréglage et choisissez celui que vous souhaitez appliquer. Tapez sur le préréglage pour l'appliquer à votre photo. Vous remarquerez que l'apparence de la photo change en fonction du préréglage sélectionné.
- Pour estomper le préréglage, appuyez à nouveau sur le préréglage. Un panneau s'affiche alors avec diverses options de réglage. Recherchez le curseur "Opacité", généralement situé en haut ou en bas du panneau.
- Faites glisser le curseur d'opacité vers la gauche pour diminuer l'intensité de l'effet prédéfini. Au fur et à mesure que vous déplacez le curseur, vous verrez la photo s'estomper progressivement, en mélangeant l'image d'origine avec les ajustements du préréglage.
- Continuez à ajuster l'opacité jusqu'à ce que vous obteniez le niveau d'estompage souhaité. Vous pouvez expérimenter différents paramètres pour trouver l'équilibre parfait qui convient à votre vision créative.
- Lorsque vous êtes satisfait de l'effet de décoloration, appuyez sur la coche ou sur le bouton Appliquer pour confirmer les modifications. Le préréglage d'estompage sera appliqué à votre photo, et vous pourrez continuer à modifier ou à enregistrer l'image comme vous le souhaitez.
N'oubliez pas que les préréglages d'estompage dans Lightroom mobile constituent un excellent moyen de personnaliser l'aspect de vos photos et d'y apporter votre touche unique. Il vous permet de trouver un équilibre entre les améliorations apportées par le préréglage et l'image d'origine, ce qui se traduit par une modification plus subtile et nuancée.
Est-il possible de superposer des préréglages dans Lightroom mobile?
Oui, vous pouvez superposer des préréglages dans Lightroom mobile. Pour commencer, ouvrez le panneau des préréglages et appuyez sur l'icône +. Cela vous permettra d'ajouter un autre préréglage à vos paramètres d'édition actuels. Choisissez le préréglage que vous souhaitez superposer et appuyez sur "Ajouter". En superposant des préréglages, vous pouvez combiner différents effets et styles de modification pour donner un aspect unique à vos photos.
En outre, Lightroom mobile offre la possibilité de régler l'opacité de chaque préréglage. Pour ce faire, touchez longuement le préréglage que vous souhaitez modifier, puis faites glisser votre doigt vers le haut ou vers le bas. Vous pouvez ainsi contrôler la force ou l'intensité de l'effet du préréglage, ce qui vous offre une plus grande flexibilité pour créer l'esthétique souhaitée pour vos images.
N'oubliez pas que la superposition de préréglages peut être un outil puissant pour améliorer vos photos et obtenir un style visuel cohérent. Expérimentez différentes combinaisons et différents niveaux d'opacité pour trouver le montage parfait pour vos images.
Pouvez-vous réduire l'opacité d'un préréglage dans Lightroom?
Oui, il est possible d'ajuster l'opacité d'un préréglage dans Lightroom. Pour ce faire, suivez les étapes suivantes :
- Ouvrez Lightroom et accédez au module de développement.
- Localisez le préréglage que vous souhaitez modifier dans le panneau Préréglages sur le côté gauche de l'écran.
- Dans le panneau d'édition, trouvez le curseur d'opacité.
- Cliquez sur la flèche située à côté du curseur pour faire apparaître un menu déroulant.
- Dans le menu, sélectionnez la valeur de pourcentage souhaitée pour ajuster l'opacité du préréglage.
En suivant ces étapes simples, vous pouvez facilement personnaliser l'opacité d'un préréglage dans Lightroom en fonction de vos préférences.
Comment installer le fader dans Lightroom?
Pour installer un curseur dans Lightroom, suivez ces étapes simples :
- Ouvrez Lightroom et allez dans le menu "Fenêtre" en haut.
- Dans le menu déroulant, sélectionnez "Panneau personnalisé" pour créer un panneau personnalisé.
- Un nouveau panneau apparaît, vous permettant de personnaliser sa présentation et son contenu.
- Localisez le module de faders que vous souhaitez installer.
- Faites glisser et déposez le module fader dans le panneau personnalisé que vous venez de créer.
- Le module d'affaiblissement est maintenant ajouté au panneau et prêt à être utilisé.
En créant un panneau personnalisé et en y ajoutant le module de fondu, vous pouvez facilement accéder aux paramètres du fondu et les ajuster dans Lightroom. Vous disposez ainsi d'un meilleur contrôle sur votre processus de retouche d'images. N'oubliez pas d'enregistrer la disposition de votre panneau personnalisé si vous souhaitez l'utiliser lors de futures sessions Lightroom. Prenez plaisir à améliorer vos photos à l'aide de l'outil de fondu !
Comment fusionner des préréglages dans Lightroom?
Pour mélanger des préréglages dans Lightroom, commencez par ouvrir les deux préréglages souhaités. Ensuite, maintenez la touche Majuscule enfoncée et cliquez sur le préréglage qui servira de base. Ce faisant, un nouveau préréglage sera généré, mélangeant les caractéristiques des deux préréglages d'origine. Cette technique vous permet de créer un aspect unique en combinant différents paramètres et effets provenant de plusieurs préréglages. N'oubliez pas que cette méthode est particulièrement utile lorsque vous souhaitez expérimenter et créer des looks personnalisés pour vos photos. Bon mélange !
Quelle application pouvez-vous utiliser pour estomper des photos?
Faded est une application populaire qui permet de décolorer les photos. Avec Faded, vous pouvez ajouter sans effort un effet de décoloration à vos photos en quelques étapes simples. Cette application conviviale offre une interface intuitive qui vous permet d'appliquer facilement l'effet de décoloration souhaité à vos images. Il vous suffit de choisir votre photo, de régler l'intensité du fondu et de laisser Faded opérer sa magie. Que vous souhaitiez un fondu subtil ou un effet plus spectaculaire, Faded propose différentes options pour répondre à vos préférences. Améliorez vos photos en leur donnant un aspect délavé élégant grâce à l'application Faded.
Qu'est-ce que l'opacité dans Lightroom?
L'opacité dans Lightroom fait référence à la degré auquel un objet bloque la lumière. C'est un paramètre clé qui peut être ajusté pour contrôler la transparence ou la visibilité d'un élément dans une image. Dans le panneau Basique de Lightroom, vous trouverez le paramètre Curseur d'opacité qui vous permet d'affiner l'opacité des différents ajustements et effets appliqués à vos photos. En ajustant ce curseur, vous pouvez facilement modifier l'intensité et la force d'éditions spécifiques, telles que les ajustements de l'exposition, du contraste, de la couleur ou d'autres améliorations de l'image. Vous disposez ainsi d'un meilleur contrôle sur l'aspect général de vos photos dans Lightroom.
Comment estomper progressivement une image dans Photoshop?
Pour estomper progressivement une image dans Photoshop, vous disposez de plusieurs options. L'une d'entre elles consiste à utiliser la commande "Fondu". Pour ce faire, sélectionnez le calque que vous souhaitez estomper et accédez à la barre de menus. Cliquez sur "Calque", puis choisissez "Fondu". Une boîte de dialogue apparaît, vous permettant de spécifier les paramètres de fondu souhaités.
Vous pouvez également utiliser l'outil "Gradient" pour obtenir un effet de fondu. Lorsque cet outil est sélectionné, réglez vos couleurs de premier plan et d'arrière-plan sur le dégradé souhaité. Ensuite, cliquez et faites glisser l'outil sur l'image, en définissant la direction et la longueur du fondu.
N'oubliez pas que les deux méthodes permettent d'ajuster l'intensité et la direction de l'estompage en fonction de vos préférences. Expérimentez avec différents paramètres pour obtenir l'effet visuel désiré.
Comment puis-je modifier une image décolorée?
Pour modifier une image décolorée, vous avez plusieurs options à votre disposition. Tout d'abord, l'utilisation d'un éditeur d'images tel que Photoshop peut s'avérer bénéfique. En augmentant le contraste de l'image, vous pouvez améliorer la visibilité des parties décolorées. Cette méthode permet de faire ressortir les détails qui étaient auparavant masqués. En outre, vous pouvez envisager d'utiliser un outil de restauration tel que le Content-Aware Fill (remplissage en fonction du contenu) de Photoshop. Cet outil puissant analyse l'image et remplit intelligemment les zones décolorées en utilisant les informations des pixels environnants. Ces deux techniques constituent des moyens efficaces de modifier et de raviver vos photos défraîchies.