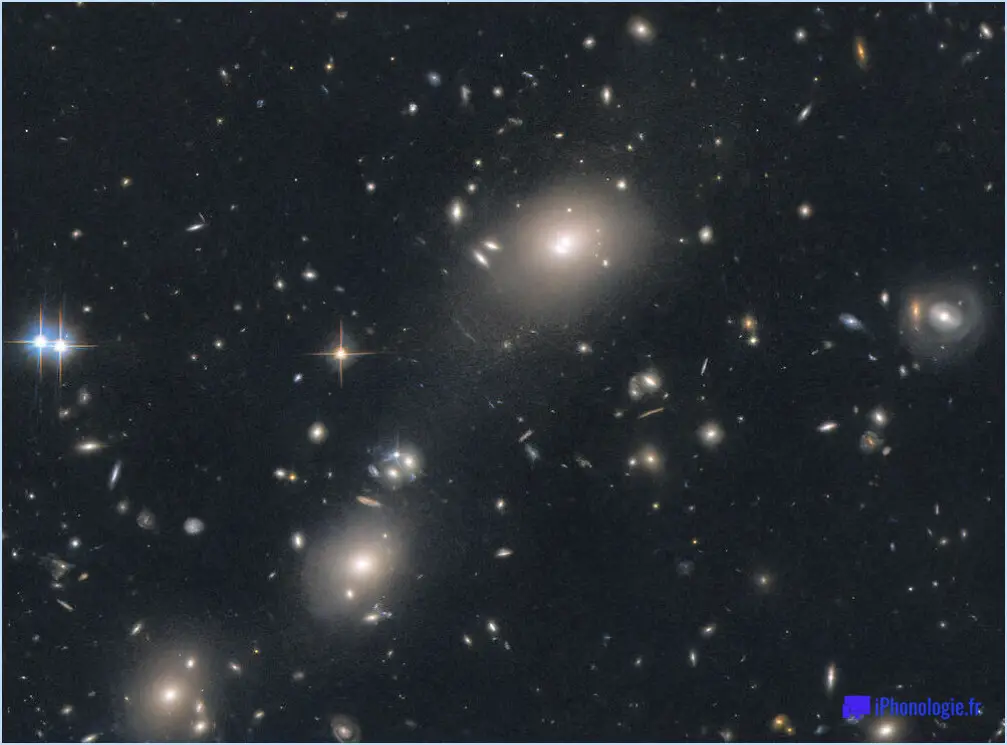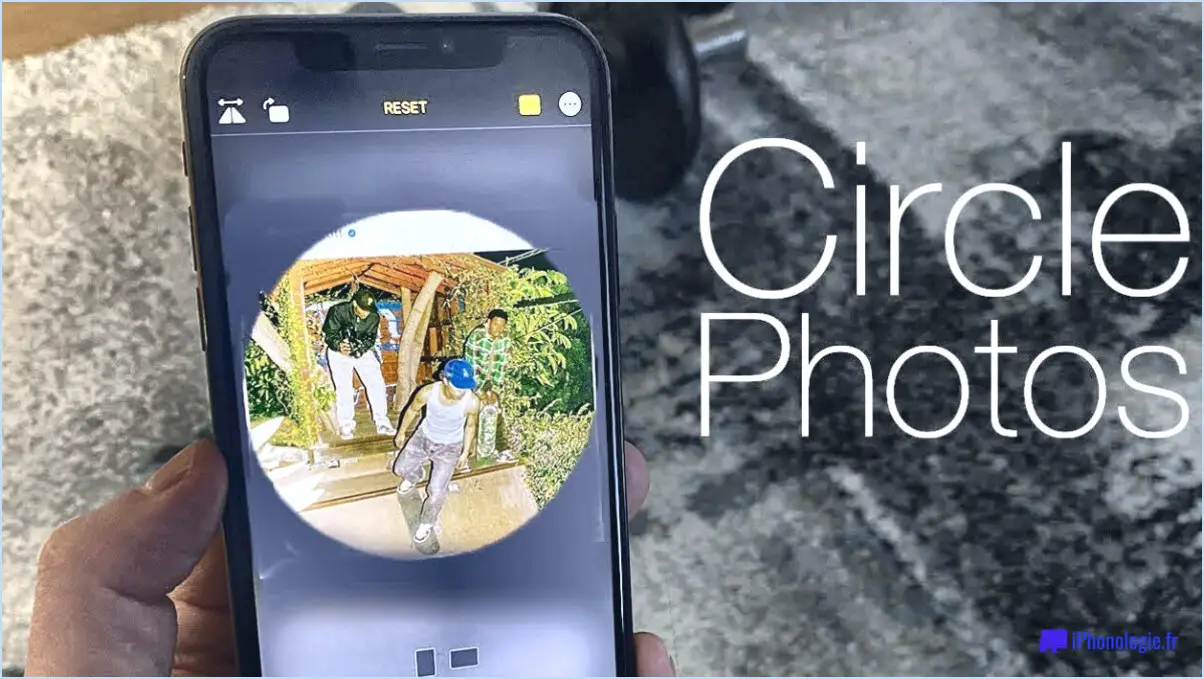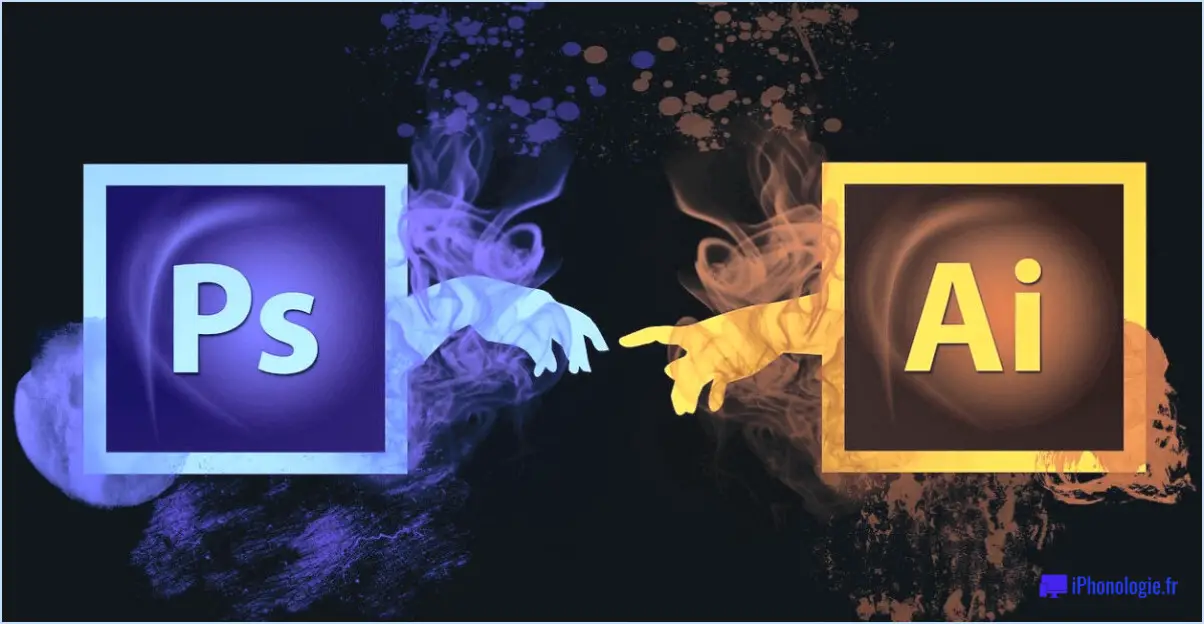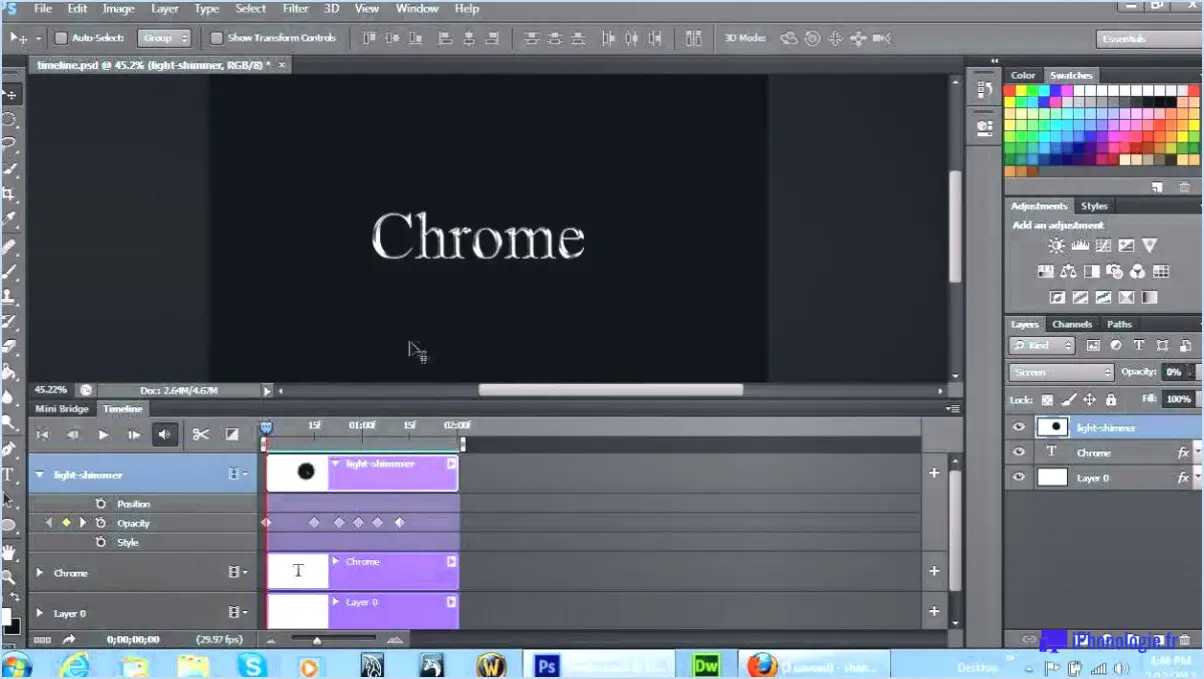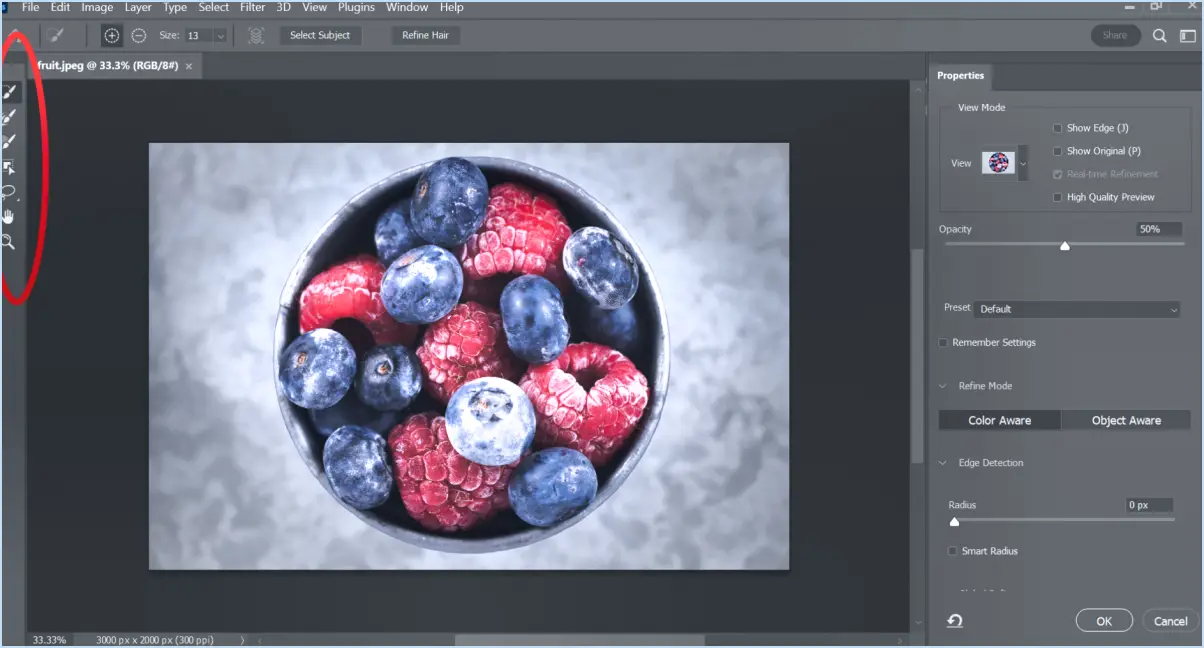Comment étendre l'apparence dans illustrator?

Pour étendre l'apparence des illustrations dans Adobe Illustrator, vous disposez de plusieurs outils puissants :
1. Panneau d'apparence :
Le panneau d'apparence est l'option de choix pour développer l'apparence. Pour y accéder, cliquez sur « Fenêtre » > « Apparence ». Ce panneau vous permet d'appliquer plusieurs effets, remplissages, traits, etc. à votre œuvre d'art. Pour étendre l'apparence à l'aide du panneau Apparence, sélectionnez l'objet que vous souhaitez modifier, ouvrez le panneau et cliquez sur le bouton « Ajouter un nouveau remplissage » ou « Ajouter un nouveau trait ». Vous pouvez ensuite appliquer divers effets, tels que des dégradés, des motifs et des ajustements d'opacité. Pour finaliser l'extension de l'apparence, sélectionnez l'objet, allez dans « Objet » > « Développer l'apparence ».
2. Outil Pathfinder :
L'outil Pathfinder est pratique pour créer des formes personnalisées et étendre leur apparence. Pour l'utiliser, sélectionnez les objets que vous souhaitez combiner ou modifier, allez dans « Fenêtre » > « Pathfinder » pour ouvrir le panneau Pathfinder, et choisissez parmi des options telles que Unite (combiner des formes), Minus Front (soustraire des formes), ou Intersect (ne conserver que les parties qui se chevauchent). Une fois que vous avez créé la forme souhaitée, vous pouvez développer son apparence à l'aide du panneau Apparence, comme indiqué ci-dessus.
3. Panneaux Trait et Remplissage :
Bien que ces panneaux ne soient pas directement utilisés pour étendre l'apparence, ils jouent un rôle crucial dans la définition de l'apparence de vos objets. Vous pouvez ajuster la largeur, la couleur et le type de trait dans le panneau Trait et la couleur, l'opacité et les modes de mélange du remplissage dans le panneau Remplissage. Après avoir effectué ces ajustements, vous pouvez toujours utiliser l'option "Développer l'apparence" pour finaliser vos modifications et les rendre permanentes.
4. Styles graphiques :
Les styles graphiques sont un moyen de gagner du temps pour étendre l'apparence de manière cohérente à plusieurs objets. Créez un style graphique en sélectionnant un objet ayant l'apparence que vous souhaitez reproduire, puis ouvrez le panneau Styles graphiques. Cliquez sur le bouton "Nouveau style graphique". Appliquez ce style à d'autres objets en les sélectionnant et en cliquant sur le style créé. Pour étendre l'apparence de manière universelle, sélectionnez tous les objets auxquels le style a été appliqué et utilisez "Objet" > "Étendre l'apparence".
En résumé, Adobe Illustrator offre des outils polyvalents tels que le panneau Apparence, Pathfinder, les panneaux Trait et Remplissage et les Styles graphiques pour étendre l'apparence et personnaliser vos illustrations avec précision.
Pourquoi ne puis-je pas étendre l'apparence dans Illustrator?
Vous pouvez rencontrer des difficultés lorsque vous tentez de développer une apparence dans Illustrator pour diverses raisons :
- Apparence verrouillée: Si l'apparence que vous essayez de développer est verrouillée dans une taille ou une forme spécifique, cela peut entraver votre capacité à apporter des modifications. Pour y remédier, cliquez sur le bouton "Permissions" de la barre d'outils et assurez-vous que vous disposez des autorisations nécessaires pour le modifier.
- Plug-ins manquants: Illustrator s'appuie sur des plug-ins pour exécuter diverses fonctions. Si vous ne disposez pas des plug-ins requis pour l'apparence spécifique que vous essayez de développer, cette fonction ne fonctionnera pas comme prévu. Assurez-vous d'avoir installé les plug-ins nécessaires pour permettre l'expansion des apparences de manière transparente.
- Apparence complexe: Dans certains cas, les apparences peuvent être trop complexes ou contenir des éléments qui ne peuvent pas être développés en raison de leur nature complexe. La simplification de l'apparence ou sa décomposition en parties gérables peut aider à résoudre ce problème.
En tenant compte de ces facteurs, vous pouvez dépanner et résoudre tous les problèmes qui vous empêchent de développer efficacement les apparences dans Adobe Illustrator.
Comment développer un PNG dans Illustrator?
Pour développer un fichier PNG dans Illustrator, procédez comme suit :
- Ouvrez le fichier PNG: Commencez par ouvrir le fichier PNG dans Illustrator.
- Sélectionner le PNG: Cliquez sur l'image PNG pour la sélectionner. Vous devriez voir une boîte de délimitation autour de l'image.
- Menu Image: Accédez au menu Image en haut de l'écran.
- Commande d'expansion: Dans le menu Image, choisissez la commande "Développer". Cette action déclenche la boîte de dialogue "Développer".
- Spécifier la largeur et la hauteur: Dans la boîte de dialogue Développer, vous pouvez spécifier la largeur et la hauteur souhaitées pour l'image développée. Veillez à conserver le rapport d'aspect pour une mise à l'échelle proportionnelle en maintenant la touche Majuscule enfoncée pendant le redimensionnement.
- Confirmer: Après avoir saisi les dimensions, cliquez sur "OK" pour appliquer l'expansion.
Alternativement :
- Transformer librement: Vous pouvez également utiliser la commande Transformer librement en sélectionnant le PNG, puis en appuyant sur "Ctrl+T" (Windows) ou "Cmd+T" (Mac). Cela vous permet de redimensionner manuellement l'image en faisant glisser les poignées tout en maintenant la touche Majuscule enfoncée pour conserver les proportions.
Voilà, c'est fait ! Votre image PNG est maintenant agrandie dans Illustrator.
Comment ajouter des détails dans Illustrator?
Pour ajouter des détails dans Illustrator de manière efficace, suivez les étapes suivantes :
- Outil plume : Utilisez l'outil Plume pour dessiner des lignes et des formes précises directement sur votre tableau. Ajustez l'épaisseur du trait et la couleur pour ajouter des détails.
- Panneau Pathfinder : Accédez au panneau Pathfinder pour fusionner, soustraire ou croiser différents calques. Cela peut vous aider à créer des détails complexes en combinant des formes de manière stratégique.
- Pinceaux : Explorez la bibliothèque de pinceaux d'Illustrator pour rehausser vos œuvres d'art à l'aide de différentes textures et de différents traits. Ajustez la taille, l'opacité et l'espacement des pinceaux pour obtenir les détails souhaités.
- Masques d'opacité : Appliquez des masques d'opacité pour contrôler la transparence de zones spécifiques. Utilisez des dégradés ou des motifs pour ajouter de la profondeur et des ombres complexes.
- Styles de calque : Expérimentez les styles de calques tels que les ombres portées, les lueurs et les dégradés pour ajouter de la profondeur et de la dimension à vos objets.
- Bibliothèques de symboles : Accédez à des bibliothèques de symboles préfabriquées pour insérer facilement des éléments complexes tels que des icônes, des motifs ou des motifs décoratifs.
Ces techniques vous permettront d'ajouter le niveau de détail que vous souhaitez à vos projets Illustrator.
Comment appliquer des effets dans Illustrator?
Pour appliquer des effets dans Illustrator, procédez comme suit :
- Panneau des effets: Situé dans le coin inférieur gauche de la fenêtre d'Illustrator, le panneau Effets est votre outil de référence pour appliquer divers effets. Pour l'utiliser, sélectionnez l'objet que vous souhaitez modifier, puis allez dans "Fenêtre" > "Effets" pour ouvrir le panneau. Vous pouvez alors choisir parmi une large gamme d'effets tels que le flou gaussien, la plume, etc. Il vous suffit de cliquer sur l'effet que vous souhaitez appliquer, d'ajuster les paramètres si nécessaire et de cliquer sur "OK".
- Barre d'outils de contrôle des effets: Cette barre d'outils, située en haut de la fenêtre d'Illustrator, permet d'accéder rapidement à cinq effets couramment utilisés : Flou, Ombre portée, Lueur intérieure, Contour et Accentuation. Sélectionnez l'objet que vous souhaitez modifier, puis cliquez sur l'un de ces boutons pour appliquer l'effet correspondant. Vous pouvez affiner les paramètres de l'effet dans le panneau de contrôle situé en haut de l'écran.
- Raccourcis clavier: Illustrator propose également des raccourcis clavier pratiques pour l'application des effets. Par exemple, appuyez sur "Ctrl + F9" (Windows) ou "Commande + F9" (Mac) pour ouvrir le panneau Effets, puis vous pouvez utiliser des raccourcis clavier pour des effets spécifiques, tels que "Ctrl + B" pour appliquer un effet de flou.
Ces méthodes vous permettent d'appliquer et de personnaliser des effets dans Illustrator de manière rapide et efficace.
Quelle est la fonction de l'option Développer l'apparence?
Les Développer l'apparence remplit une fonction cruciale dans la conception graphique et les logiciels vectoriels tels qu'Adobe Illustrator. Lorsqu'elle est appliquée à un objet sélectionné, cette fonction démêle et révèle méticuleusement toutes les apparences et tous les attributs de l'objet, en les transformant en composants individuels et modifiables. Voici pourquoi elle est indispensable :
- Décomposition de l'apparence: Il dissèque les objets complexes en leurs éléments constitutifs, notamment les traits, les remplissages, les dégradés et les effets, ce qui les rend accessibles pour une édition détaillée.
- Possibilité d'édition: En élargissant les apparences, vous obtenez un contrôle total sur chaque élément, ce qui vous permet de modifier les couleurs, les formes et les effets avec précision.
- Isolement: Il facilite l'isolation d'attributs spécifiques au sein d'un objet, ce qui simplifie le processus d'édition et garantit que les modifications n'affectent pas par inadvertance d'autres parties de la conception.
- Compatibilité: L'expansion des apparences peut améliorer la compatibilité avec d'autres logiciels ou plates-formes, en veillant à ce que votre conception conserve l'aspect souhaité lorsqu'elle est exportée ou partagée.
En résumé, l'option Développer l'apparence permet aux concepteurs de déconstruire, d'affiner et d'adapter des graphiques complexes, ce qui favorise la flexibilité créative et l'excellence de la conception.
Comment développer les formes?
Pour développer des formes, envisagez les méthodes suivantes :
- Outil Pathfinder dans Adobe Illustrator : Cette fonction puissante vous permet de combiner ou de diviser des formes facilement. Sélectionnez les formes que vous souhaitez développer, allez dans le menu « Fenêtre » et choisissez « Pathfinder ». Utilisez ensuite des options telles que « Unite » pour fusionner les formes ou « Divide » pour les séparer.
- Panneau Pathfinder dans Photoshop : Si vous travaillez dans Photoshop, vous pouvez accéder à une fonction similaire. Sélectionnez vos formes, ouvrez le panneau « Pathfinder » et appliquez des opérations telles que « Merge » ou « Subtract » pour les développer ou les modifier.
- Outil de transformation gratuit dans Illustrator ou Photoshop : Pour une mise à l'échelle et un redimensionnement simples, utilisez l'outil "Transformation libre". Sélectionnez votre forme, appuyez sur Ctrl+T (Cmd+T sur Mac) et faites glisser les coins tout en maintenant la touche Majuscule enfoncée pour conserver les proportions. Cette méthode est idéale pour les ajustements rapides.
Choisissez la méthode qui convient le mieux aux besoins de votre projet, qu'il s'agisse d'une manipulation précise de la forme ou d'un redimensionnement de base.
Peut-on ajouter de la texture dans Illustrator?
Oui, vous pouvez ajouter une texture dans Illustrator à l'aide du panneau Texture. Voici comment procéder :
- Importer des textures: Vous pouvez importer des textures à partir de fichiers JPEG, PNG ou TIFF. Il suffit d'aller dans le panneau Texture, de cliquer sur le bouton "Importer" et de sélectionner l'image de texture souhaitée.
- Pinceaux: Illustrator propose une gamme de pinceaux de texture dans le panneau Pinceaux. Choisissez une brosse adaptée à votre projet, puis peignez ou dessinez avec elle sur votre œuvre pour appliquer une texture.
- Ajustement: Affinez l'apparence de la texture en ajustant des paramètres tels que l'opacité, le mode de mélange et l'échelle dans le panneau Texture.
- Superposition: Pour créer des textures complexes, superposez plusieurs éléments de texture et utilisez les modes de fusion pour obtenir l'effet souhaité.
L'ajout de textures dans Illustrator améliore vos créations et leur donne de la profondeur. Expérimentez différentes textures pour obtenir l'impact visuel souhaité.
Comment ajouter une texture à un dessin?
Pour ajouter de la texture à un motif, il convient d'utiliser les techniques suivantes :
- Les motifs: Incorporez des motifs répétitifs, comme des rayures, des chevrons ou des chevrons, pour donner de l'intérêt visuel et de la profondeur à votre dessin.
- Répétition: Les textures répétées, telles qu'un motif de briques cohérent ou un motif récurrent, créent une sensation de cohésion et d'harmonie dans l'ensemble de la conception.
- Unicité: Introduisez des textures uniques qui sont spécifiques à votre concept de design, comme une peinture murale peinte à la main, des boiseries personnalisées ou un tissu sur mesure, pour que votre design se démarque vraiment.
Ces méthodes vous permettent de rehausser votre design en améliorant son attrait tactile et visuel, en ajoutant de la profondeur et en faisant appel aux sens.