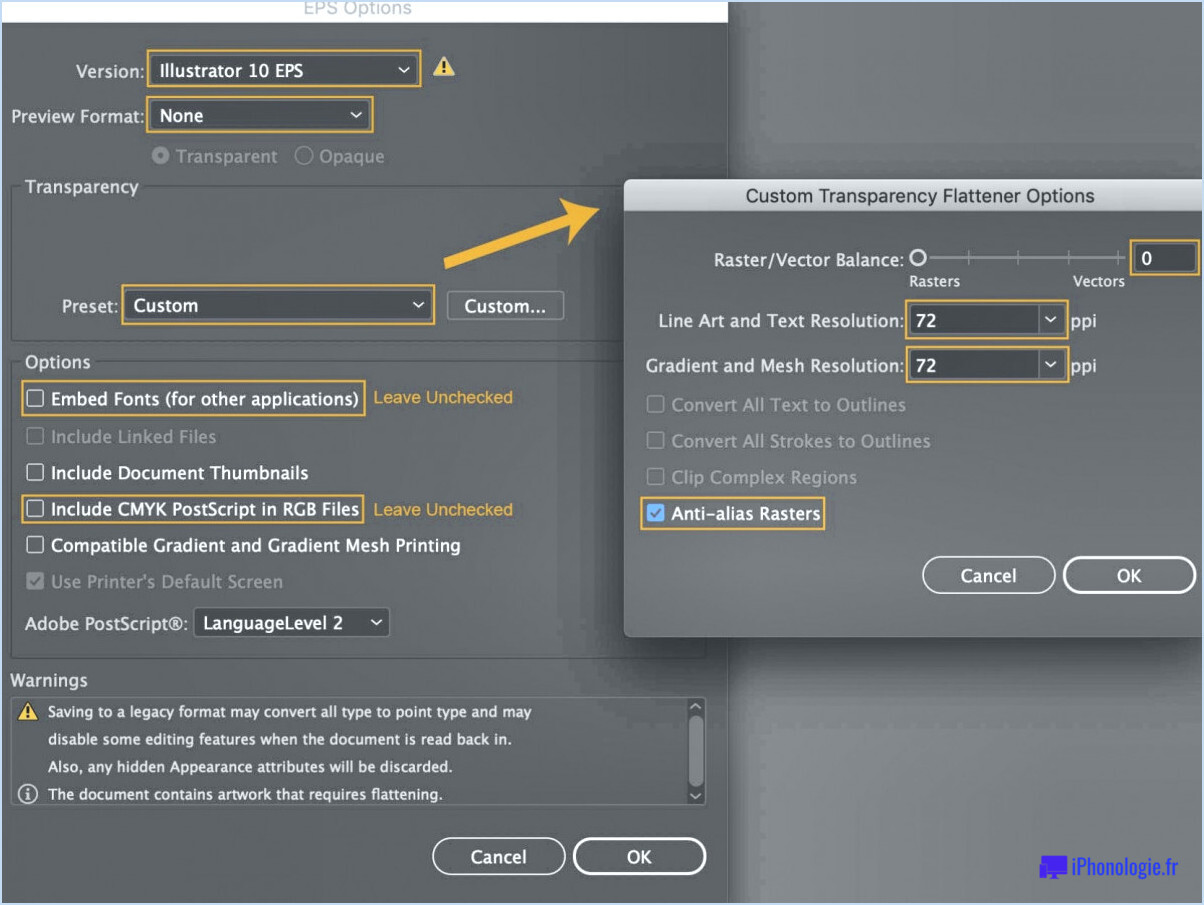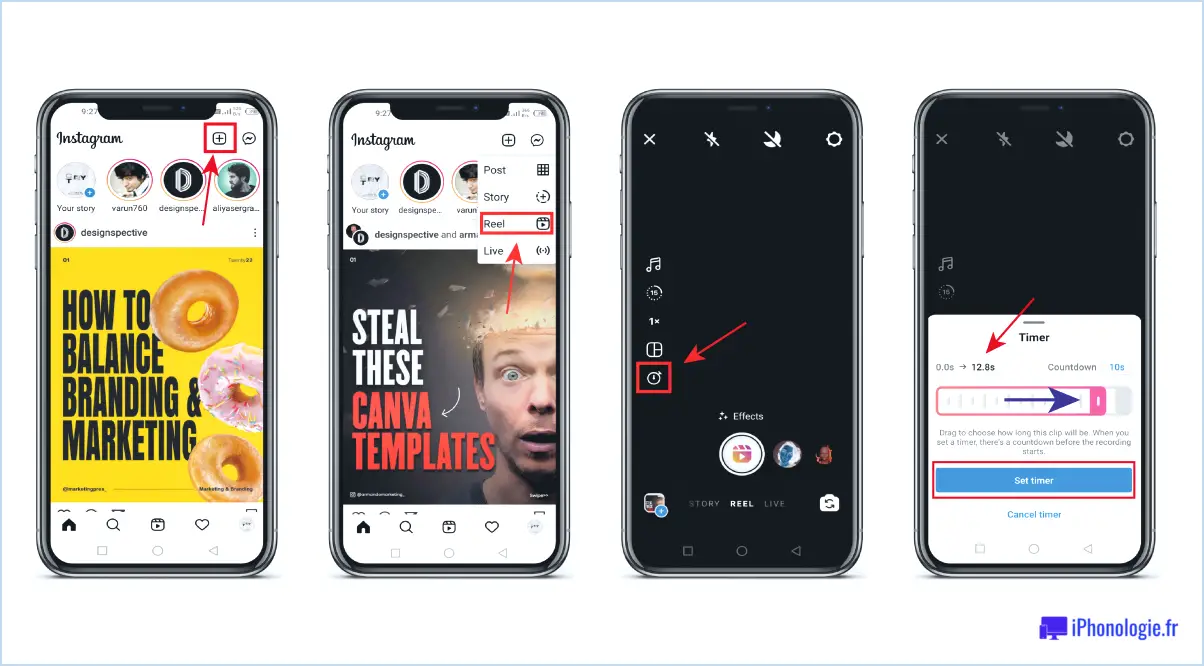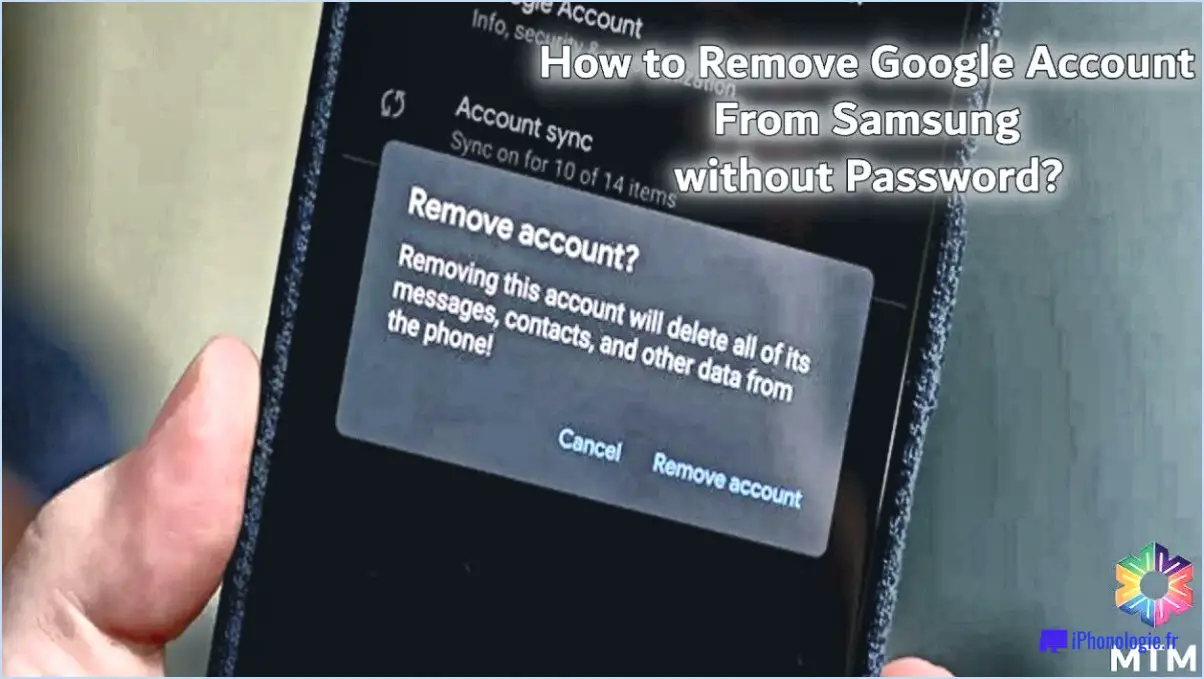Comment étirer quelque chose dans photoshop?
Si vous souhaitez étirer une image dans Photoshop, vous pouvez utiliser plusieurs méthodes pour obtenir le résultat souhaité. Vous trouverez ci-dessous deux méthodes populaires que vous pouvez utiliser.
- Utilisation du filtre d'étirement
La première méthode consiste à utiliser le filtre d'étirement, qui se trouve dans le menu "Filtre". Suivez les étapes ci-dessous :
Étape 1 : Ouvrez l'image que vous souhaitez étirer dans Photoshop.
Étape 2 : Dupliquez le calque en appuyant sur "Ctrl+J" sur un PC ou "Cmd+J" sur un Mac.
Étape 3 : Sélectionnez le calque dupliqué et choisissez « Filtre » > « Distorsion » > « Étirer » dans le menu principal.
Étape 4 : Vous verrez une grille sur votre image. Faites glisser les coins de la grille pour étirer l'image à la taille souhaitée.
Étape 5 : Appuyez sur "Entrée" lorsque vous avez terminé d'appliquer le filtre d'étirement.
- Utilisation de l'outil de transformation
La deuxième méthode consiste à utiliser l'outil de transformation, que vous pouvez utiliser pour étirer l'image horizontalement ou verticalement. Voici comment:
Étape 1 : Ouvrez l'image que vous souhaitez étirer dans Photoshop.
Étape 2 : Sélectionnez le calque contenant l'image.
Étape 3 : Appuyez sur "Ctrl+T" sur un PC ou sur "Cmd+T" sur un Mac pour activer l'outil de transformation.
Étape 4 : Vous verrez une boîte englobante autour de l'image. Survolez le bord de la boîte jusqu'à ce que vous voyiez une flèche à double pointe. Cela indique que vous pouvez faire glisser le bord pour étirer l'image.
Étape 5 : Maintenez la touche "Shift" enfoncée tout en faisant glisser le bord pour conserver le rapport hauteur/largeur de l'image. Alternativement, vous pouvez relâcher la touche "Shift" pour étirer l'image de manière inégale.
Étape 6 : Appuyez sur "Entrée" lorsque vous avez terminé d'appliquer la transformation.
En conclusion, ce sont deux méthodes que vous pouvez utiliser pour étirer une image dans Photoshop. Les deux méthodes sont relativement simples et faciles à utiliser, et vous pouvez choisir celle qui convient le mieux à vos besoins.
Comment étirer une image JPEG?
Pour étirer une image JPEG, vous pouvez utiliser des programmes comme Photoshop ou GIMP. Voici les étapes à suivre :
- Ouvrez l'image JPEG dans le programme souhaité.
- Cliquez sur l'onglet "Image" en haut du programme.
- Sous "Étirement", sélectionnez l'option d'étirement souhaitée, telle que "Scale Image" ou "Free Transform".
- Ajustez la largeur ou la hauteur de l'image comme vous le souhaitez.
- Cliquez sur "Appliquer" pour enregistrer les modifications.
Il est important de noter que l'étirement d'une image JPEG peut la rendre pixélisée ou déformée. Pour éviter cela, il est préférable d'étirer légèrement l'image ou d'utiliser une image de plus haute résolution.
Comment étirer une image sans perte de qualité?
L'étirement d'une image peut souvent entraîner une perte de qualité, mais il existe plusieurs façons d'éviter cela. Tout d'abord, essayez d'utiliser un outil de compression comme Photoshop ou GIMP pour réduire la taille du fichier de l'image, ce qui peut faciliter l'étirement sans perte de qualité. Une autre option consiste à utiliser des éditeurs d'images en ligne comme Pixlr ou Canva, qui vous permettent de redimensionner les images sans sacrifier la qualité. Lors du redimensionnement, veillez à conserver le rapport d'aspect pour éviter d'étirer l'image de manière disproportionnée. Enfin, il est préférable de commencer par travailler avec des images haute résolution de haute qualité pour s'assurer que la version étirée reste nette et claire.
Quelle application peut étirer une photo ?
Si vous avez besoin d'étirer une photo, il existe quelques applications qui peuvent vous aider. Une option est l'application gratuite appelée Photo Editor, qui peut être trouvée sur l'App Store. Une autre application qui peut étirer les photos s'appelle PhotoStretcher, qui coûte 1,99 $ sur l'App Store. Ces deux applications vous permettent d'ajuster la taille et les proportions de vos photos à votre guise.
Comment étirer une sélection?
Pour étirer une sélection, vous pouvez utiliser l'outil de sélection (V) et faire glisser la sélection. Cet outil est situé dans la barre d'outils sur le côté gauche de l'écran dans de nombreuses applications de conception graphique et de retouche photo. Une autre option consiste à utiliser des raccourcis clavier tels que Maj-Commande-A (pour tous) ou Maj-Commande-D (pour désélectionner). Ces raccourcis vous permettent de sélectionner ou de désélectionner rapidement une zone entière. Entraînez-vous avec différents outils et techniques pour trouver ce qui convient le mieux à vos besoins.
Comment créer une perspective dans Illustrator?
Pour créer une perspective dans Illustrator, vous pouvez utiliser différentes méthodes. Une façon consiste à utiliser l'outil Transformer pour faire pivoter des objets autour du point central. Une autre méthode consiste à utiliser l'outil Échelle pour modifier la taille des objets. De plus, vous pouvez utiliser la grille de perspective pour créer une perspective plus complexe. Pour ce faire, accédez à Affichage> Grille de perspective> Afficher la grille. À partir de là, vous pouvez ajuster la grille pour l'adapter à la perspective souhaitée. Vous pouvez ensuite utiliser l'outil Sélection de perspective pour manipuler les objets dans la grille.
Qu'est-ce que Ctrl T dans Photoshop?
Dans Photoshop, Ctrl T est le raccourci clavier de l'outil Transformer. Cet outil est utilisé pour manipuler la taille, la forme et l'orientation d'un calque ou d'une sélection. Une fois activé avec le raccourci clavier, vous pouvez utiliser diverses options pour transformer votre calque ou votre sélection, telles que la mise à l'échelle, la rotation, l'inclinaison et la distorsion. Vous pouvez également utiliser l'outil Transformer pour appliquer des effets de perspective, de déformation ou d'inversion à votre calque ou à votre sélection. Ctrl T est un raccourci largement utilisé dans Photoshop et peut grandement améliorer votre productivité lorsque vous travaillez sur des projets. N'oubliez pas que cet outil fonctionne sur le calque actuellement sélectionné, alors assurez-vous d'avoir sélectionné le bon calque avant d'utiliser le raccourci.
Qu'est-ce que Ctrl Alt Maj E dans Photoshop?
Ctrl Alt Shift E est un raccourci clavier dans Photoshop qui ouvre la fonction "Modifier en mode masque rapide". Cette fonction vous permet de modifier la sélection à l'aide de l'outil Pinceau, de l'outil Dégradé et d'autres outils d'édition d'image. Lorsque vous utilisez cette commande, une superposition rouge apparaît sur la zone sélectionnée, ce qui vous permet de la modifier. Cette fonction est particulièrement utile lorsque vous souhaitez affiner les contours de la sélection ou ajouter un effet spécial à la sélection.
Que fait Ctrl k dans Photoshop ?
Dans Photoshop, l'utilisation du raccourci clavier Ctrl+K (ou Cmd+K sur un Mac) active la commande "Kill". Cette commande supprime automatiquement la zone sélectionnée de votre photo. C'est un outil pratique pour supprimer rapidement les éléments indésirables de votre image. Cependant, soyez prudent lorsque vous l'utilisez, car il supprime définitivement la zone sélectionnée sans aucune possibilité de l'annuler.
Comment agrandir une image sans l'étirer?
Il existe plusieurs méthodes pour agrandir une image sans l'étirer :
- Zoom avant : Utilisez la fonction de zoom sur votre ordinateur ou votre téléphone pour augmenter la taille de l'image sans modifier ses dimensions.
- Imprimer et agrandir : Imprimez l'image et utilisez une imprimante ou un copieur pour l'agrandir à la taille souhaitée tout en conservant son rapport hauteur/largeur.
- Logiciel de retouche photo : utilisez un logiciel de retouche photo tel qu'Adobe Photoshop pour redimensionner l'image en ajustant ses dimensions manuellement.
- Projection et traçage : projetez l'image sur une plus grande surface et tracez-la pour la recréer dans une taille plus grande tout en conservant ses proportions d'origine.
N'oubliez pas de choisir la méthode qui correspond le mieux à vos besoins et à la qualité de l'image d'origine pour éviter de perdre en résolution ou en qualité d'image.