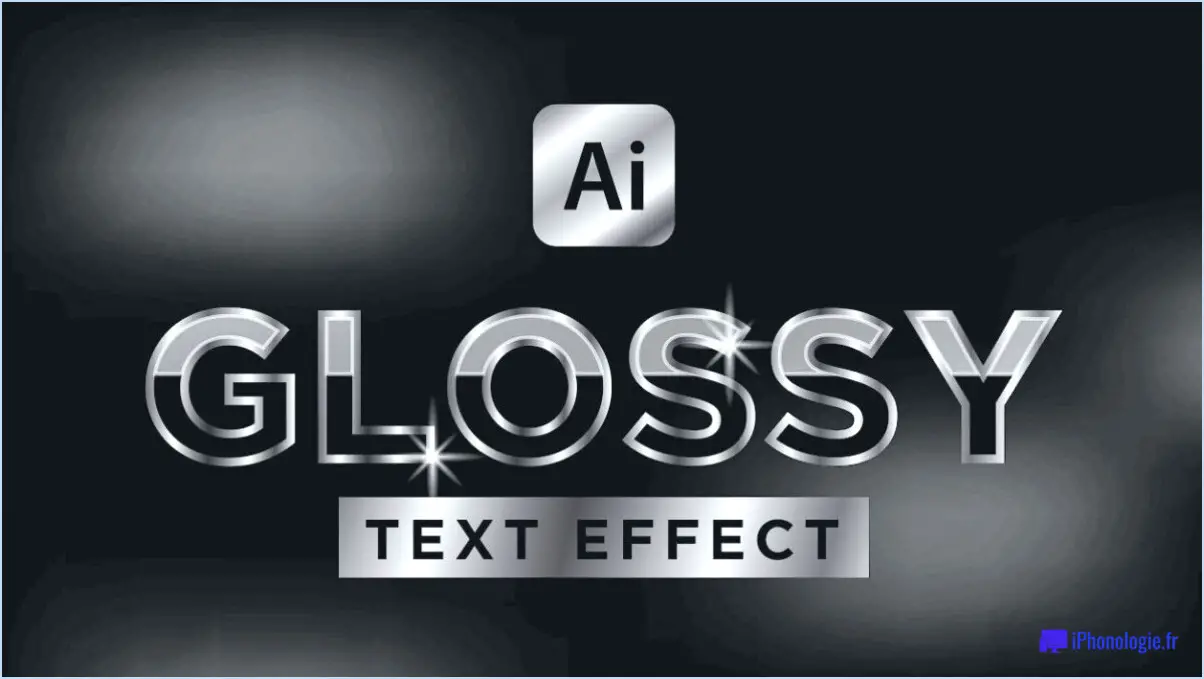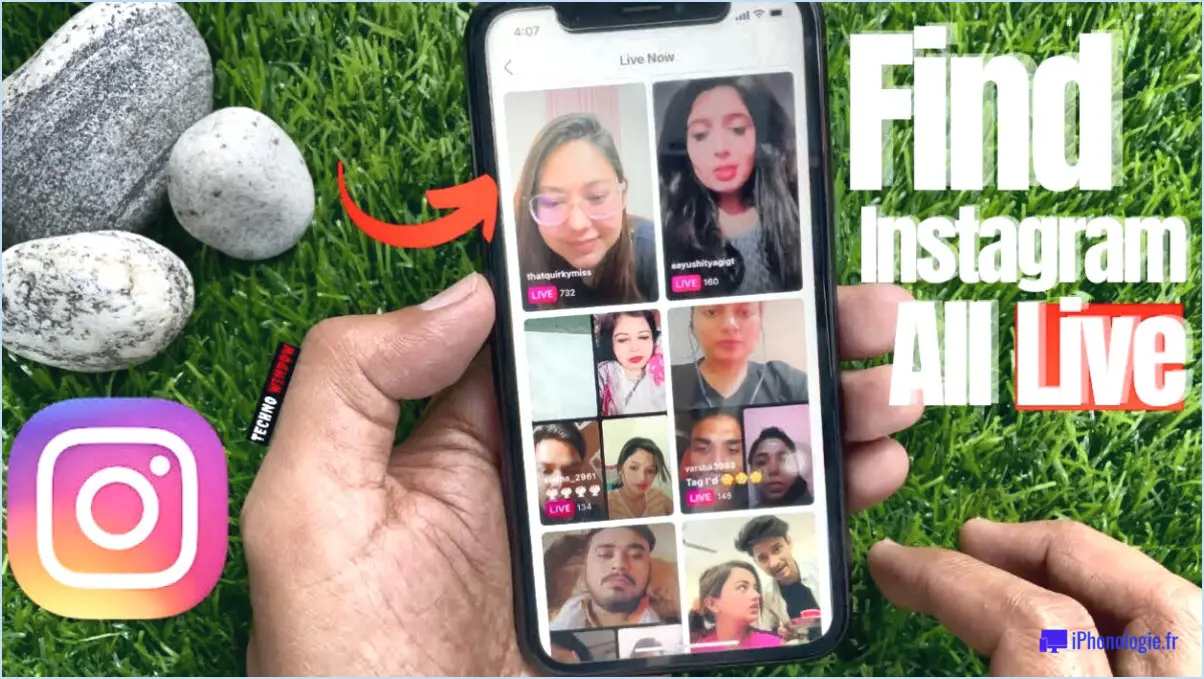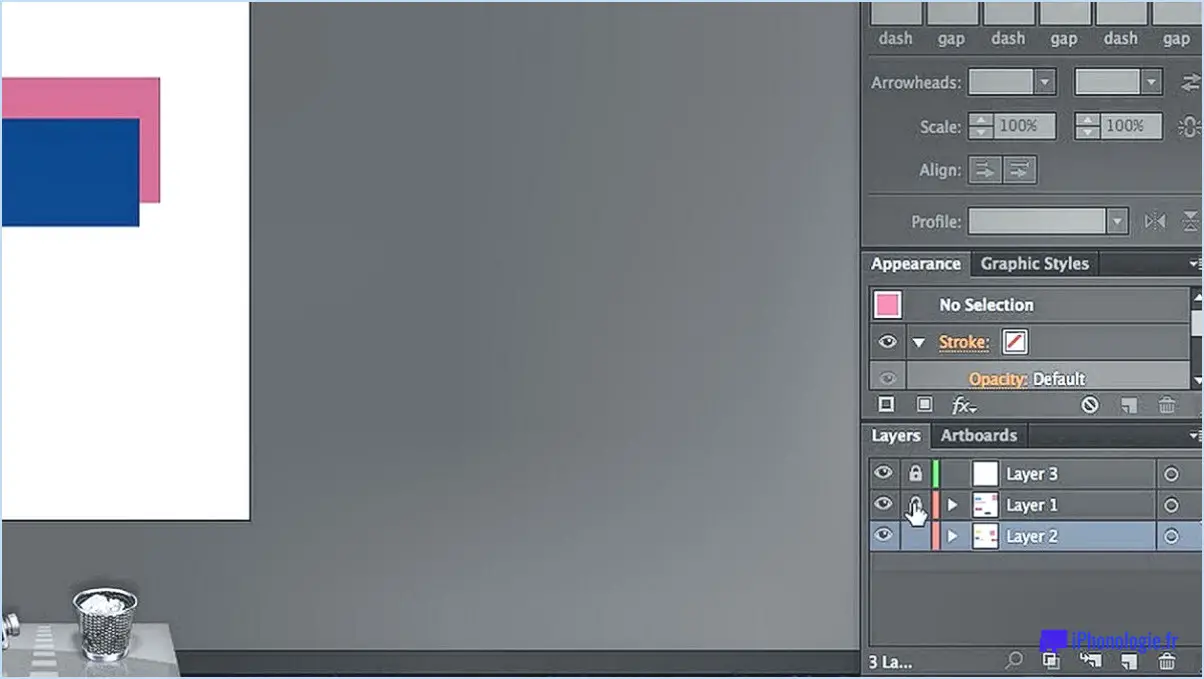Comment exporter de photoshop vers lightroom?
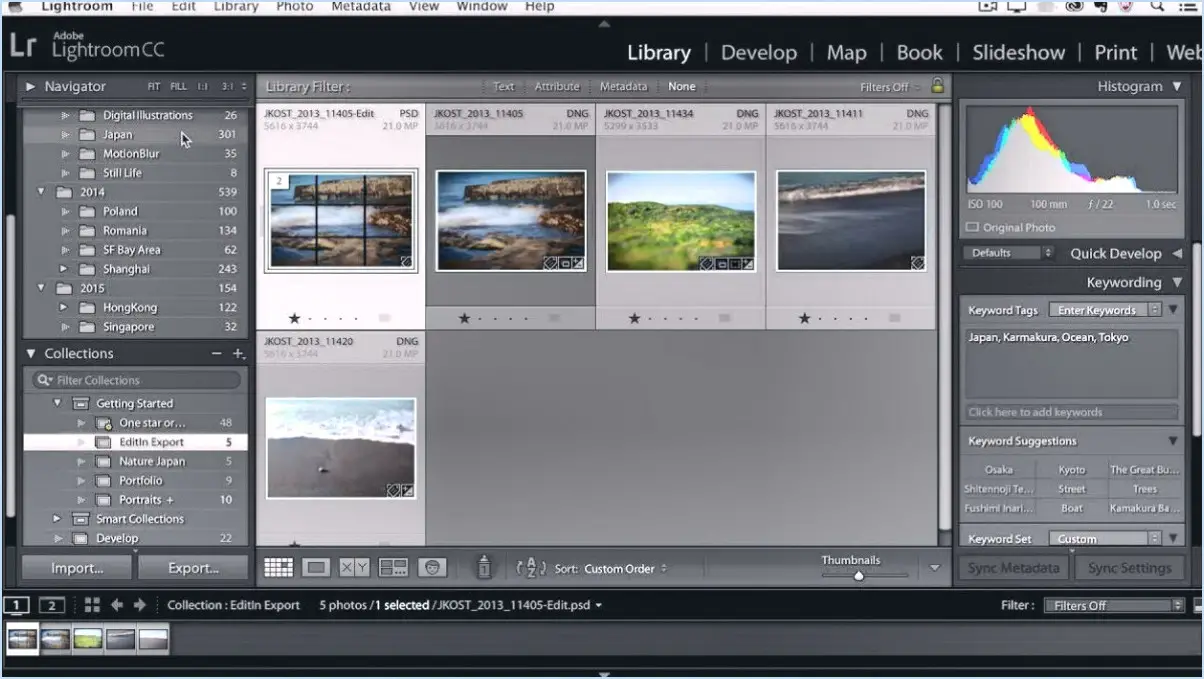
Pour transférer en douceur vos photos de Photoshop vers Lightroom, suivez les étapes suivantes :
- Préparez le catalogue Lightroom : Commencez par créer un catalogue dans Lightroom si vous ne l'avez pas encore fait. Ce catalogue sert de conteneur pour vos images organisées.
- Sélectionnez les images dans Photoshop : Ouvrez Photoshop et sélectionnez les images que vous souhaitez exporter. Vous pouvez le faire en cliquant sur les images souhaitées tout en maintenant la touche Ctrl enfoncée (ou la touche Commande sur Mac) pour sélectionner plusieurs images.
- Lancez l'exportation : Naviguez vers le menu supérieur et cliquez sur « Fichier ».
- Choisissez l'option d'exportation : Dans le menu déroulant, sélectionnez « Exporter » pour lancer le processus d'exportation.
- Sélectionnez le catalogue Lightroom : Une boîte de dialogue s'affiche. Recherchez l'option « Adobe Photoshop Lightroom Catalog » et cliquez dessus.
- Spécifiez le catalogue : Dans la boîte de dialogue suivante, vous devrez choisir le catalogue Lightroom que vous avez précédemment créé. C'est là que vos images exportées résideront dans Lightroom.
- Configurez les paramètres d'exportation : En fonction de vos préférences, vous souhaiterez peut-être personnaliser certains paramètres d'exportation. Toutefois, pour un transfert simple, vous pouvez généralement laisser ces paramètres par défaut.
- Exporter : Après vous être assuré que vous avez choisi le bon catalogue et vérifié les paramètres, appuyez sur le bouton « Exporter ».
- Attendez la fin de l'opération : Le processus d'exportation commence. Photoshop va regrouper vos images sélectionnées et créer un catalogue compatible avec Lightroom.
- Ouvrez Lightroom : Une fois l'exportation terminée, ouvrez Lightroom. Assurez-vous d'utiliser le même catalogue que celui que vous avez spécifié lors du processus d'exportation.
- Importez le catalogue : Dans Lightroom, allez dans « Fichier » et sélectionnez « Importer à partir d'un autre catalogue ».
- Localisez le catalogue exporté : Une fenêtre s'affiche pour vous demander de localiser le catalogue que vous avez exporté de Photoshop. Naviguez jusqu'à l'emplacement où vous l'avez enregistré et sélectionnez le fichier de catalogue.
- Choisissez les options d'importation : Lightroom vous propose des options pour l'importation du catalogue. Vous pouvez généralement conserver les options par défaut, mais vous êtes invité à les ajuster si nécessaire.
- Terminez l'importation : Cliquez sur le bouton « Importer » pour finaliser le processus. Lightroom lira alors le catalogue et incorporera les images exportées.
En suivant ces étapes, vous transférerez en toute transparence vos images de Photoshop vers Lightroom, prêt à poursuivre votre flux de travail créatif.
Comment utiliser Lightroom et Photoshop ensemble?
Pour intégrer efficacement Lightroom et Photoshop, suivez les étapes suivantes :
- Organisez dans Lightroom : Importez et gérez vos photos dans Lightroom, en utilisant ses fonctions d'organisation.
- Modifications de base : Effectuer les premiers réglages et améliorations dans Lightroom.
- Modifications avancées : Pour les modifications complexes, exportez l'image vers Photoshop en utilisant l'option « Modifier dans Adobe Photoshop ».
- Images composites : Combinez plusieurs éléments de manière transparente dans Photoshop pour créer des compositions complexes.
- Intégration de plugins : Accédez aux outils Photoshop directement dans Lightroom en l'utilisant comme plugin.
- Édition aller-retour : Après les modifications apportées par Photoshop, les changements sont automatiquement enregistrés dans Lightroom.
- Exportation et partage : Une fois l'édition terminée, exportez l'image finale à partir de Lightroom.
En alternant habilement entre Lightroom et Photoshop, vous exploiterez un puissant flux de travail pour une gestion complète des photos et des retouches créatives.
Comment revenir à Lightroom après avoir effectué des retouches dans Photoshop?
Pour revenir à Lightroom après avoir effectué des retouches dans Photoshop, procédez comme suit :
- Dans Photoshop, naviguez vers Fichier > Enregistrer sous et choisissez le format de fichier souhaité pour enregistrer l'image.
- Dans Lightroom, accédez à Fichier > Importer et choisissez le fichier que vous avez récemment enregistré dans Photoshop.
Comment exporter une photo à partir de Photoshop?
Pour exporter une photo à partir de Photoshop, procédez comme suit :
- Ouvrez la photo que vous souhaitez exporter.
- Naviguez jusqu'à Fichier > Exporter.
- Sélectionnez le fichier format de fichier pour l'exportation, par exemple JPEG ou PNG.
- Spécifiez le format de fichier pour l'exportation, par exemple JPEG ou PNG. nom de fichier que vous préférez pour la photo exportée.
- Choisissez le nom de fichier que vous préférez pour la photo exportée. l'emplacement sur votre ordinateur où vous souhaitez enregistrer la photo exportée.
N'oubliez pas que ce processus vous permet de personnaliser le format et les paramètres de l'image exportée, afin qu'elle réponde à vos besoins. Une fois que vous avez terminé ces étapes, vous avez réussi à exporter votre photo à partir de Photoshop.
Pourquoi mes modifications Photoshop ne s'affichent-elles pas dans Lightroom?
Il se peut que vos modifications Photoshop n'apparaissent pas dans Lightroom pour plusieurs raisons. Assurez-vous d'avoir sélectionné le bon profil de couleur dans Lightroom - réglez le « Profil » sur Adobe RGB (1998). Envisagez également d'exporter l'image sous la forme d'un fichier JPEG plutôt qu'un fichier TIFF. Cela permet souvent de résoudre le problème.
Comment exporter tout Photoshop?
A exporter tout Photoshop , procédez comme suit :
- Cliquez sur Fichier dans le menu supérieur.
- Choisissez Exporter dans la liste déroulante.
- Sélectionnez Tous.
Cette action permet d'enregistrer tous vos fichiers Photoshop dans un seul dossier.
Comment envoyer un fichier Photoshop?
Pour envoyer un fichier Photoshop, vous disposez de plusieurs options :
- Pièce jointe à l'email : Convertissez le fichier au format PDF ou JPEG et joignez-le à un courriel.
- Services de partage de fichiers : Utilisez des plateformes telles que Dropbox ou Google Drive pour télécharger le fichier Photoshop et partager le lien avec le destinataire.
- Imprimez et envoyez par la poste : Si les méthodes numériques ne sont pas réalisables, vous pouvez imprimer le fichier et l'envoyer par courrier traditionnel.
Choisissez la méthode qui convient le mieux aux préférences de votre destinataire et à l'urgence du fichier. Chaque approche offre commodité et souplesse pour partager vos créations Photoshop sans effort.
Où Photoshop enregistre-t-il les fichiers?
Photoshop enregistre les fichiers sur le disque dur de votre ordinateur. Par défaut, il enregistre les fichiers dans un dossier nommé « Mes documentsAdobe Photoshop Files ». Vous pouvez modifier cet emplacement via Fichier > Préférences > Emplacement des fichiers.