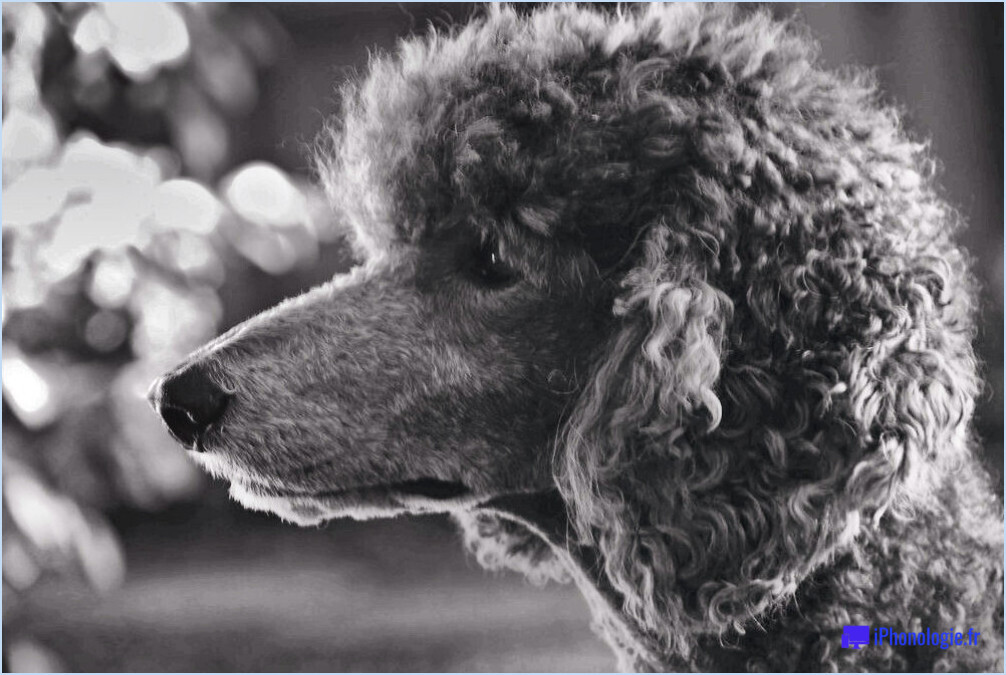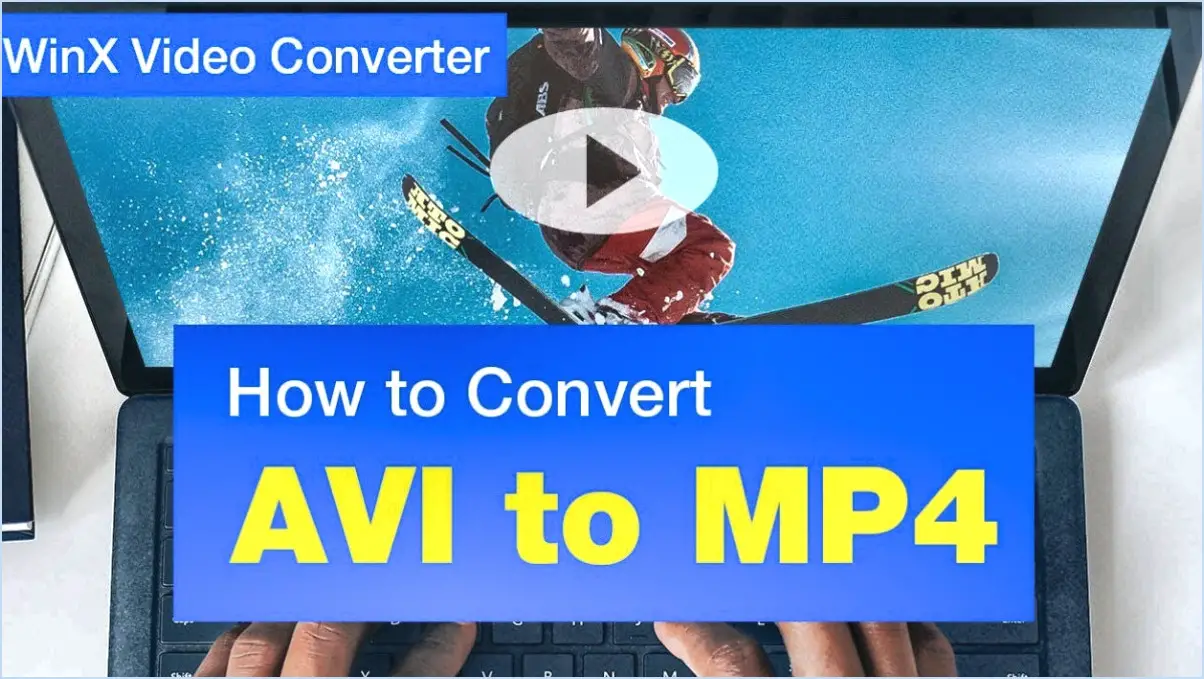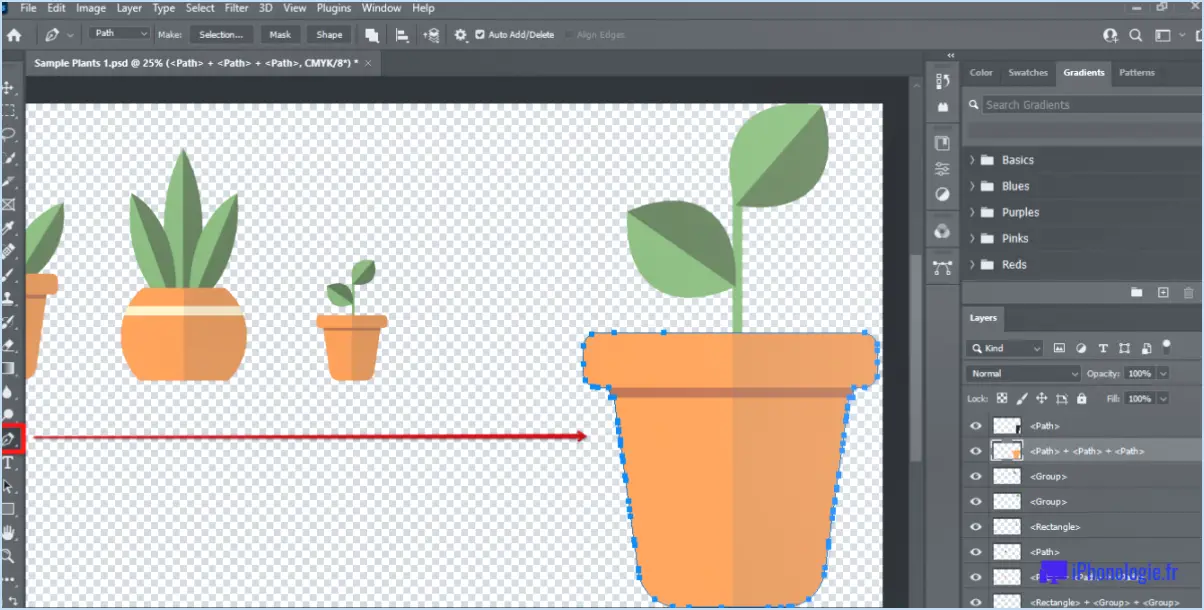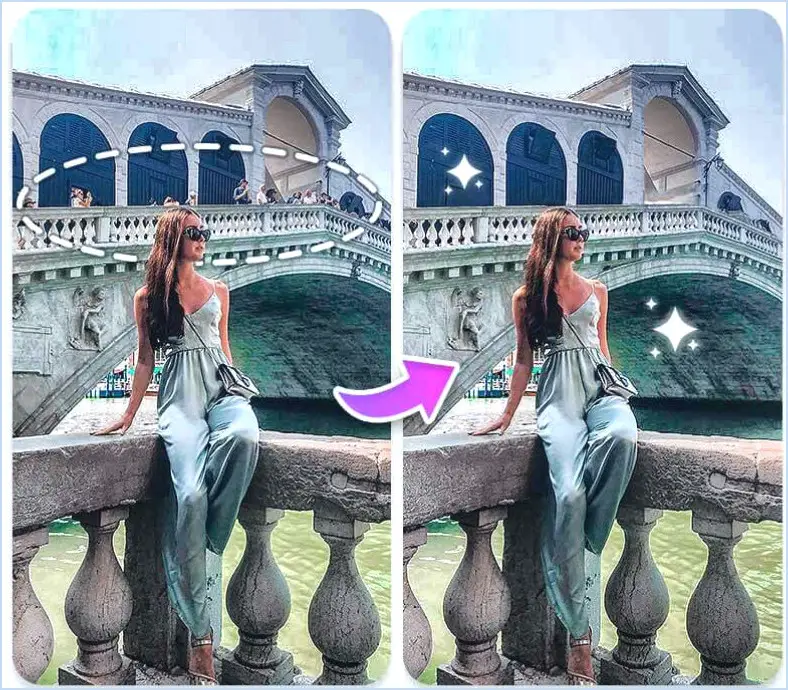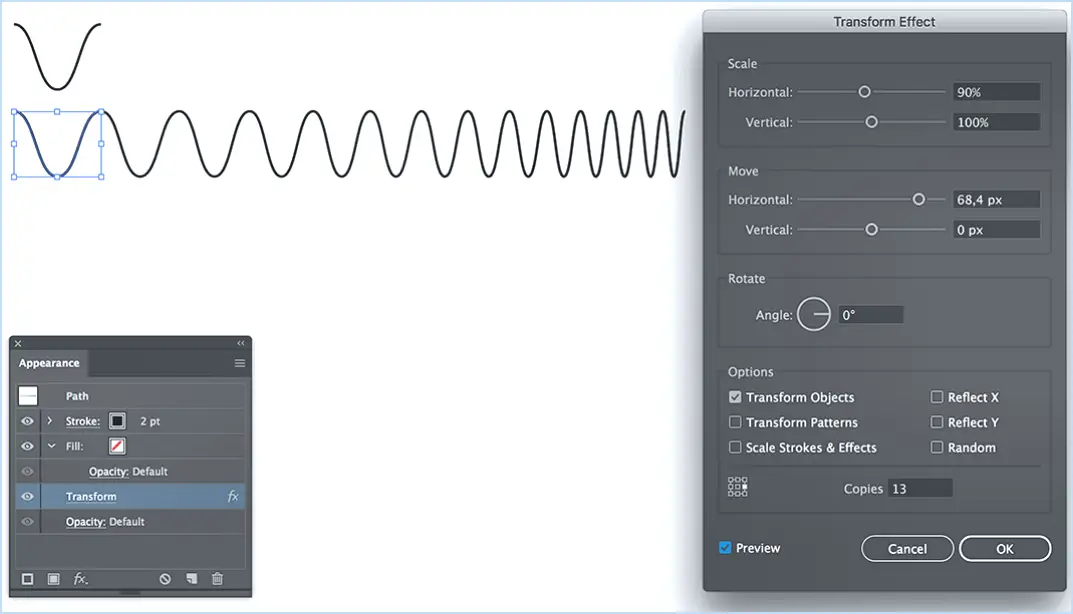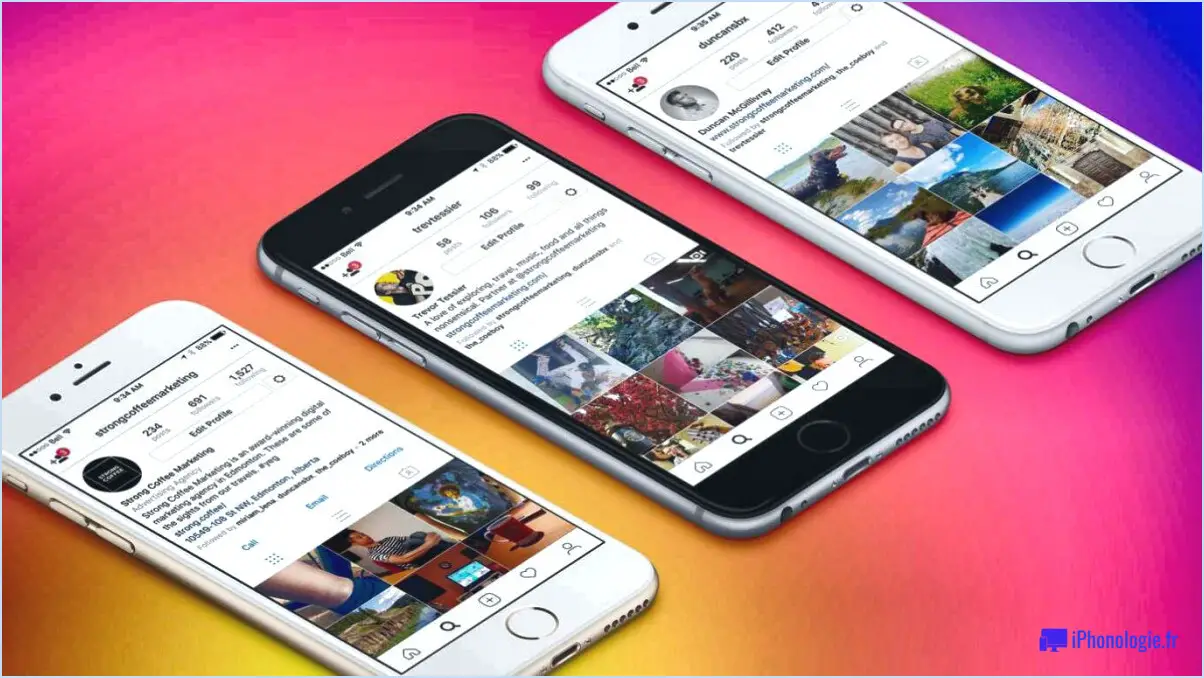Comment exporter tout dans lightroom?
Pour exporter sans effort toutes vos photos dans Lightroom, suivez ces étapes simples :
- Accédez aux options d'exportation : Commencez par vous rendre dans le menu « Fichier » situé dans le coin supérieur gauche de l'interface de Lightroom. Dans le menu déroulant, sélectionnez « Exporter », puis « Exporter tout ».
- Choisissez la destination et le format : Une boîte de dialogue s'affiche, vous permettant de personnaliser vos paramètres d'exportation. Tout d'abord, sélectionnez la destination où vous souhaitez enregistrer les photos exportées. Vous pouvez choisir un dossier spécifique sur votre ordinateur ou un lecteur externe. Ensuite, choisissez le format de fichier souhaité pour vos photos exportées. Les formats courants sont JPEG, TIFF et PNG.
- Convention d'appellation : Dans la section « Nommage des fichiers », vous pouvez spécifier le nom que vous souhaitez donner à vos photos exportées. Vous avez la possibilité d'utiliser les noms de fichiers originaux, des noms personnalisés ou des préréglages que vous avez créés. Cette étape est particulièrement utile pour maintenir un processus d'exportation organisé.
- Paramètres des fichiers : Dans cette section, vous pouvez affiner les paramètres d'exportation. Ajustez la qualité de l'image en sélectionnant un niveau de compression pour des formats tels que JPEG. Vous pouvez également définir la résolution, l'espace colorimétrique et la profondeur de bits en fonction de vos préférences et de vos besoins.
- Taille de l'image : Si vous devez redimensionner les images exportées, passez à la section « Taille de l'image ». Ici, vous pouvez choisir de redimensionner les images en fonction des dimensions, de la résolution ou même des mégapixels. Cette fonction est très utile lorsque vous préparez des photos pour différents usages, tels que le partage sur le Web ou l'impression.
- Accentuation de la sortie : Pour améliorer la netteté de vos images exportées, utilisez la section « Netteté de sortie ». Lightroom propose des options en fonction du support de sortie, tel que l'écran ou l'impression. Sélectionnez la quantité d'accentuation appropriée pour que vos images soient les plus nettes possibles.
- Filigrane (optionnel) : Si vous souhaitez ajouter des filigranes à vos photos exportées, la section « Filigrane » vous permet de le faire. Vous pouvez choisir d'utiliser un filigrane texte ou image, de régler son opacité et de le positionner sur la photo.
- Métadonnées : Décidez des métadonnées que vous souhaitez inclure dans vos images exportées à l'aide de la section « Métadonnées ». Vous pouvez choisir d'intégrer des informations sur les droits d'auteur, des coordonnées et d'autres données pertinentes.
- Actions de post-traitement (facultatif) : La section « Post-Processing » vous permet de choisir ce qui se passe après le processus d'exportation. Vous pouvez choisir d'ouvrir les images exportées dans une autre application, telle que Photoshop, ou d'effectuer des actions telles que l'empilage ou la réalisation de copies virtuelles.
- Lancez l'exportation : Une fois que vous avez configuré tous les paramètres d'exportation à votre convenance, cliquez sur le bouton « Exporter ». Lightroom commence à exporter toutes les photos sélectionnées avec les paramètres spécifiés. Vous pouvez suivre la progression dans le panneau « Exporter ».
En suivant ces étapes, vous exporterez efficacement toutes vos photos à partir de Lightroom, en vous assurant qu'elles répondent à la qualité et aux spécifications souhaitées.
Comment exporter plusieurs photos à partir de Lightroom 2021?
A exporter plusieurs photos de Lightroom 2021, procédez comme suit :
- Sélectionnez les photos: Choisissez les photos que vous souhaitez exporter en cliquant dessus tout en maintenant la touche Ctrl/Cmd enfoncée pour des sélections multiples.
- Naviguez jusqu'à Exporter: Allez dans le menu supérieur et cliquez sur Fichier > Exporter.
- Paramètres d'exportation: Dans la boîte de dialogue d'exportation, définissez vos préférences :
- Choisissez l'emplacement d'exportation sous « Exporter vers ».
- Sélectionnez le format de fichier souhaité : JPEG, DNG ou TIFF.
- Décidez d'inclure ou non un préréglage de développement.
- Ajustez la taille de l'image, la qualité et d'autres paramètres d'exportation.
- Désignation des fichiers: Configurez la façon dont les fichiers exportés seront nommés dans la section « Nommage des fichiers ».
- Exportation: Une fois les paramètres configurés, cliquez sur le bouton « Exporter » pour lancer le processus d'exportation.
N'oubliez pas de vérifier vos paramètres pour vous assurer qu'ils correspondent à vos besoins avant d'exporter. Ce processus rationalisé vous permet d'exporter sans effort plusieurs photos à partir de Lightroom avec les spécifications de votre choix.
Comment exporter plusieurs photos de Lightroom vers Photoshop?
Pour exporter efficacement plusieurs photos de Lightroom vers Photoshop, procédez comme suit :
- Sélectionnez les photos: Mettez en surbrillance les photos souhaitées dans Lightroom.
- Fichier > Exporter: Naviguez dans le menu « Fichier » et choisissez « Exporter ».
- Choisissez le format: Choisissez Photoshop comme format d'exportation.
- Emplacement & Nom de fichier: Désigne la destination et spécifie les noms de fichiers pour les fichiers exportés.
- Cliquez sur Exporter: Exécutez le processus d'exportation en cliquant sur le bouton « Exporter ».
En suivant ces étapes, vous pouvez transférer en toute transparence plusieurs photos de Lightroom vers Photoshop pour les retoucher et les améliorer.
Comment effectuer une conversion par lots dans Lightroom?
A convertir par lots dans Lightroom, suivez les étapes suivantes :
- Sélectionnez l'option photos que vous souhaitez convertir.
- Naviguez vers Fichier > Conversion par lots.
- Choisissez le fichier souhaité pour la conversion.
- Appliquer tout format nécessaire pour la conversion. nécessaires.
- Cliquez sur Convertir pour lancer le processus.
Votre sélection photos sera converti selon vos préférences.
Comment exporter plusieurs photos à la fois?
Pour exporter efficacement plusieurs photos à la fois sur un Mac :
- Sélectionnez les photos souhaitées.
- Naviguez jusqu'à Fichier > Exporter.
- Choisissez le format de fichier préféré.
- Spécifiez l'emplacement d'enregistrement.
Comment sélectionner plusieurs photos à exporter sur Mac?
A sélectionner plusieurs photos pour l'exportation sur un Mac, procédez comme suit :
- Maintenez enfoncée la touche Touche de commande de votre clavier.
- Tout en maintenant la touche Commande enfoncée, cliquez sur chaque photo que vous souhaitez exporter.
- Une fois que toutes les photos souhaitées sont sélectionnées, relâchez la touche de commande.
- Passez à la Fichier dans le coin supérieur gauche de votre écran.
- Sélectionnez Exporter dans le menu déroulant.
- Choisissez l'option l'emplacement où vous souhaitez exporter les photos.
- Choisissez l'emplacement format pour les photos exportées.
- Si nécessaire, réglez les paramètres d'exportation.
- Cliquez sur l'icône Exporter pour lancer la procédure.
N'oubliez pas que cette méthode vous permet d'exporter efficacement plusieurs photos tout en conservant le contrôle des paramètres d'exportation. Bonne exportation !
Comment sélectionner toutes les photos?
Jusqu'à sélectionner toutes les photos sur votre appareil, naviguez jusqu'à l'écran Photos app et accédez à la section Onglet Albums. A l'intérieur, localisez l'album Tous les albums photos et appuyez dessus. Une fois là, trouvez l'album Sélectionner dans le coin supérieur droit et appuyez dessus. Pour finaliser votre sélection, appuyez sur le bouton Sélectionner tout situé dans le coin inférieur gauche de votre écran.