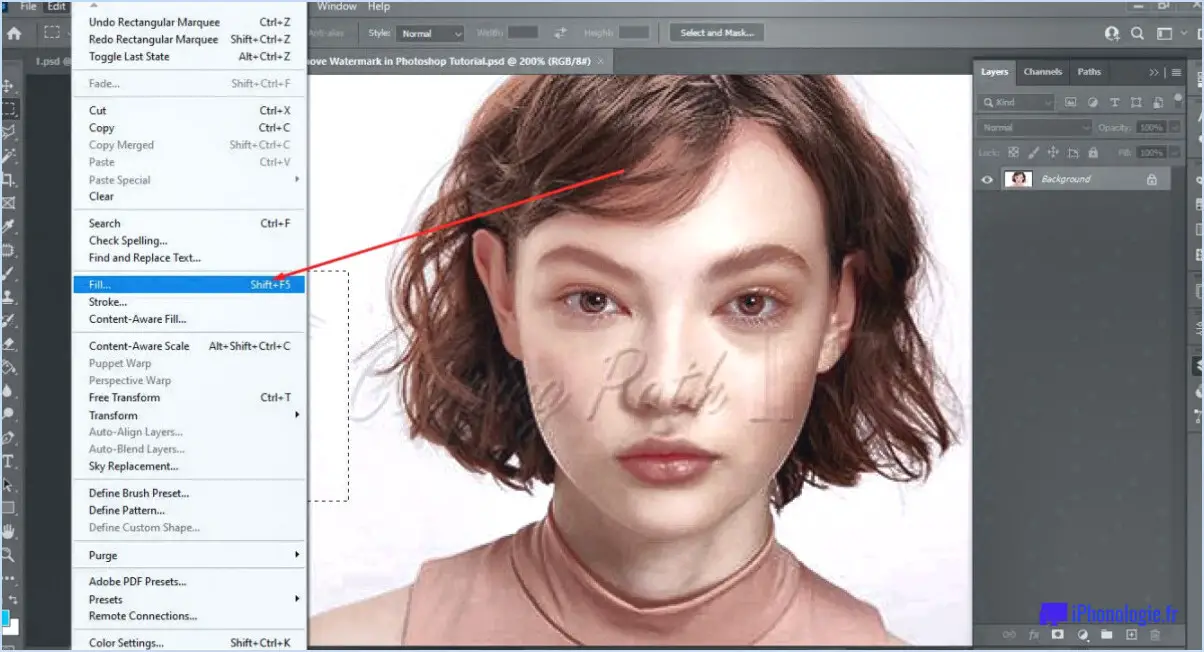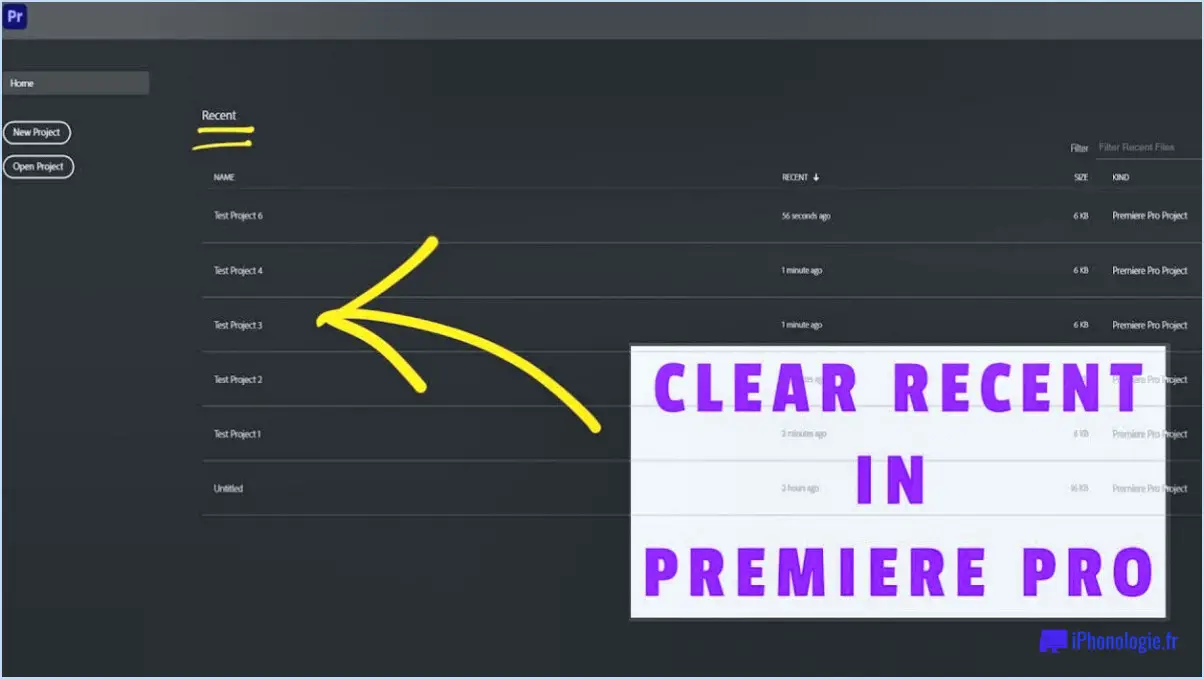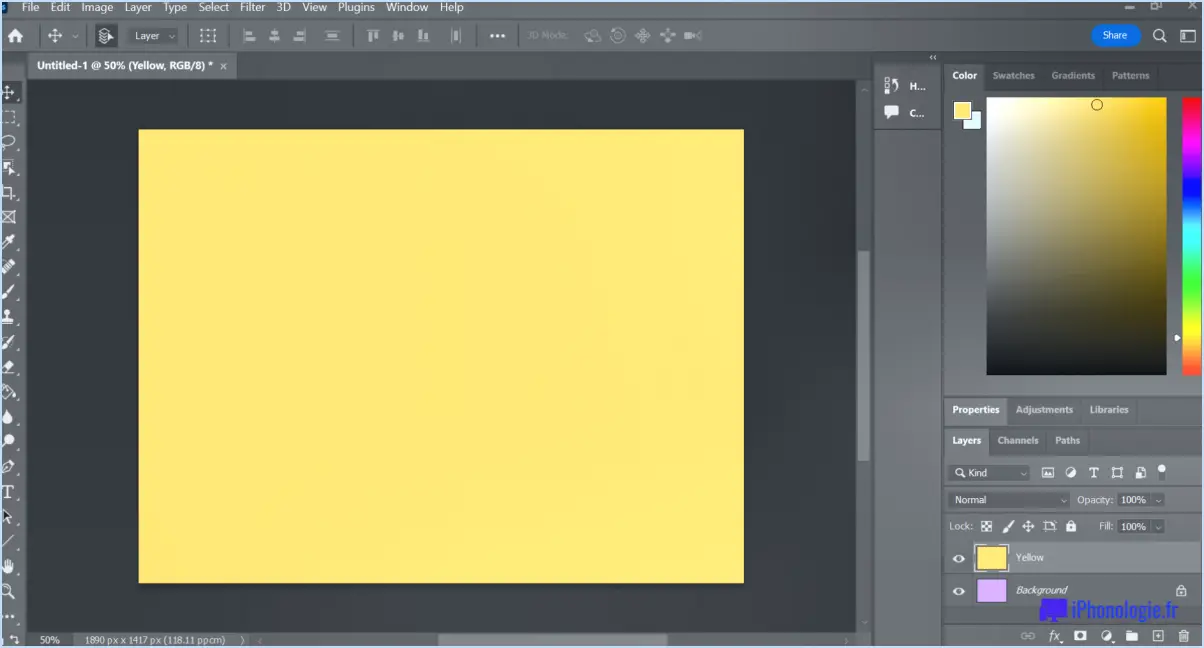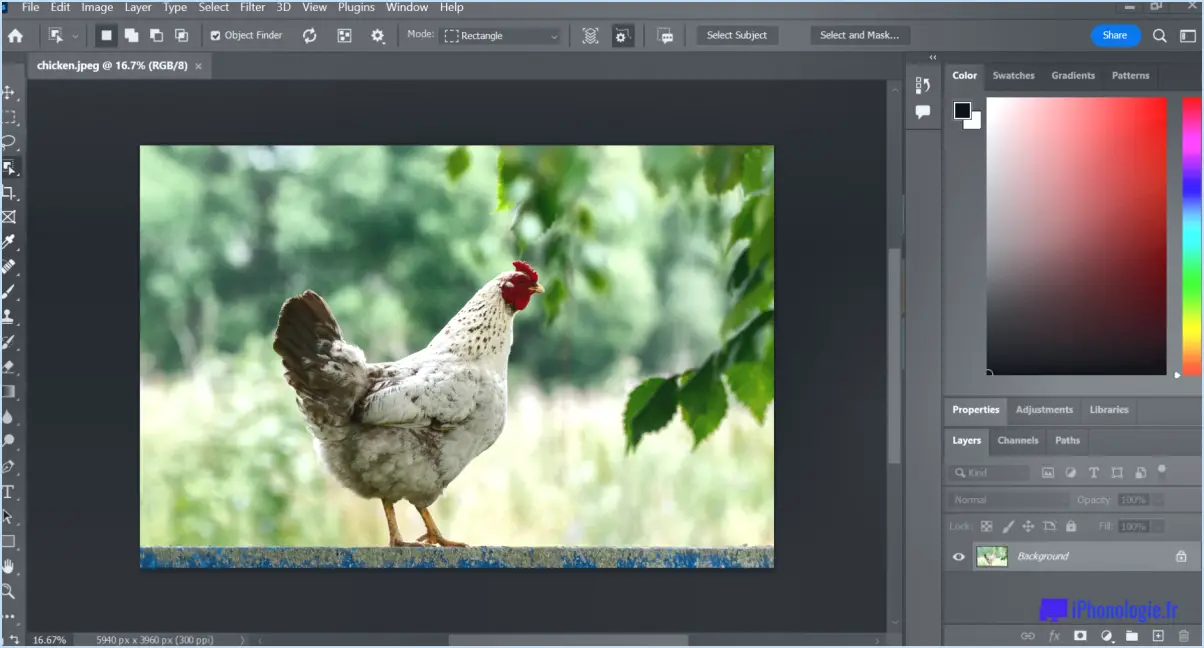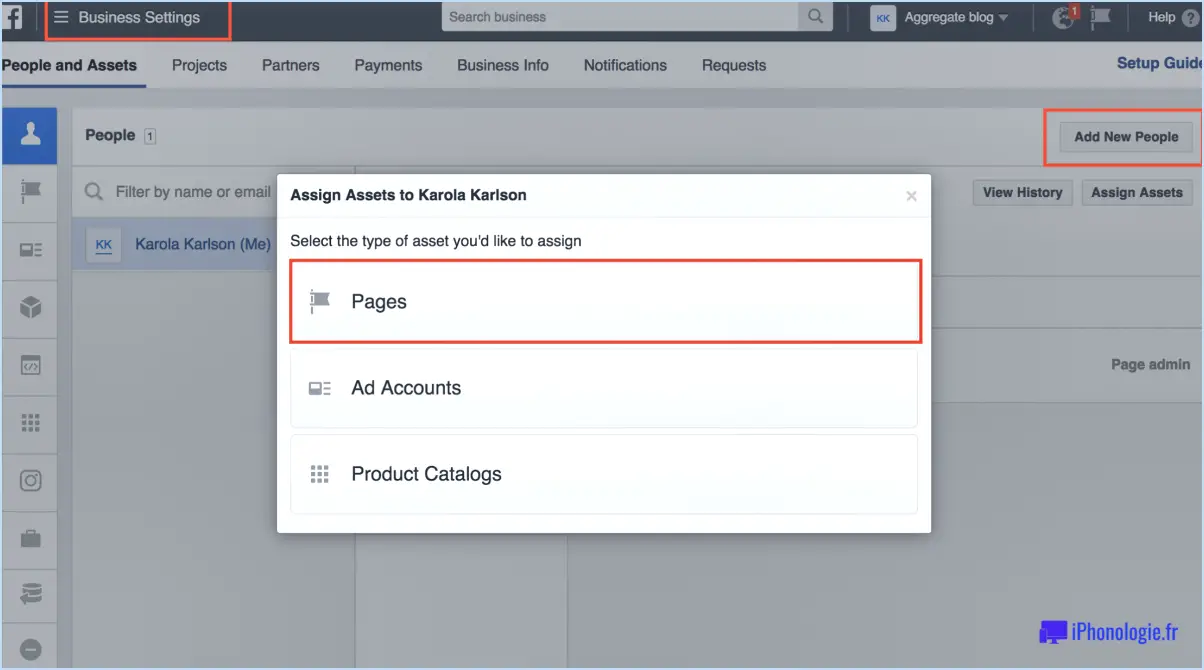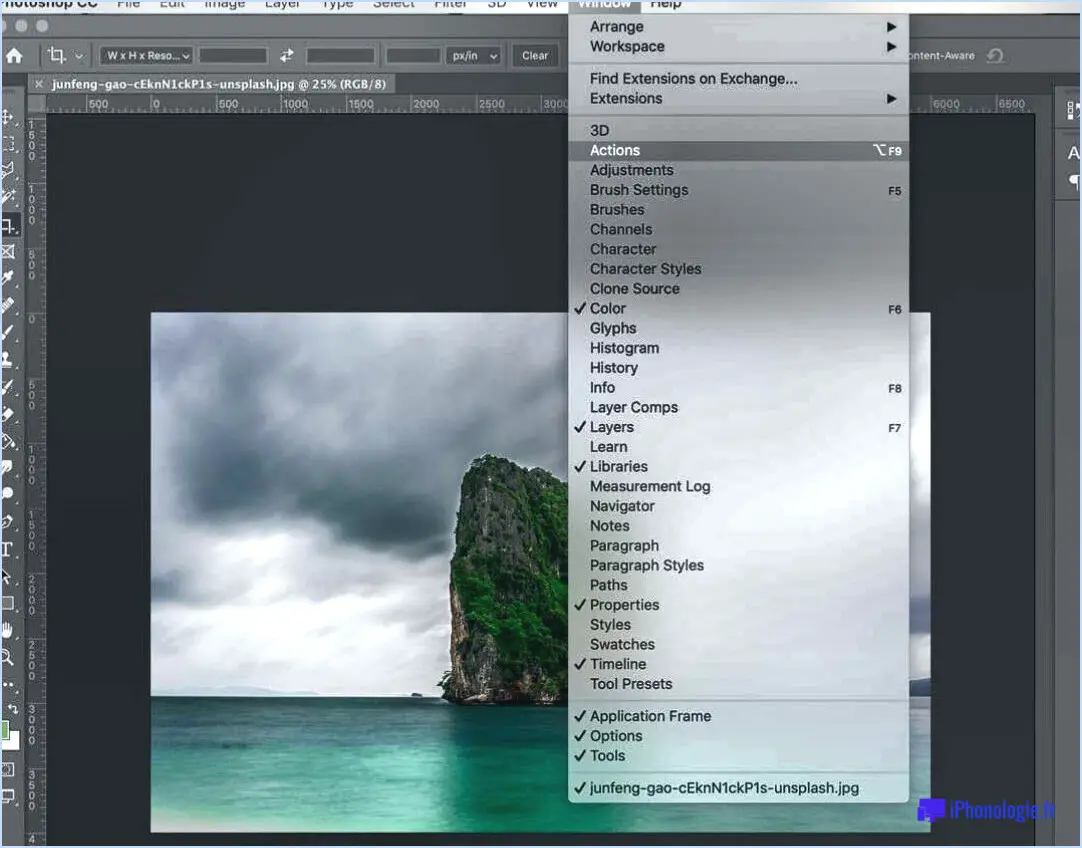Comment faire défiler les images à gauche et à droite dans photoshop?
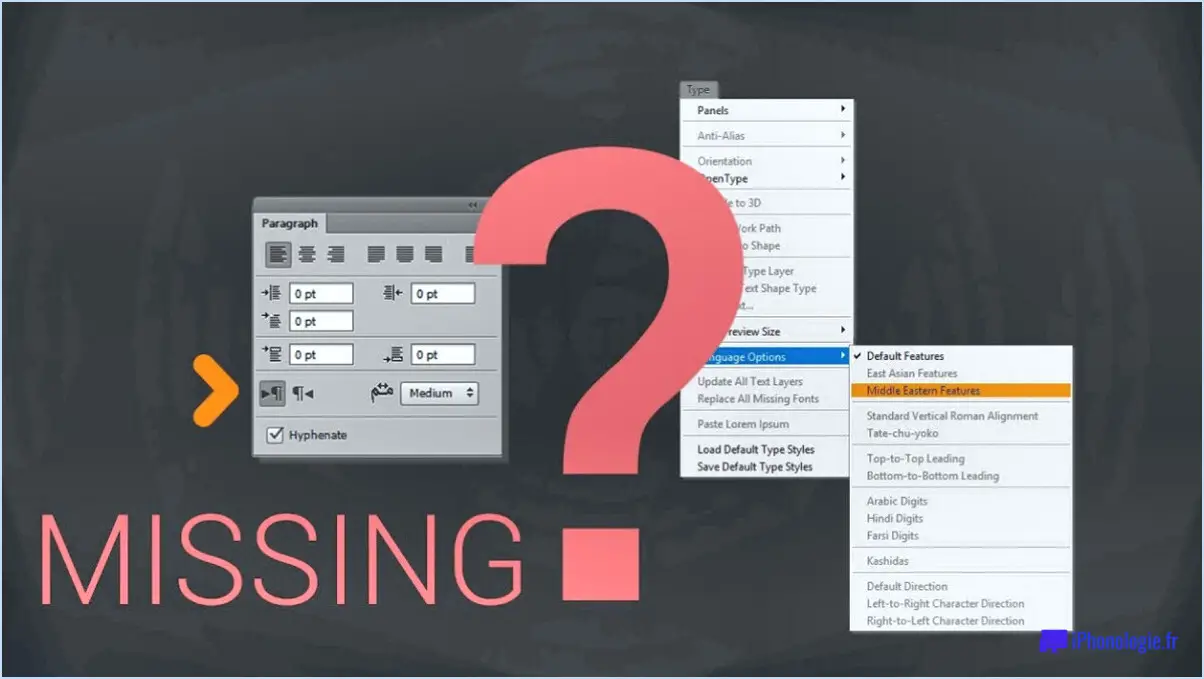
Pour faire défiler l'image de gauche à droite dans Photoshop, vous pouvez utiliser les touches fléchées de votre clavier. Ce simple raccourci clavier vous permet de vous déplacer à gauche et à droite de votre image en toute simplicité. Mais ce n'est pas la seule façon de faire défiler une image dans Photoshop. Voici quelques autres méthodes que vous pouvez utiliser :
- Utilisez l'outil Main : L'outil Main de Photoshop vous permet de vous déplacer dans votre image en cliquant et en faisant glisser. Pour activer l'outil Main, il vous suffit d'appuyer sur la barre d'espacement de votre clavier et de la maintenir enfoncée. Votre curseur se transforme en icône de l'outil Main et vous pouvez déplacer votre image en cliquant et en faisant glisser.
- Utiliser les barres de défilement : Photoshop dispose également de barres de défilement horizontales et verticales situées en bas et à droite de l'interface. Pour faire défiler l'image vers la gauche ou la droite, cliquez sur la barre de défilement horizontale et faites-la glisser vers la gauche ou la droite.
- Utiliser une tablette graphique : Si vous utilisez une tablette graphique, vous pouvez faire défiler vers la gauche et la droite en utilisant la bande ou l'anneau tactile de votre appareil. Cette méthode vous permet de vous déplacer rapidement et facilement dans votre image.
- Utilisez le panneau de navigation : Le panneau de navigation dans Photoshop vous permet d'effectuer des zooms avant et arrière et de naviguer dans votre image. Pour accéder au panneau de navigation, allez dans Fenêtre > Navigateur. Vous pouvez ensuite utiliser le curseur dans le panneau pour faire défiler votre image vers la gauche et vers la droite.
Dans l'ensemble, le défilement vers la gauche et la droite dans Photoshop est un processus simple qui peut être réalisé à l'aide de différentes méthodes. En utilisant ces différentes techniques, vous pouvez trouver celle qui convient le mieux à votre flux de travail et qui vous permet de vous déplacer rapidement et efficacement dans vos images.
Où se trouve l'outil de déplacement dans Photoshop?
Pour localiser l'outil de déplacement dans Photoshop, il suffit de chercher la barre d'outils en haut de l'écran. L'outil de déplacement est le deuxième outil en partant de la gauche, immédiatement après l'outil de marquage rectangulaire. Il est doté d'une icône en forme de flèche qui pointe vers le coin supérieur gauche et permet de déplacer des calques, des sélections et des objets au sein d'une image. Cet outil est particulièrement utile pour ajuster la composition et la position d'une image, et il est essentiel pour toute personne souhaitant travailler efficacement avec Photoshop. Une fois que vous avez repéré l'outil de déplacement, il vous suffit de cliquer dessus pour l'activer, puis de cliquer sur votre sélection et de la faire glisser pour la déplacer dans votre image.
Comment basculer d'une image à l'autre dans Photoshop?
Lorsque vous travaillez dans Photoshop, vous pouvez être amené à basculer entre plusieurs images à la fois. Heureusement, il existe plusieurs façons de le faire rapidement et facilement.
L'une des façons de passer d'une image à l'autre dans Photoshop consiste à utiliser des raccourcis clavier. Sous Windows, vous pouvez appuyer sur Alt+E, et sous Mac, vous pouvez appuyer sur Option+E. Cela permet de passer d'un document ouvert à l'autre dans un cycle.
Vous pouvez également utiliser le panneau des calques. Il vous suffit de cliquer sur l'image vers laquelle vous souhaitez basculer, puis de cliquer sur l'icône qui ressemble à une flèche à trois têtes à côté du nom du calque. Un menu déroulant de tous les documents ouverts s'affiche alors, et vous pouvez cliquer sur celui vers lequel vous souhaitez basculer.
Ces deux méthodes sont des moyens rapides et efficaces de passer d'une image à l'autre dans Photoshop, ce qui vous permet de gagner du temps et de travailler plus efficacement.
Comment créer une barre de défilement dans Photoshop?
Pour créer une barre de défilement dans Photoshop, procédez comme suit :
- Utilisez l'outil Marquise rectangulaire pour créer une sélection rectangulaire à l'endroit où vous voulez que la barre de défilement apparaisse.
- Allez dans le menu Édition et sélectionnez Remplir.
- Dans la boîte de dialogue Remplissage, choisissez Couleur de premier plan dans la liste déroulante Contenu.
- Cliquez sur OK pour appliquer le remplissage à la sélection rectangulaire.
- Enfin, utilisez l'outil Ligne pour créer une ligne verticale sur un côté du rectangle afin de compléter la barre de défilement.
En suivant ces étapes simples, vous pouvez facilement créer une barre de défilement dans Photoshop.
Comment modifier mon curseur dans Photoshop 2023?
Pour modifier votre curseur dans Photoshop 2023, suivez les étapes suivantes :
- Allez dans le menu Édition.
- Cliquez sur Préférences.
- Sélectionnez Curseurs dans la liste.
- Choisissez votre type de curseur préféré parmi les options disponibles.
Et voilà ! Vous pouvez désormais utiliser votre curseur personnalisé dans Photoshop 2023.
Comment faire un zoom avant avec une souris magique dans Photoshop?
Pour effectuer un zoom avant avec une souris magique dans Photoshop, cliquez sur l'image en maintenant le bouton gauche de la souris enfoncé, puis faites glisser la souris vers le haut ou vers le bas. Vous pouvez également utiliser le geste de défilement de la souris magique en plaçant un doigt sur la souris et en balayant vers le haut ou vers le bas pour effectuer un zoom avant ou arrière respectivement. Si vous avez activé les options de zoom dans les préférences de la souris magique, vous pouvez effectuer un double-tap avec un doigt pour effectuer un zoom avant et un double-tap avec deux doigts pour effectuer un zoom arrière.
Comment afficher les calques dans Photoshop?
Pour afficher les calques dans Photoshop, vous pouvez sélectionner le calque que vous souhaitez afficher et cliquer sur l'icône de l'œil à côté du nom du calque. Cela ouvrira le panneau des calques avec tous les calques affichés. Vous pouvez également utiliser des raccourcis clavier tels que Ctrl+L (Mac) ou Cmd+L (Windows) pour accéder rapidement au panneau des calques. Vous pouvez également aller dans le menu "Fenêtre" et sélectionner "Calques" pour afficher le panneau Calques. Vous pouvez également cliquer avec le bouton droit de la souris sur l'image et sélectionner "Calques" pour afficher un menu avec les options de calques.
Comment faire défiler une image?
Si vous souhaitez faire défiler une image, plusieurs options s'offrent à vous. Les deux méthodes les plus courantes consistent à utiliser deux doigts pour faire défiler l'image ou à utiliser la molette de la souris pour faire défiler l'image. Voici les étapes à suivre pour chaque méthode :
Utilisation de deux doigts :
- Placez deux doigts sur l'image
- Déplacez vos doigts vers le haut ou vers le bas pour faire défiler l'image.
En utilisant la molette de la souris :
- Déplacez votre curseur sur l'image
- Utilisez la molette de la souris pour faire défiler l'image vers le haut ou vers le bas.
Ces méthodes peuvent être utilisées sur différents appareils et plateformes, alors essayez-les et voyez celle qui vous convient le mieux !
Comment configurer Photoshop?
Pour configurer Photoshop, ouvrez le programme et cliquez sur l'onglet Fichier. De là, sélectionnez l'option d'ouverture d'un nouveau fichier. Cliquez sur le bouton Nouveau et choisissez le type de document que vous souhaitez créer. Vous pouvez personnaliser les paramètres selon vos préférences, puis cliquez sur le bouton OK. Si vous rencontrez des difficultés au cours du processus de configuration, vous pouvez consulter le manuel d'utilisation de Photoshop ou des ressources en ligne pour obtenir des conseils de dépannage. Bonne édition !