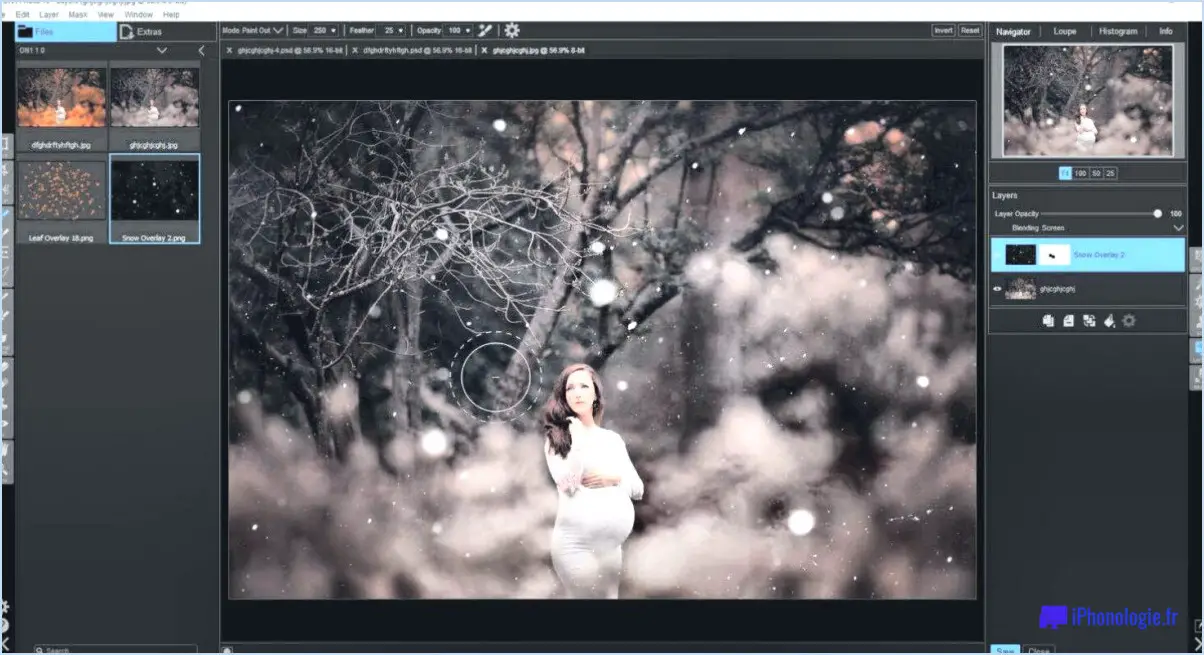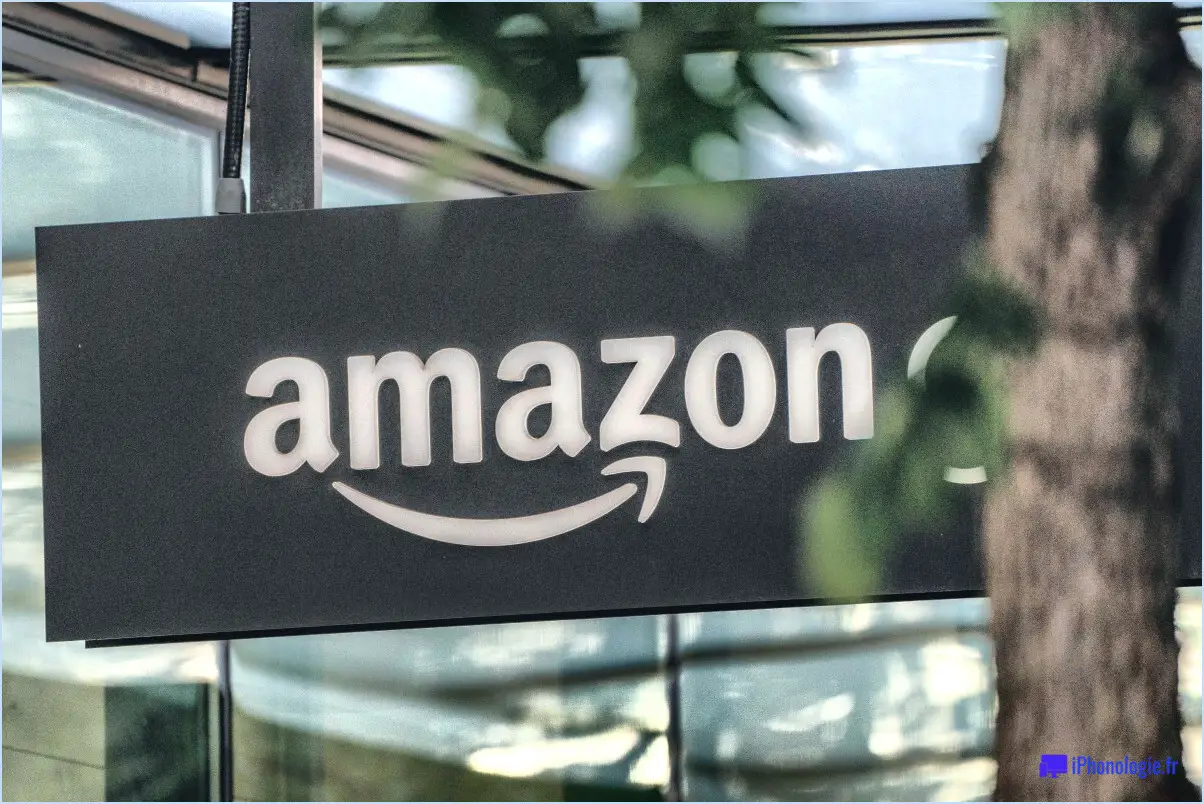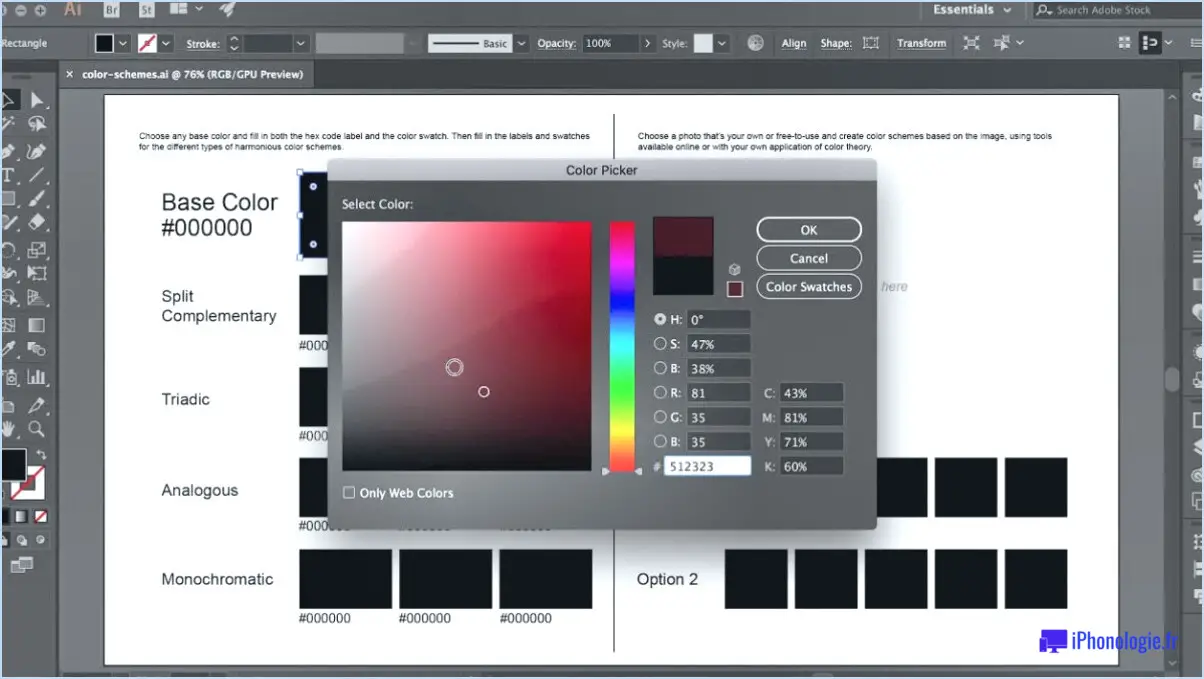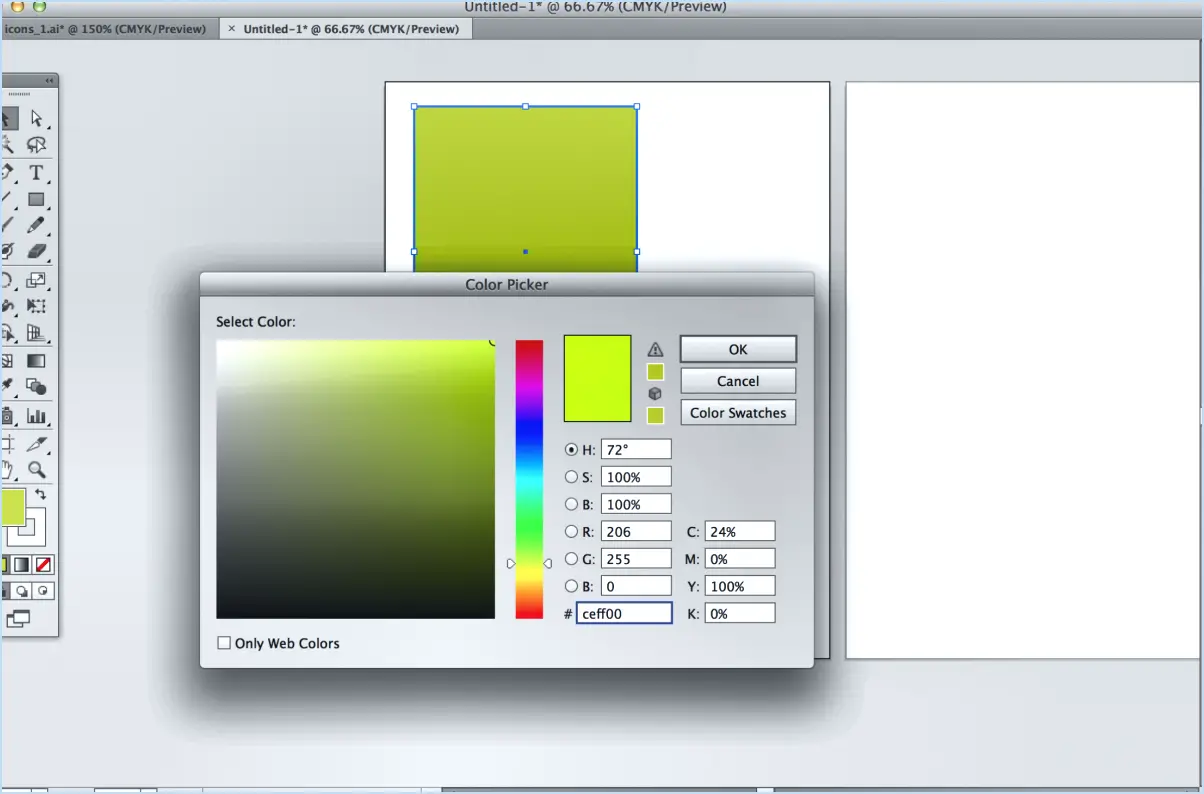Comment faire une bulle dans illustrator?

La création d'une bulle dans Adobe Illustrator est un moyen amusant et créatif d'ajouter une touche unique à vos projets de conception. Avec Illustrator, vous pouvez facilement créer une bulle à l'aide de quelques outils simples. Voici les étapes à suivre pour créer une bulle dans Illustrator :
- Créez un nouveau document : Ouvrez Adobe Illustrator et créez un nouveau document en allant dans Fichier > Nouveau.
- Dessinez un petit cercle : Sélectionnez l'outil Stylo dans la barre d'outils, puis cliquez et faites glisser pour créer un petit cercle au centre de votre document. Ce sera le noyau de votre bulle.
- Dessinez une forme elliptique : Sélectionnez l'outil Ellipse dans la barre d'outils, puis cliquez et faites glisser pour créer une forme elliptique autour du cercle. Ce sera le corps de votre bulle.
- Fusionnez les deux formes : Sélectionnez les deux formes en maintenant la touche Majuscule enfoncée et en cliquant sur chacune d'elles. Une fois les deux formes sélectionnées, appuyez sur Ctrl + G (Commande + G sur Mac) pour les fusionner en une seule forme.
- Dessinez la bulle : Sélectionnez l'outil Bulle (O) dans la barre d'outils, puis cliquez et faites glisser pour créer une bulle au centre de l'ellipse fusionnée. L'outil Bulle crée automatiquement une forme de bulle qui correspond aux dimensions de l'ellipse fusionnée.
- Personnalisez la bulle : Une fois la bulle créée, vous pouvez la personnaliser en ajustant les couleurs du trait et du remplissage, en ajoutant des dégradés ou des motifs, et en ajustant la transparence ou les modes de mélange.
Voilà, c'est fait ! Grâce à ces étapes simples, vous pouvez facilement créer une bulle dans Adobe Illustrator. Gardez à l'esprit que vous pouvez expérimenter différentes formes et tailles pour créer des bulles uniques et intéressantes pour vos projets de conception.
Comment créer une bulle claire dans Photoshop?
Pour créer une bulle claire dans Photoshop, suivez les étapes suivantes :
- Créez un nouveau document dans Photoshop.
- Sélectionnez l'outil Ellipse (U) et dessinez un cercle.
- Cliquez sur le calque du cercle et allez dans Style de calque.
- Choisissez l'option Trait et réglez la taille selon vos préférences.
- Cliquez sur l'option Remplissage et réglez l'opacité à 0%.
- Cliquez sur OK et dupliquez le calque du cercle.
- Passez à l'option Édition > Définir le préréglage de la brosse.
- Dans le menu contextuel, choisissez Bulle.
- Cliquez sur OK et votre brosse à bulles est maintenant prête à l'emploi !
À l'aide de ce pinceau, vous pouvez créer des bulles claires en ajustant la taille et l'opacité. Vous pouvez également expérimenter différents styles de calques et options de mélange pour obtenir différents effets. Amusez-vous à créer des bulles dans vos dessins !
Comment créer un liquide dans Illustrator?
Pour créer un liquide dans Illustrator, vous pouvez suivre les étapes suivantes :
- Créez un nouveau document dans Illustrator.
- Utilisez l'outil Rectangle pour créer un rectangle aux dimensions du récipient souhaité.
- Sélectionnez l'outil Remplissage et cliquez sur la zone blanche de votre rectangle pour la remplir avec la couleur souhaitée pour le liquide.
- Sélectionnez l'outil Trait et réglez la largeur sur 1px.
- Cliquez sur la zone noire de votre rectangle pour la tracer et lui donner une bordure.
- Utilisez l'outil Sélection directe pour ajuster la forme du rectangle afin de créer l'effet liquide souhaité.
Grâce à ces étapes, vous pouvez facilement créer une forme liquide dans Illustrator.
Comment créer des bulles dans Krita?
Pour créer des bulles dans Krita, vous pouvez utiliser l'outil Aérographe. Suivez les étapes suivantes :
- Créez un nouveau calque et remplissez-le de blanc.
- Sélectionnez l'outil Aérographe dans la barre d'outils.
- Réglez la taille et l'opacité du pinceau comme vous le souhaitez.
- Choisissez une couleur bleue pour les bulles.
- Pulvérisez de petites bulles sur le calque blanc à l'aide de l'outil Aérographe.
- Ajustez l'emplacement et la taille des bulles selon vos besoins.
- Ajoutez des ombres ou des reflets aux bulles pour un effet plus réaliste.
Voilà, c'est fait ! Avec ces étapes simples, vous pouvez facilement créer des bulles dans Krita à l'aide de l'outil Aérographe.
Comment faire pour qu'un cercle ressemble à une bulle?
Pour faire ressembler un cercle à une bulle, une technique efficace consiste à utiliser un outil de biseautage et de gaufrage pour créer un bord surélevé autour de l'extérieur du cercle. Ce faisant, le cercle semblera avoir une forme tridimensionnelle, ressemblant à la courbure d'une bulle. En outre, l'ajout d'un remplissage de couleur dégradée au cercle peut renforcer l'illusion de profondeur et donner l'apparence d'une surface translucide. En expérimentant avec différentes tailles et formes, vous pouvez encore améliorer l'effet de bulle.
Comment extruder et biseauter du texte dans Illustrator?
Pour extruder et biseauter du texte dans Illustrator, vous pouvez utiliser deux outils principaux. L'outil Biseau (B) vous permet de créer un biseau lisse ou net pour votre texte. Vous pouvez choisir la hauteur et l'angle du biseau et ajuster l'éclairage et l'ombrage pour créer l'effet désiré. Vous pouvez également utiliser l'outil Extrusion (E) pour créer un effet 3D en ajoutant de la profondeur à votre texte. Vous pouvez choisir entre une extrusion droite ou courbe, régler la profondeur et contrôler l'éclairage et l'ombrage pour obtenir l'effet désiré. Pour utiliser l'un ou l'autre outil, sélectionnez votre texte et cliquez sur l'outil correspondant. Ajustez ensuite les paramètres jusqu'à ce que vous obteniez l'aspect souhaité.
Comment faire ressortir une image dans Illustrator?
Pour faire ressortir une image dans Illustrator, vous pouvez utiliser la fonction "Style de calque". Cette fonction vous permet d'appliquer un style à un calque entier ou à des parties spécifiques d'un calque. Voici quelques conseils pour faire ressortir votre image :
- Utilisez l'effet "Ombre portée" pour créer un aspect tridimensionnel.
- Ajoutez un trait à votre image pour lui donner une bordure et la faire ressortir de l'arrière-plan.
- Utilisez l'effet "Lueur extérieure" pour créer un effet de lueur autour de votre image.
- Expérimentez différents styles de calques tels que "Biseau et gaufrage", "Satin" et "Incrustation en dégradé".
- Envisagez d'ajouter du texte à votre image à l'aide de l'outil "Type" et d'appliquer des styles de calque pour le faire ressortir.
En utilisant ces conseils et en jouant avec différents styles de calques, vous pouvez faire ressortir votre image et attirer l'attention de votre public.
Comment créer des bulles liquides réalistes?
Pour faire des bulles liquides réalistes, vous aurez besoin d'une machine à bulles et d'un liquide tel que de l'eau, du jus ou du soda. Voici les étapes à suivre :
- Versez le liquide dans la machine à bulles.
- Mettez la machine à bulles en marche.
- Attendez que les bulles se forment et remontent à la surface.
- Si vous voulez des bulles plus grosses, vous pouvez essayer d'ajouter une petite quantité de glycérine au liquide avant de le verser dans la machine à bulles.
En utilisant cette méthode, vous pouvez faire des bulles liquides réalistes en un rien de temps !
Comment créer une boule en 3D dans Photoshop?
Pour créer une boule en 3D dans Photoshop, il existe plusieurs options. L'une d'entre elles consiste à créer un nouveau calque, puis à utiliser l'outil "Seau de peinture" pour le remplir de blanc. Ensuite, allez dans le menu "Filtre", sélectionnez "Rendu", puis cliquez sur "Sphère". Une autre option consiste à utiliser la commande "Masque de calque" et à créer une ligne noire autour de l'extérieur du ballon à l'aide de l'outil Marquee. Vous pouvez ensuite remplir la sphère avec la couleur de votre choix. Enfin, vous pouvez utiliser le panneau "3D" pour créer une boule 3D plus détaillée.