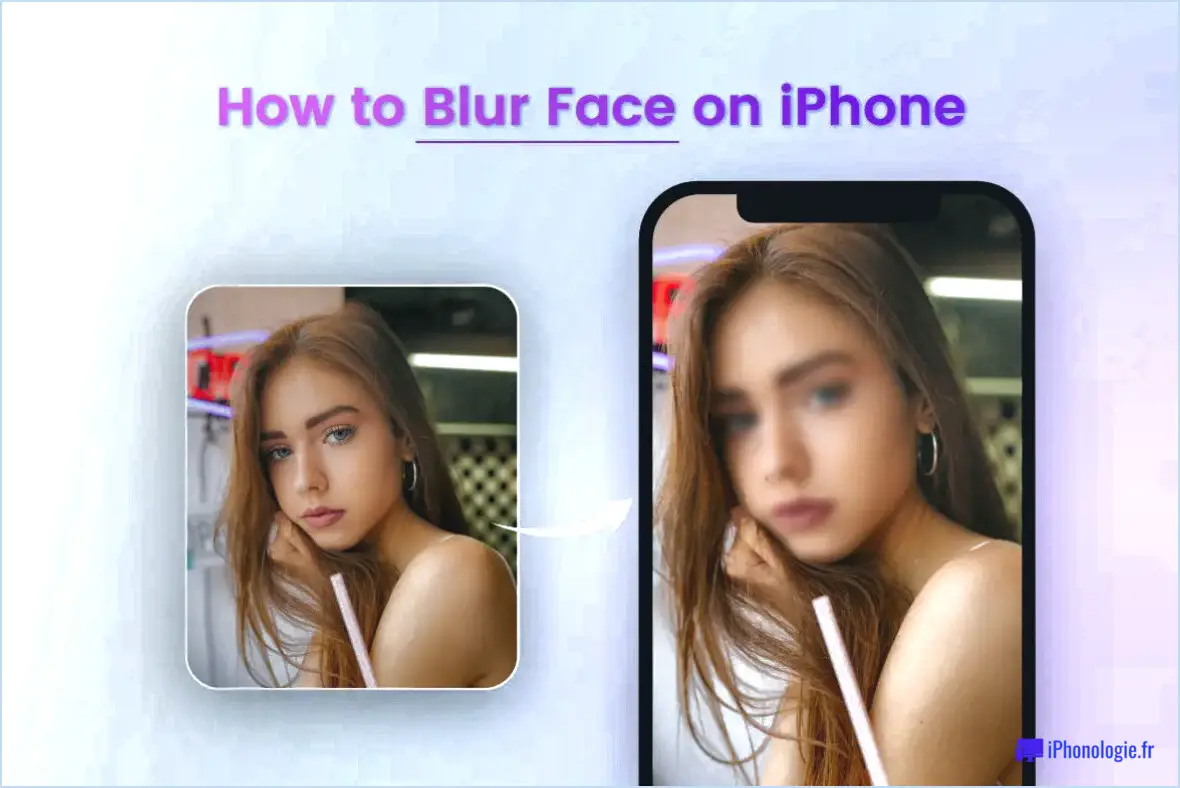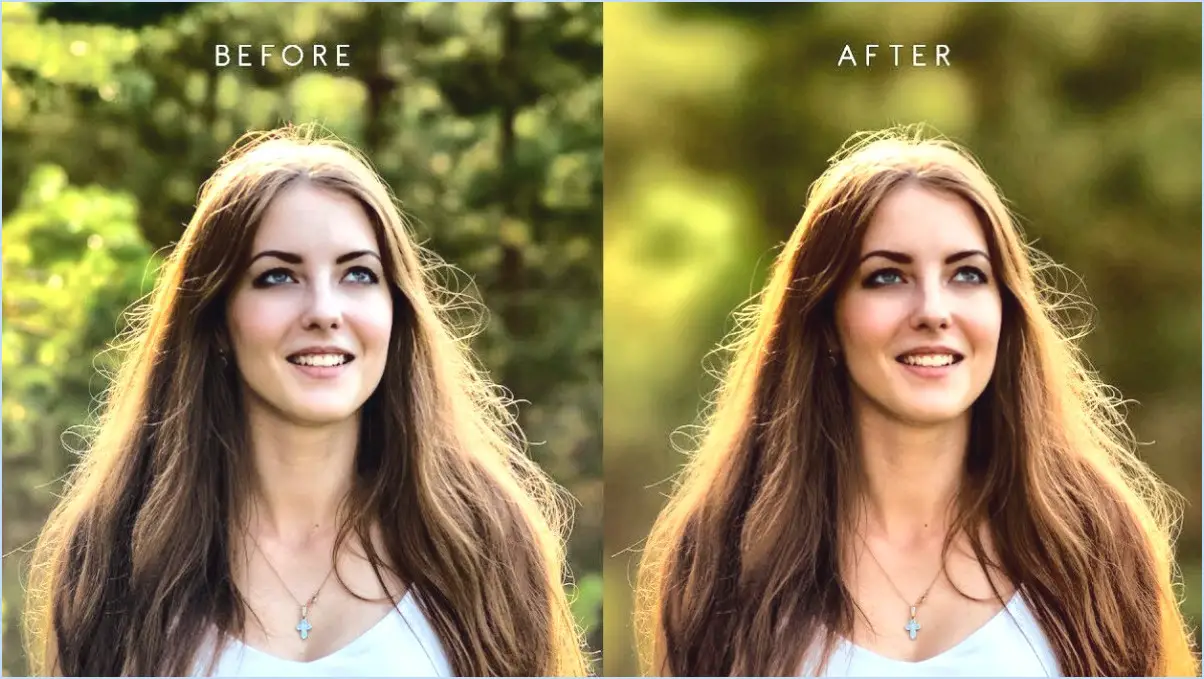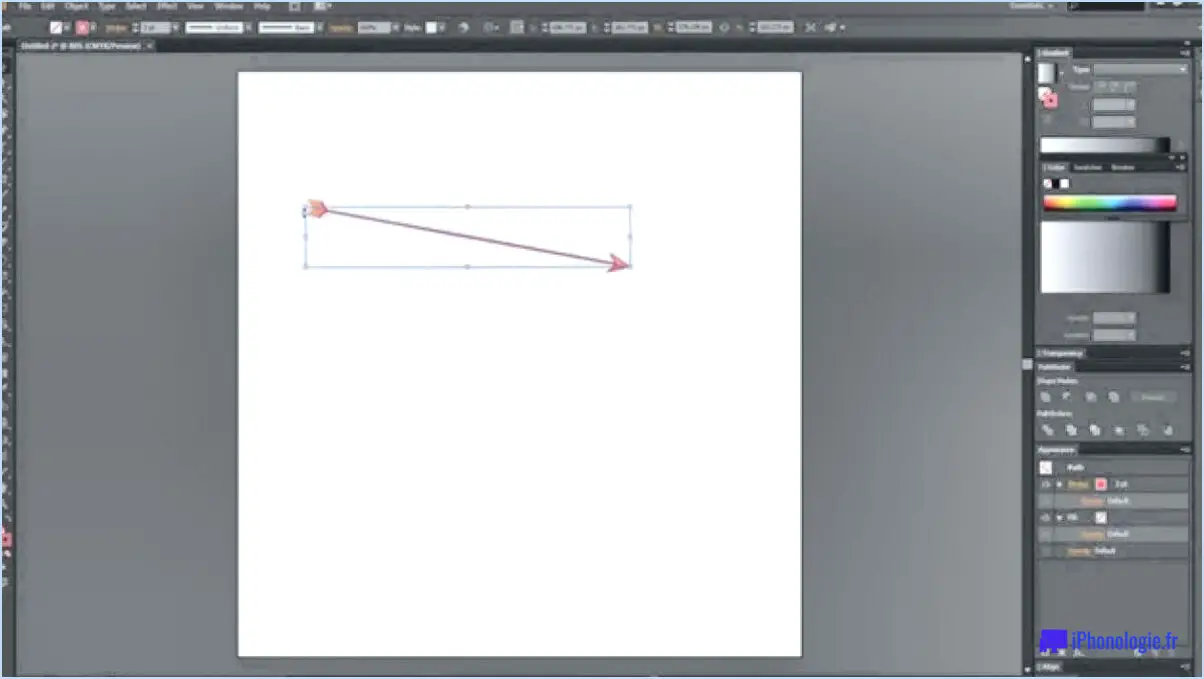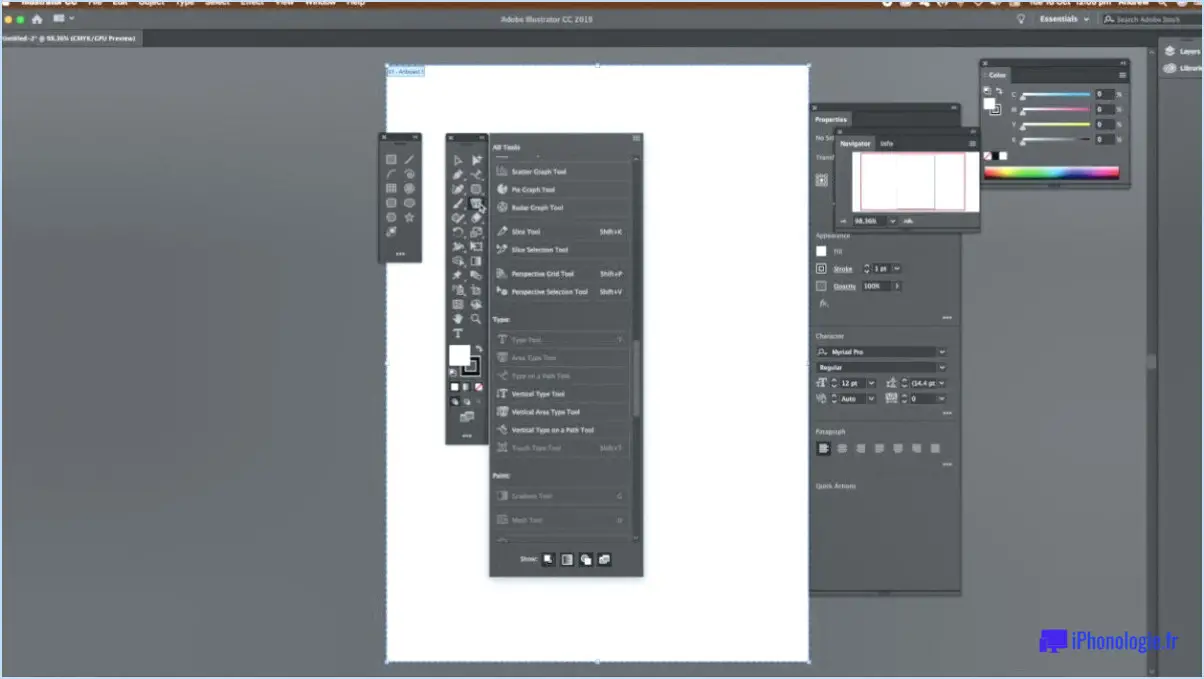Comment finir un chemin dans photoshop?
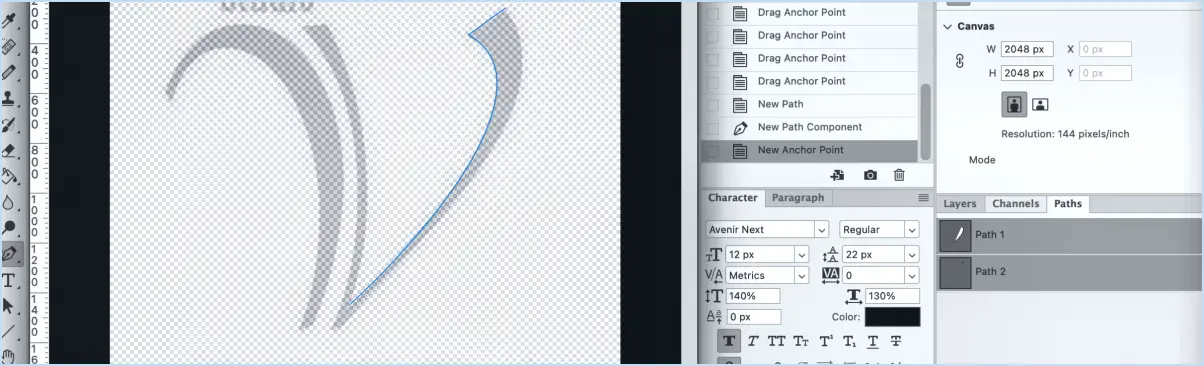
Pour terminer un chemin dans Photoshop, vous avez plusieurs options à votre disposition :
Utiliser l'outil de sélection de chemin :
- Sélectionnez le Outil de sélection du chemin dans la barre d'outils (il ressemble à une flèche noire).
- Cliquez sur l'extrémité du chemin que vous souhaitez terminer. Un petit cercle apparaît, indiquant que le point final est sélectionné.
- Maintenant, faites glisser le point d'extrémité sélectionné à l'endroit souhaité où vous voulez fermer le chemin.
- Relâchez le bouton de la souris pour finaliser le chemin. Il se connectera automatiquement au point de départ, fermant ainsi la forme.
Utilisation de l'outil de sélection directe :
- Optez pour l'outil de sélection directe Outil de sélection directe dans la barre d'outils (c'est une flèche blanche).
- Cliquez sur le chemin lui-même pour sélectionner l'ensemble du chemin. Vous remarquerez les points d'ancrage et les lignes de direction.
- Appuyez sur la touche Effacer sur votre clavier. Cette opération permet de supprimer le chemin sélectionné et de le terminer.
N'oubliez pas que vous pouvez alterner entre les touches Outil de sélection du chemin et Outil de sélection directe en appuyant sur la touche A de votre clavier. Ces méthodes sont particulièrement utiles lorsque vous travaillez avec des tracés vectoriels, car elles vous permettent de créer des formes et des contours précis dans vos dessins.
En résumé, la réalisation d'un chemin dans Photoshop est un processus simple. Vous pouvez utiliser la fonction Outil de sélection de chemin pour ajuster le point final du chemin ou utiliser l'outil de sélection de chemin Outil de sélection directe pour sélectionner et supprimer l'ensemble de la trajectoire. Ces techniques vous permettent d'affiner vos conceptions avec précision et efficacité.
N'hésitez pas à expérimenter ces méthodes pour découvrir celle qui correspond le mieux à votre flux de travail et à vos exigences en matière de conception.
Comment modifier un chemin dans Photoshop?
Pour modifier un chemin dans Photoshop, procédez comme suit :
- Sélectionnez le chemin: Choisissez le chemin que vous souhaitez modifier.
- Appuyez sur la touche « E: Le chemin étant sélectionné, appuyez sur la touche « E » de votre clavier. Cette action ouvre la boîte de dialogue de l'éditeur de chemin.
- Modifier le chemin: Dans la boîte de dialogue de l'éditeur de chemin, vous pouvez affiner les propriétés du chemin en naviguant dans les onglets proposés.
N'oubliez pas que le raccourci clavier « E » permet d'accéder rapidement à l'éditeur de chemin, ce qui simplifie le processus d'édition et permet d'effectuer des ajustements précis.
Comment effacer un chemin dans Photoshop?
Pour effacer un chemin dans Photoshop, plusieurs options s'offrent à vous :
- Outil de sélection du chemin: Sélectionnez la zone souhaitée du chemin et appuyez sur la touche Suppr pour la supprimer.
- Commande d'effacement du chemin: Utilisez Ctrl + Shift + P pour exécuter la commande « Effacer le chemin », qui supprime l'ensemble du chemin.
- Outil de gomme: Employez l'outil Gomme pour effacer des parties spécifiques du tracé.
Choisissez la méthode qui convient à vos besoins d'édition pour un effacement efficace du chemin.
Comment fermer l'outil plume de tracé?
A fermer le chemin à l'aide de l'outil plume, maintenir enfoncée la touche Alt et cliquez tout en faisant glisser le stylo le long du chemin souhaité.
Comment annuler une commande dans Photoshop?
A l'aide de la touche annuler une commande dans Photoshop, utilisez le raccourci clavier Commande+Z (Mac) ou Ctrl+Z (Windows).
Comment fermer un chemin?
A fermer un chemin utilisez la méthode close() de l'objet Path. Assurez-vous d'avoir défini les points et les segments du chemin avant d'exécuter cette étape. En invoquant la méthode close(), vous reliez effectivement le point de départ du chemin à son point d'arrivée, formant ainsi une forme fermée. Cette méthode est particulièrement utile pour créer des polygones ou des courbes fermées. N'oubliez pas que la méthode close() ne nécessite aucun paramètre, ce qui la rend facile à mettre en œuvre. En résumé, pour finaliser un chemin et créer une forme fermée, utilisez la méthode close() fournie par l'objet Path.
Comment remplir une forme dans Photoshop?
Pour remplir une forme dans Photoshop, plusieurs méthodes efficaces sont à votre disposition :
- Utilisation de l'outil Remplissage (G):
- Sélectionnez la forme souhaitée.
- Accédez au panneau Outils et cliquez sur l'outil Remplissage (G).
- Choisissez une couleur dans le sélecteur de couleurs et cliquez à l'intérieur de la forme pour appliquer le remplissage.
- Application d'un dégradé:
- Choisissez la forme que vous souhaitez remplir.
- Naviguez jusqu'à l'outil de dégradé (H) dans le panneau Outils.
- Cliquez et faites glisser l'outil Dégradé sur la forme pour créer un effet de dégradé.
N'oubliez pas de sélectionner la forme avant d'utiliser l'une ou l'autre méthode. Cela vous permet de cibler précisément la forme que vous souhaitez remplir. Expérimentez avec les couleurs et les dégradés pour obtenir le résultat visuel souhaité.
Comment poursuivre l'utilisation de l'outil lasso?
Jusqu'à continuer l'outil lasso, il suffit de maintenir la sélection en gardant le bouton de la souris enfoncé tout en dessinant la forme souhaitée. Cependant, sur la base de données vérifiées, il est important de noter que il n'est pas nécessaire de continuer l'outil lasso car la sélection reste active pendant l'utilisation.
Qu'est-ce qui marque les extrémités des segments de chemin?
Au point culminant des segments de chemin, la fin est définie par des techniques stratégiques. L'outil Pathfinder, niché dans le panneau Outils, permet de créer des masques de calque basés sur des chemins, afin de mouler les images. L'outil Plume permet quant à lui de créer des tracés point à point transparents, susceptibles d'être transformés à l'aide d'outils de modification de la forme.