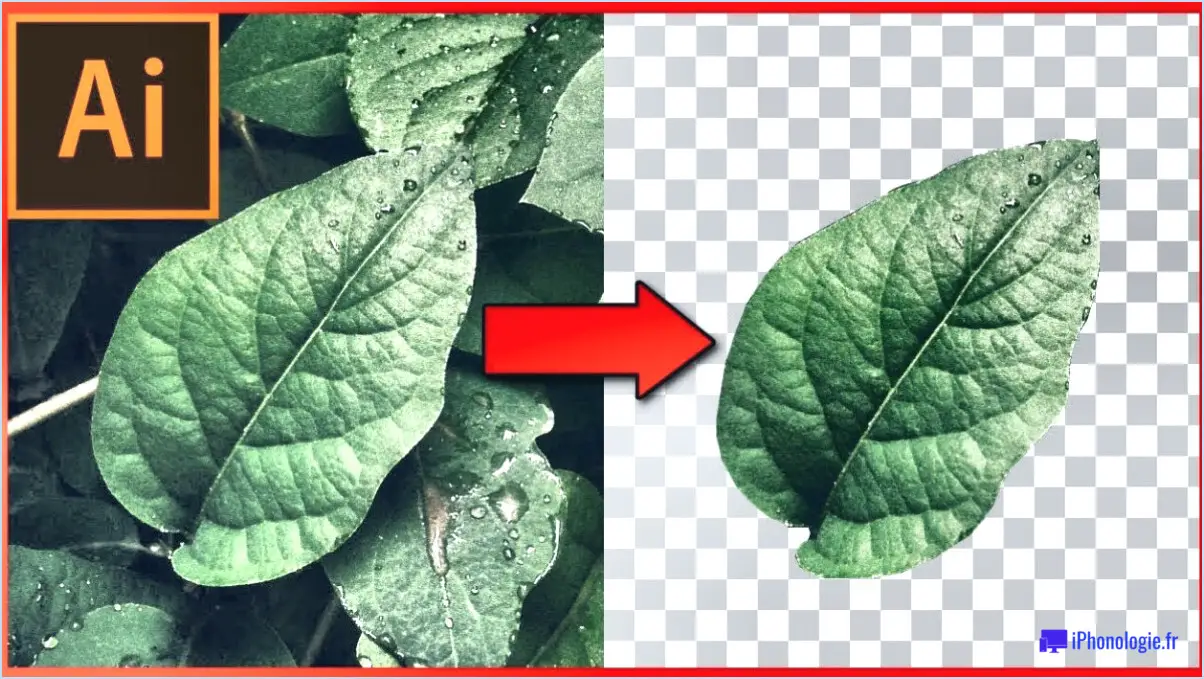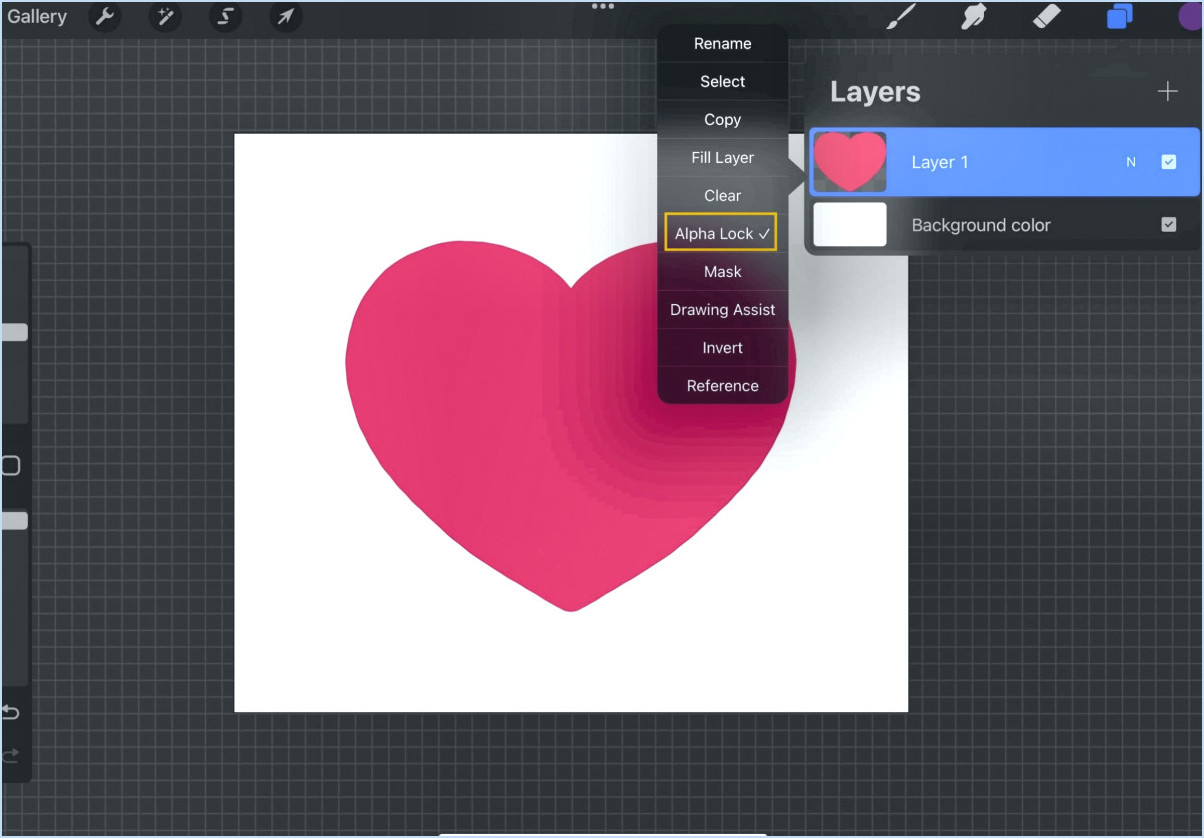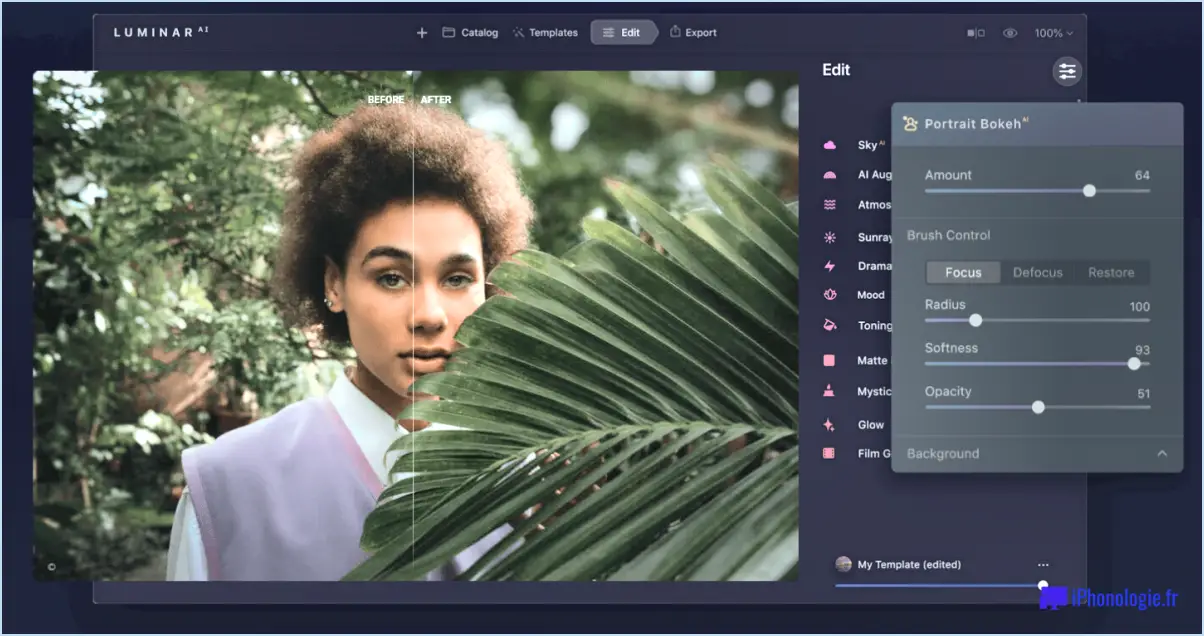Comment modifier la taille de l'espace de travail dans photoshop?
Pour modifier la taille de l'espace de travail dans Photoshop, accédez au menu Affichage. Vous y trouverez deux options principales : "Adapter à l'écran" et "Personnalisé".
- Adapter à l'écran:
Cette option permet d'ajuster automatiquement l'espace de travail aux dimensions de votre écran. Elle garantit que l'ensemble de votre projet est visible dans la fenêtre de Photoshop, ce qui en fait un choix pratique pour les prévisualisations rapides et l'édition générale.
- Personnalisé:
Cette option permet de choisir l'espace de travail "sur mesure" vous permet de mieux contrôler la taille de votre espace de travail. Après avoir sélectionné cette option, une boîte de dialogue apparaît, vous permettant de spécifier les dimensions souhaitées.
a. Largeur et hauteur: Dans la boîte de dialogue, vous pouvez saisir des valeurs numériques pour la largeur et la hauteur. Ces mesures déterminent les dimensions précises de votre espace de travail. Cette fonction est particulièrement utile lorsque vous travaillez sur des projets ayant des exigences spécifiques en matière de taille, tels que des documents imprimés ou des graphiques pour le web.
b. Unités et résolution: Vous pouvez également sélectionner l'unité de mesure (pixels, pouces, centimètres, etc.) et définir la résolution. La résolution est essentielle pour garantir la qualité de votre sortie, en particulier pour les projets d'impression.
c. Orientation: En outre, vous pouvez choisir entre les orientations portrait (verticale) et paysage (horizontale) en fonction des besoins de votre projet.
Une fois que vous avez ajusté les paramètres selon vos préférences, cliquez sur "OK" pour appliquer les changements. Votre espace de travail sera maintenant redimensionné aux dimensions que vous avez spécifiées. N'oubliez pas que la modification de la taille de l'espace de travail peut avoir une incidence sur l'emplacement et la taille des éléments de votre conception ; veillez donc à revoir votre travail après le redimensionnement.
En utilisant la fonction "Ajuster à l'écran ou "Personnalisé" vous pouvez facilement adapter votre espace de travail Photoshop à différents projets, que vous ayez besoin d'une vue d'ensemble rapide ou d'une mise en page précise.
Comment modifier la taille du canevas dans Photoshop 2021?
Pour ajuster la taille de la toile dans Photoshop 2021, naviguez vers Image > Taille de la toile. Dans la boîte de dialogue qui s'affiche, entrez les mesures souhaitées pour votre toile dans les sections Largeur et Hauteur. Si vous souhaitez conserver le rapport hauteur/largeur de votre image, afin qu'elle ne soit pas affectée par la distorsion, assurez-vous que la case Conserver les proportions est cochée. Une fois que vous avez terminé, cliquez sur OK pour finaliser les modifications.
Comment modifier l'affichage dans Photoshop?
Pour modifier la vue dans Photoshop, vous disposez de plusieurs options :
- Menu Navigation: Cliquez sur le bouton Afficher situé en haut de l'interface. À partir de là, vous pouvez explorer les différentes options d'affichage qui répondent à vos besoins.
- Raccourcis clavier: Accélérez le processus en utilisant des raccourcis clavier. Par exemple, en appuyant sur Z vous permet d'accéder à l'écran Outil de zoom pour un examen plus approfondi, tandis que l'outil H active la Outil à main pour effectuer un panoramique dans votre image.
Ces méthodes offrent des moyens rapides et flexibles d'ajuster votre vue dans Photoshop, améliorant ainsi votre flux de travail et vous permettant de vous concentrer sur vos tâches créatives.
Comment redimensionner une toile dans Photoshop sans la recadrer?
Pour redimensionner une toile dans Photoshop sans recadrage utilisez les techniques suivantes :
- Outil de transformation libre: Choisissez l'outil dans la barre d'outils, cliquez sur la poignée d'un coin et faites-la glisser pour ajuster la taille de la toile.
- Outil de recadrage: Sélectionnez l'outil, ajustez les coins de la boîte de recadrage pour redimensionner la toile sans la recadrer.
Comment réinitialiser mon espace de travail dans Adobe animation?
Pour réinitialiser votre espace de travail dans Adobe Animation, procédez comme suit :
- Accédez à Fenêtre dans le menu supérieur.
- Sélectionnez Espace de travail dans la liste déroulante.
- Choisissez Essentiels.
Cette action réinitialisera vos panneaux et vos outils à leurs emplacements par défaut, ce qui vous permettra de repartir sur de nouvelles bases.
Qu'est-ce qu'un panneau dans Photoshop?
Les panneaux dans Photoshop font référence aux différentes fenêtres qui composent l'interface du logiciel. Ces fenêtres abritent une série de d'outils, d'options et de fonctions permettant aux utilisateurs de manipuler et d'améliorer efficacement leurs images. Les panneaux peuvent être organisés en les accolant les uns aux autres ou en les laissant tels quels. éléments flottants sur l'écran. Ces composants polyvalents jouent un rôle essentiel dans la personnalisation de l'espace de travail afin de répondre aux préférences individuelles et aux besoins en matière de flux de travail. Les utilisateurs peuvent accéder aux panneaux pour des tâches telles que les calques, les brosses, les ajustements de couleur, etc. facilitant ainsi une expérience d'édition rationalisée et ciblée. En facilitant l'accès aux outils essentiels, les panneaux permettent aux utilisateurs de naviguer efficacement dans l'univers complexe des fonctionnalités de Photoshop.
Comment modifier mon espace de travail par défaut?
Pour modifier votre espace de travail par défaut par défaut, procédez comme suit :
- Ouvrez la fenêtre Préférences.
- Sélectionnez l'onglet Général.
- Trouvez la section "Espace de travail par défaut".
- Choisissez l'espace de travail souhaité comme espace par défaut.
Quelle est la particularité de l'espace de travail par défaut?
L'espace de travail par défaut dans Photoshop est important pour plusieurs raisons :
- Impression initiale: Il s'agit de l'interface initiale que les nouveaux utilisateurs rencontrent à l'ouverture de Photoshop et qui façonne leur première expérience avec le logiciel.
- Accessibilité: L'espace de travail par défaut abrite les outils et options les plus fréquemment utilisés, garantissant un accès facile aux fonctionnalités essentielles.
- Centre de personnalisation: Il constitue un point de départ idéal pour que les utilisateurs puissent personnaliser leur espace de travail, permettant ainsi des flux de travail adaptés et efficaces.
Par essence, l'espace de travail par défaut est la porte d'entrée de Photoshop, offrant des options d'accessibilité et de personnalisation, ce qui en fait un élément crucial de l'expérience utilisateur du logiciel.