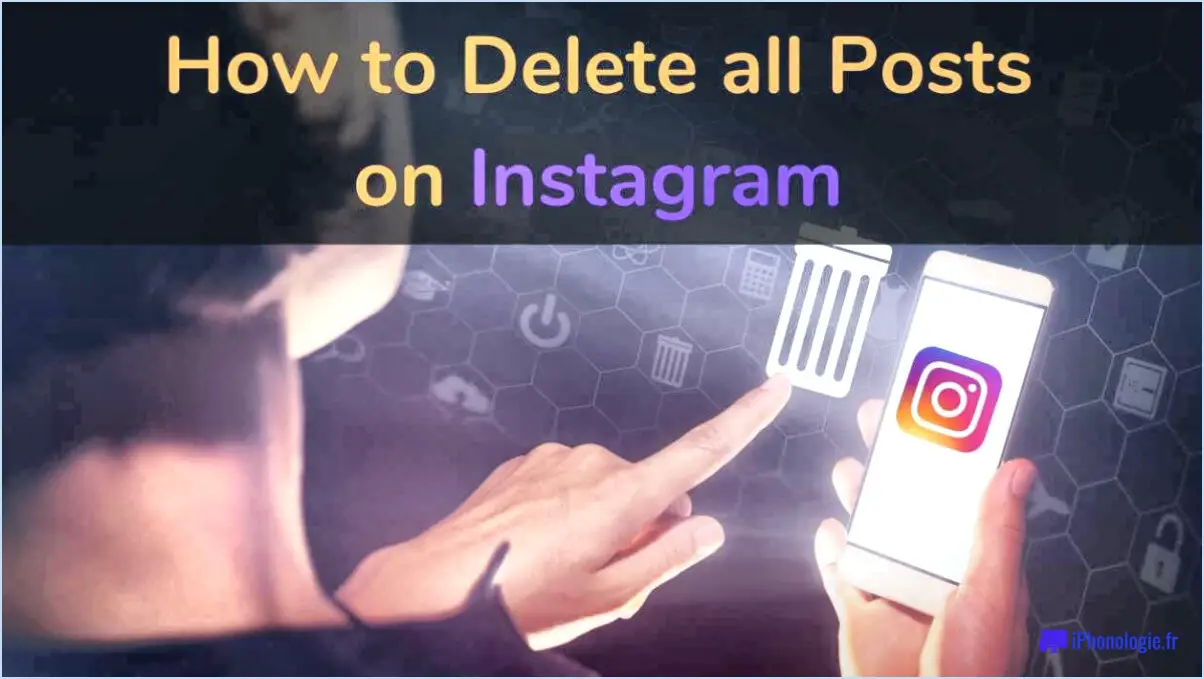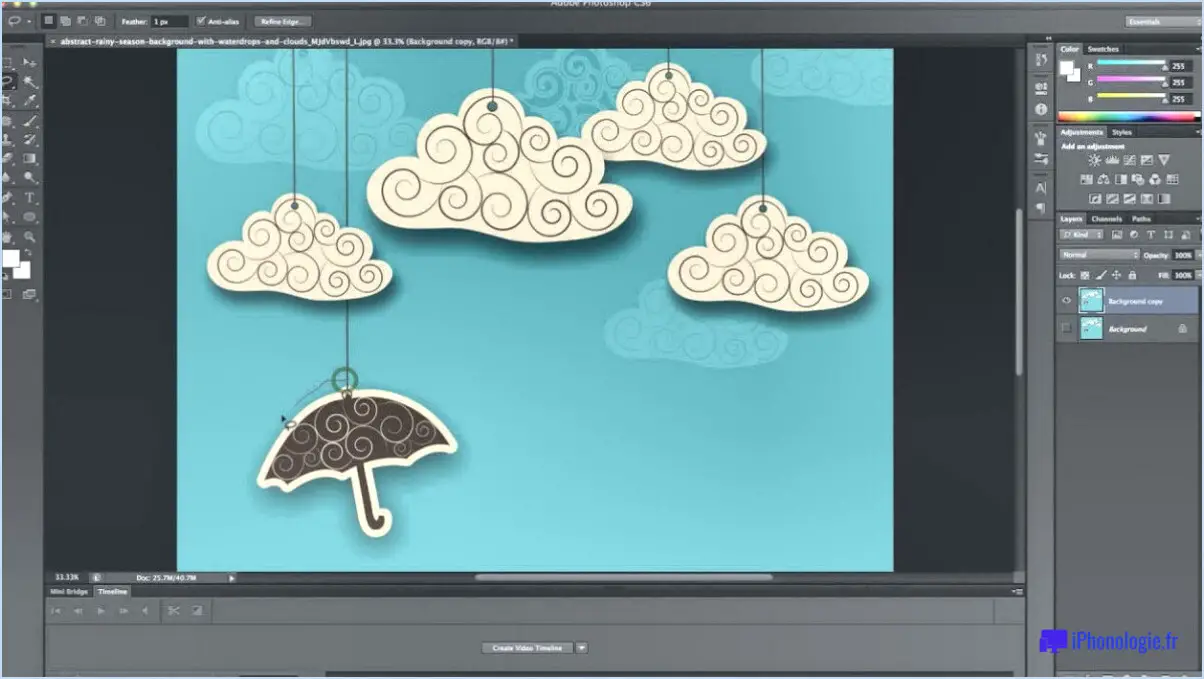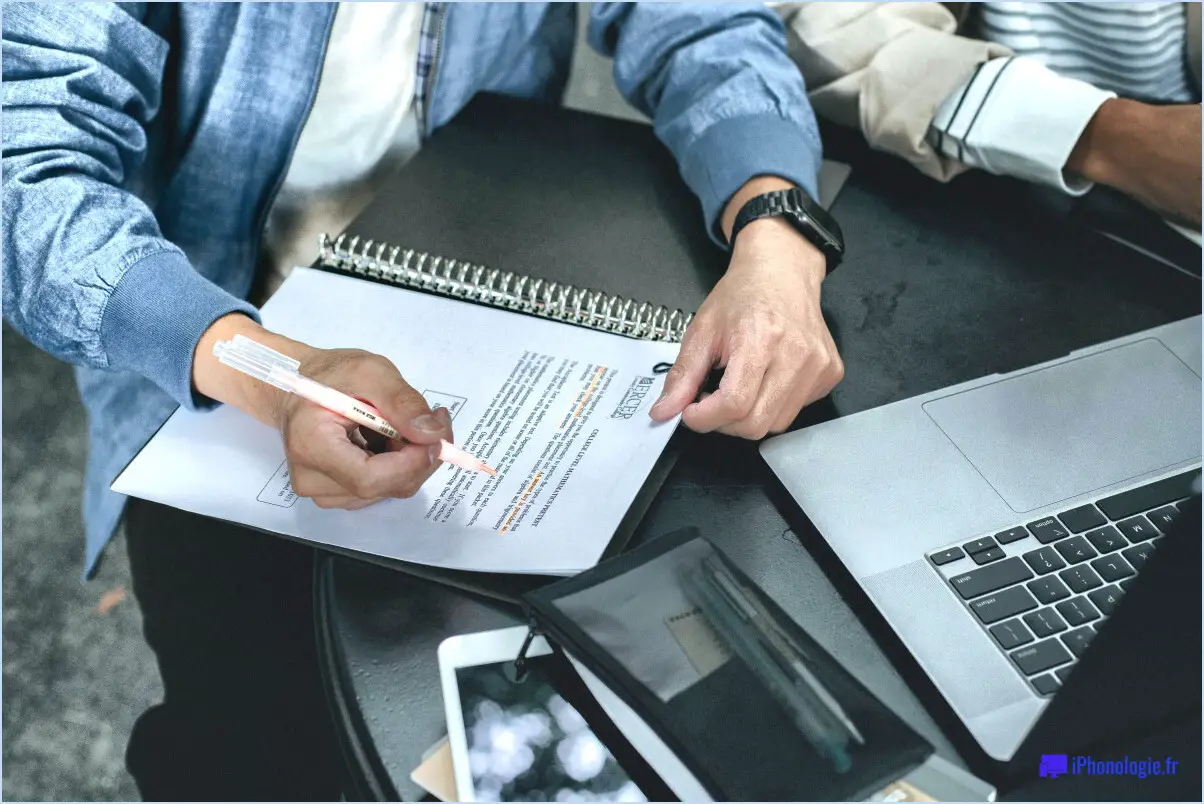Comment modifier l'espace de travail dans photoshop?
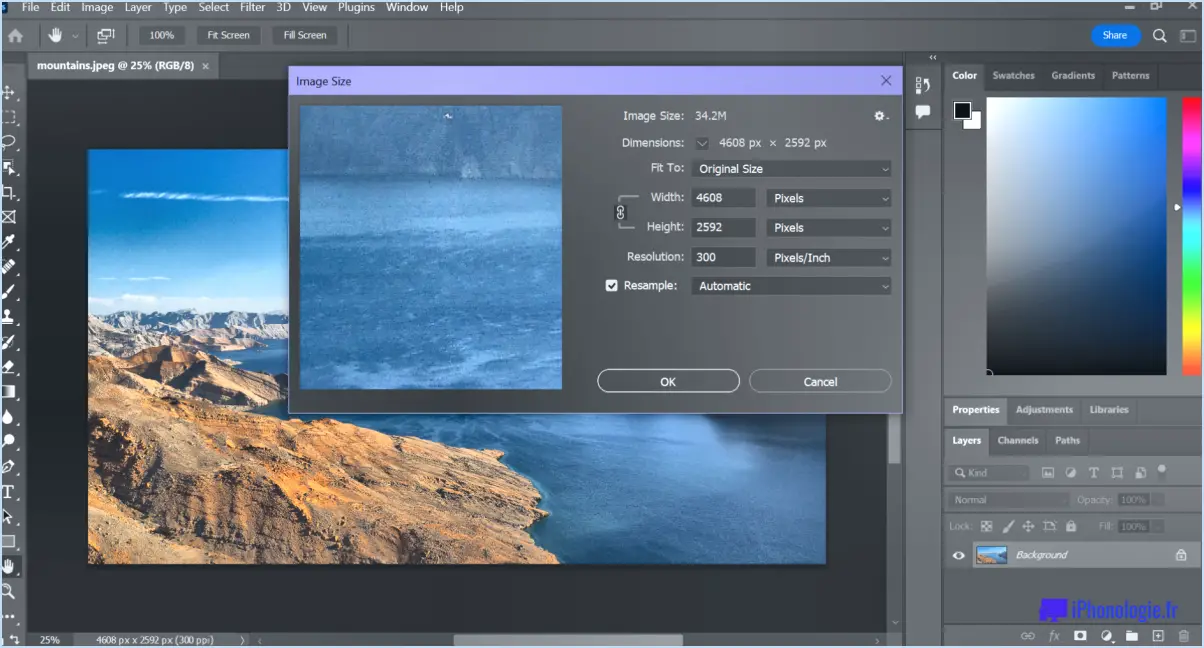
Pour modifier efficacement votre espace de travail dans Photoshop, vous pouvez suivre les étapes suivantes :
- Accédez aux options de l'espace de travail : Naviguez jusqu'à l'onglet Vue situé dans la barre de menu supérieure de Photoshop. Dans le menu déroulant, cliquez sur Espace de travail.
- Choisissez un espace de travail prédéfini : Dans le sous-menu Espace de travail, vous trouverez une variété d'options d'espace de travail prédéfinies. Il s'agit de configurations personnalisées conçues pour différentes tâches, telles que "Essentiels", "Photographie", "Peinture", etc. Cliquez sur celui qui correspond à votre objectif actuel.
- Personnalisez votre espace de travail : Si vous préférez un espace de travail plus personnalisé, sélectionnez Personnaliser dans le sous-menu Espace de travail. Cette action fait apparaître la fenêtre Personnaliser l'espace de travail de l'espace de travail.
- Gérer les panneaux : Dans la boîte de dialogue Personnaliser l'espace de travail, vous verrez une liste des panneaux disponibles sur le côté gauche. Ces panneaux contiennent divers outils et fonctionnalités. Pour inclure un panneau dans votre espace de travail, cochez la case en regard de son nom. De même, pour supprimer un panneau, décochez la case correspondante.
- Organiser les panneaux : Pour optimiser la disposition de votre espace de travail, vous pouvez faire glisser et déposer des panneaux dans la boîte de dialogue. Positionnez-les en fonction de votre flux de travail et de vos préférences. Photoshop vous permet de créer plusieurs colonnes de panneaux en les faisant glisser sur le côté.
- Outils supplémentaires : En plus des panneaux, vous pouvez également personnaliser la page barre d'outils. Cliquez sur la barre d'outils barre d'outils dans la boîte de dialogue Personnaliser l'espace de travail. Cela ouvre une liste d'outils que vous pouvez ajouter ou supprimer de la barre d'outils.
- Raccourcis clavier : Au bas de la boîte de dialogue Personnaliser l'espace de travail, vous trouverez une section pour les raccourcis clavier suivants Raccourcis clavier. En cliquant dessus, vous pouvez personnaliser les raccourcis clavier pour des outils ou des fonctions spécifiques.
- Sauvegarder votre espace de travail personnalisé : Une fois que vous avez réglé votre espace de travail à la perfection, cliquez sur le bouton Sauvegarder en haut de la boîte de dialogue Personnaliser l'espace de travail. Donnez un nom à votre espace de travail personnalisé et enregistrez-le pour une utilisation ultérieure.
N'oubliez pas que la possibilité de modifier votre espace de travail dans Photoshop vous permet de créer un environnement adapté à votre flux de travail unique. Que vous soyez photographe, illustrateur ou graphiste, la personnalisation de votre espace de travail peut considérablement améliorer votre efficacité et votre expérience globale.
Qu'est-ce qu'un panneau dans Photoshop?
Dans Photoshop, un panneau fait référence à une zone désignée qui abrite des éléments spécialisés de type spécialisés et options pour diverses tâches. Les panneaux sont positionnés de manière stratégique sur le site gauche, supérieur et côté droit de l'écran, ce qui permet d'accéder facilement aux fonctions essentielles. Ces panneaux sont conçus pour rationaliser votre flux de travail en regroupant les outils connexes, ce qui améliore l'efficacité de la retouche d'images. Que vous ajustiez des couleurs, appliquiez des filtres ou gériez des calques, les panneaux offrent une interface organisée et accessible, garantissant un processus créatif transparent.
Comment modifier la couleur de mon espace de travail?
Pour modifier la couleur de votre espace de travail, plusieurs options s'offrent à vous :
- Modifier l'arrière-plan du bureau :
Ouvrez l'application Paramètres, allez dans "Personnalisation", puis choisissez "Arrière-plan du bureau". Sélectionnez l'image de votre choix comme arrière-plan.
- Utiliser un schéma de couleurs différent :
Dans l'application Réglages, allez dans "Système", puis sélectionnez "Affichage". Choisissez un schéma de couleurs préféré parmi les options disponibles.
Pourquoi mon espace de travail Photoshop est-il noir?
Votre espace de travail Photoshop peut apparaître noir pour plusieurs raisons. Premièrement, les paramètres de couleur peuvent avoir été modifiés par inadvertance. Corrigez cela en naviguant vers Editer > Préférences > Paramètres de couleur, en veillant à ce que l'option RVB soit sélectionnée. Deuxièmement, l'option niveau de luminosité de votre ordinateur est peut-être trop faible, ce qui affecte l'affichage. Corrigez cela en ajustant la luminosité dans les préférences système de votre ordinateur.
Où se trouve la barre de menu dans Photoshop?
La barre de menu de Photoshop se trouve à l'intérieur de l'écran de l'ordinateur. barre de menu se trouve en haut de la fenêtre de Photoshop. Il offre une série de fonctions essentielles, notamment :
- Options de fichier : Commandes d'accès pour l'ouverture, l'enregistrement et l'impression de fichiers.
- Création de documents : Créez de nouveaux documents avec des dimensions et des paramètres spécifiques.
- Édition d'images : Modifier des images à l'aide d'outils tels que le recadrage, le redimensionnement et l'application de filtres.
- Sélection et déplacement : Utiliser des outils pour sélectionner et manipuler des objets dans la toile.
- Personnalisation des pinceaux : Ajustez la taille du pinceau, la dureté et d'autres paramètres pour une édition précise.
- Réglages de l'image : Réglez avec précision la balance des couleurs, la saturation et d'autres attributs de l'image.
La barre de menu sert essentiellement de plaque tournante pour l'accès aux diverses caractéristiques et fonctionnalités de Photoshop.
À quoi sert la touche CTRL F2 dans Photoshop?
Dans Photoshop, CTRL F2 permet de dupliquer efficacement le calque actif. En appuyant sur cette combinaison de touches, vous pouvez rapidement générer une copie exacte du calque sur lequel vous travaillez. Cette fonction s'avère extrêmement utile pour les tâches qui impliquent la manipulation et l'édition de calques. Que vous souhaitiez expérimenter différents effets, préserver le calque d'origine tout en effectuant des modifications ou créer des variantes de votre œuvre d'art, CTRL F2 rationalise le processus. Cette fonction contribue à un flux de travail plus fluide et rationalisé en vous permettant de reproduire des calques sans avoir à naviguer dans des menus complexes. C'est un outil précieux pour améliorer vos efforts créatifs dans Photoshop.
À quoi sert la touche Ctrl k dans Photoshop?
Dans Photoshop, Ctrl+K permet de créer un masque d'écrêtage. Ce raccourci puissant vous permet de combiner des calques de manière transparente, en contrôlant la visibilité du calque supérieur en fonction du contenu du calque directement inférieur. En utilisant Ctrl+K vous pouvez manipuler efficacement la visibilité et l'apparence de différents calques dans vos projets créatifs.
Qu'est-ce que Ctrl M dans Photoshop?
Ctrl M dans Photoshop est le raccourci clavier qui permet d'ouvrir la fenêtre Courbes de la boîte de dialogue Courbes. Cette boîte de dialogue est un outil puissant qui vous permet de modifier l'aspect de l'image. luminosité, contraste et couleur d'une image à l'aide d'une interface graphique.