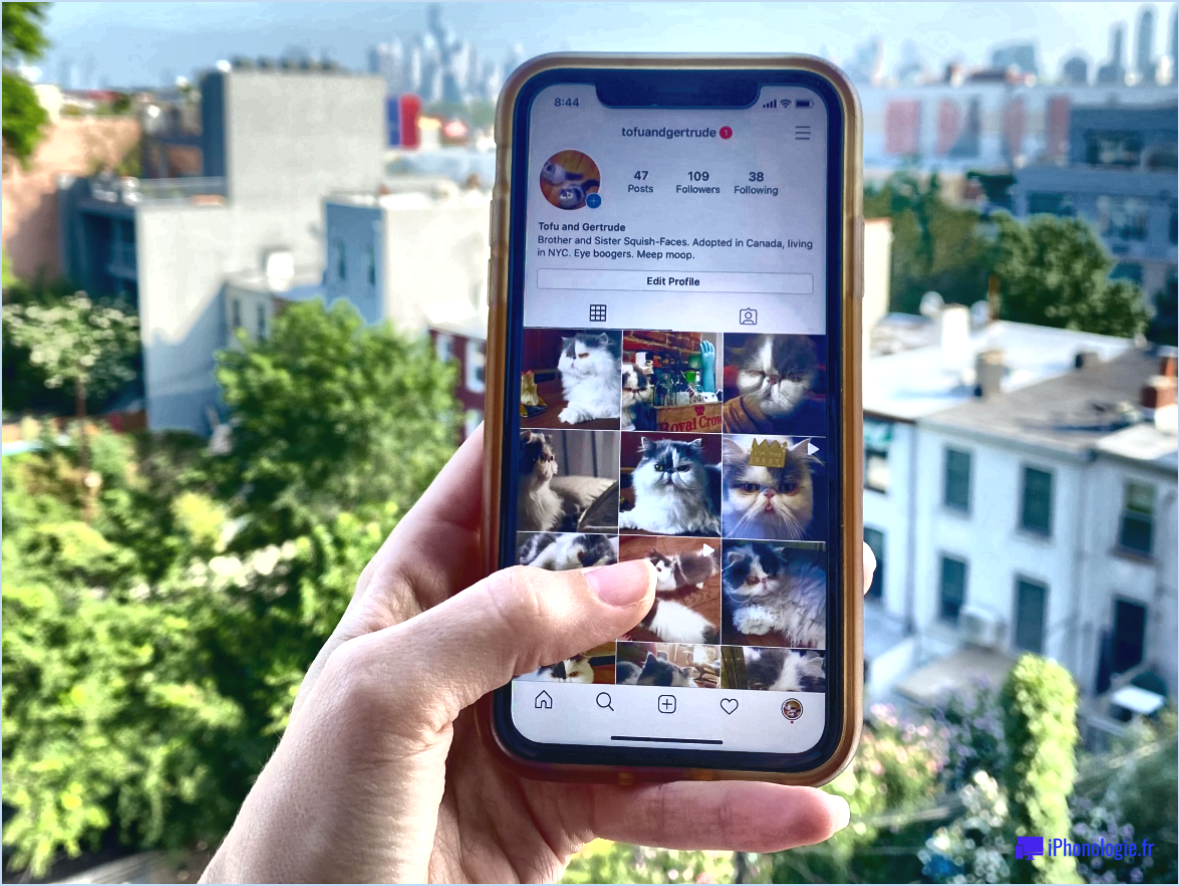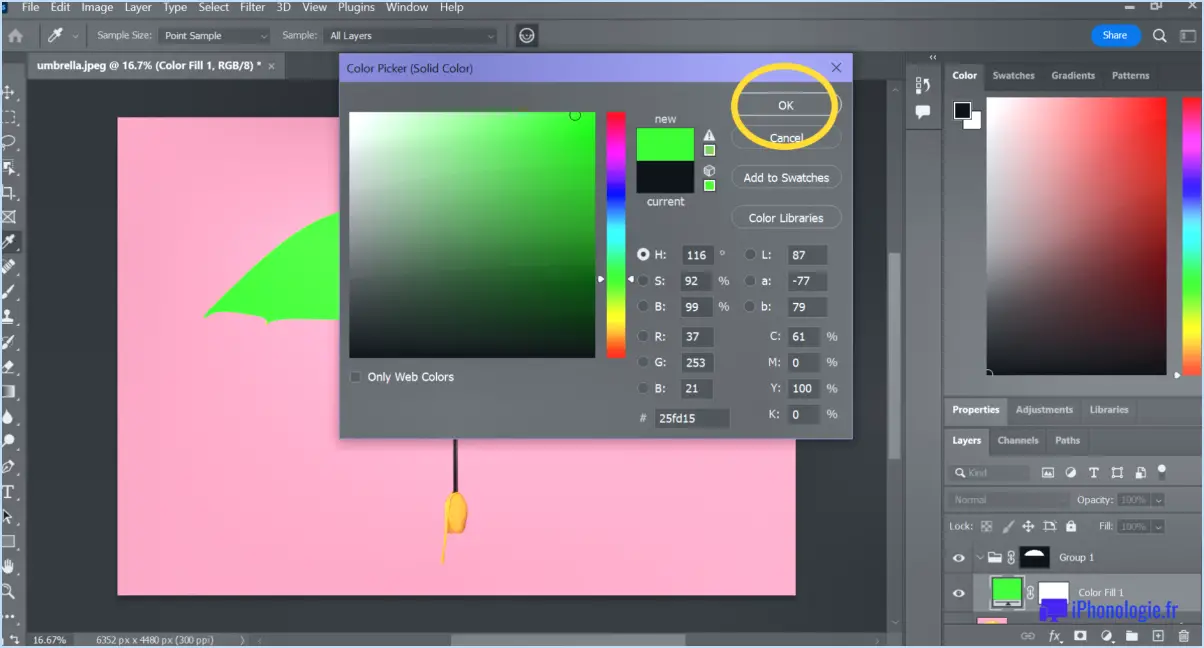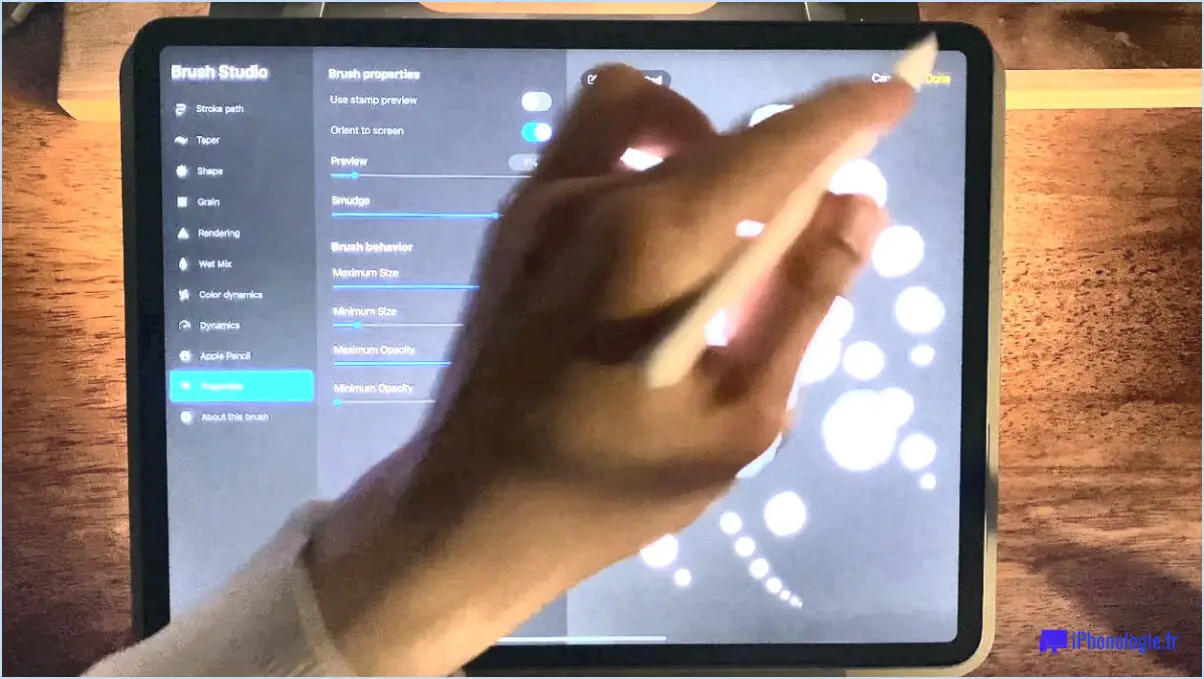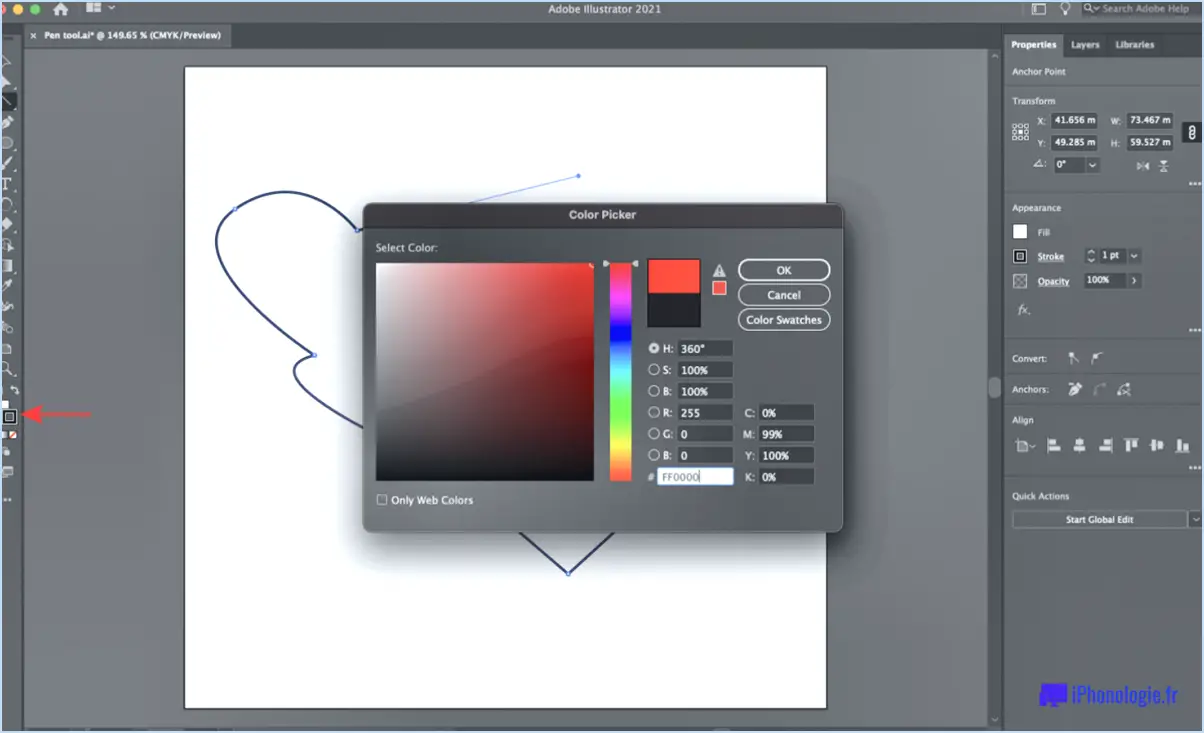Comment modifier mon compte iCloud principal sur mon Mac?
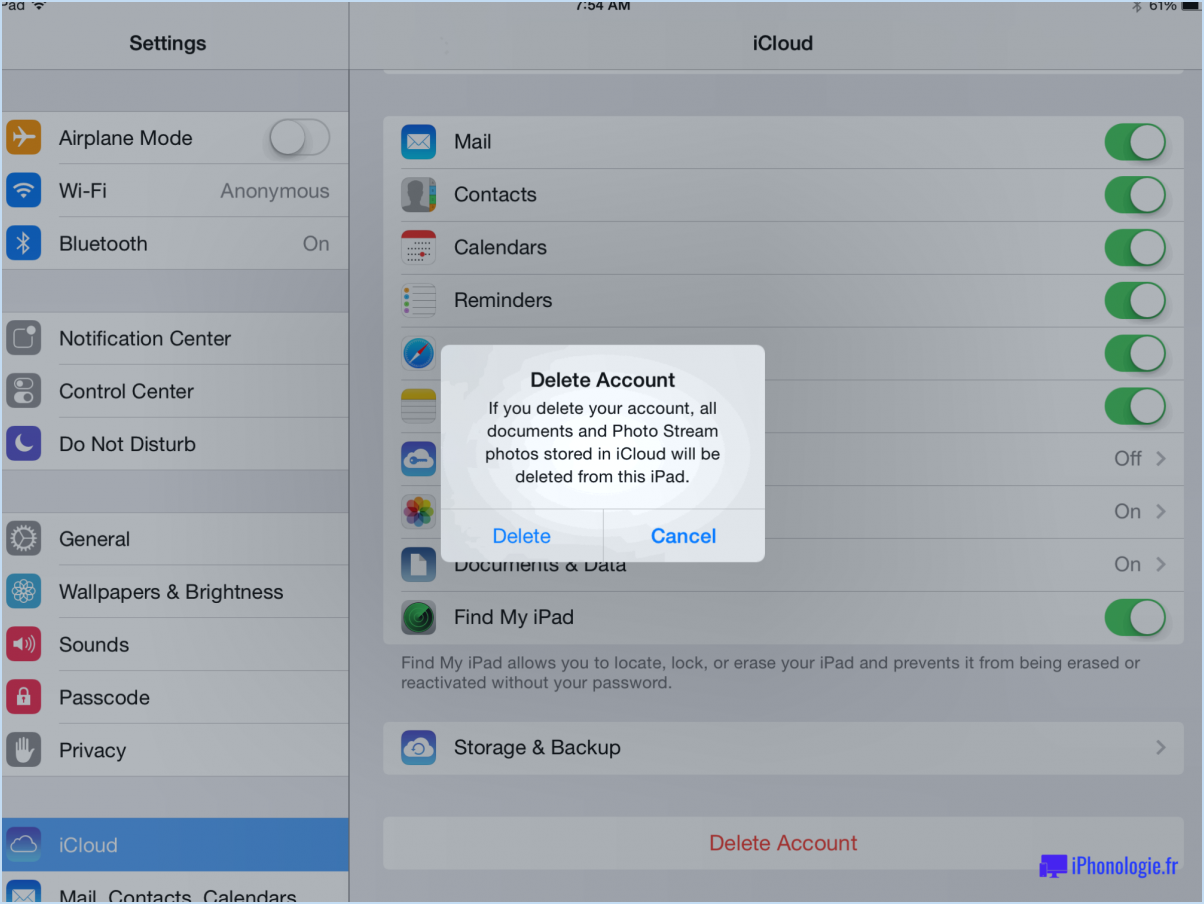
La modification de votre compte iCloud principal sur votre Mac est une procédure simple. Pour ce faire, suivez les étapes ci-dessous :
- Ouvrez les préférences système : Cliquez sur le menu Pomme dans le coin supérieur gauche de votre écran et sélectionnez "Préférences système" dans le menu déroulant.
- Allez sur iCloud : Une fois dans les préférences système, cliquez sur l'icône "iCloud".
- Connectez-vous avec le compte que vous souhaitez utiliser comme compte principal : si vous n'êtes pas déjà connecté avec le compte que vous souhaitez utiliser comme compte principal, saisissez votre identifiant Apple et votre mot de passe dans les champs prévus à cet effet.
- Choisissez votre compte principal : Si vous avez plusieurs comptes iCloud connectés, votre Mac vous demandera lequel vous souhaitez utiliser comme compte principal. Choisissez le compte que vous souhaitez rendre principal en cliquant dessus.
- Synchronisez vos données : Une fois que vous avez sélectionné votre compte iCloud principal, votre Mac commence à synchroniser vos données, telles que vos contacts, vos calendriers et vos documents, vers ce compte.
Il convient de noter que la modification de votre compte iCloud principal peut avoir des répercussions sur vos données et vos apps. Certaines apps peuvent ne pas fonctionner comme prévu, et vous devrez peut-être saisir à nouveau vos identifiants de connexion pour certains services.
Si vous utilisez iCloud pour stocker vos photos, le changement de compte principal peut également avoir des répercussions sur votre photothèque. Veillez à sauvegarder vos photos avant d'apporter des modifications à votre compte iCloud.
En résumé, le changement de votre compte iCloud principal sur votre Mac est un processus simple et rapide. Il vous suffit d'ouvrir les Préférences Système, de naviguer jusqu'à iCloud, de vous connecter avec le compte que vous souhaitez rendre principal, et de choisir ce compte comme principal si vous avez plusieurs comptes connectés.
Comment modifier le compte iCloud sur mon ordinateur?
Pour changer de compte iCloud sur votre ordinateur, vous devez ouvrir les préférences iCloud et vous connecter avec le nouveau compte. Suivez ces étapes simples :
- Cliquez sur le menu Apple dans le coin supérieur gauche de l'écran.
- Sélectionnez "Préférences système" dans le menu déroulant.
- Cliquez sur "iCloud" dans la fenêtre des préférences système.
- Si vous êtes connecté, cliquez sur "Déconnexion" pour vous déconnecter de votre compte iCloud actuel.
- Connectez-vous avec votre nouveau compte iCloud en saisissant votre identifiant Apple et votre mot de passe.
Une fois que vous vous êtes connecté avec votre nouveau compte, votre ordinateur commencera à se synchroniser avec le nouveau compte. Veillez à sélectionner les éléments que vous souhaitez synchroniser, tels que les contacts, les calendriers et les rappels, dans la fenêtre des préférences iCloud. Voilà, vous êtes prêt !
Comment changer de compte iCloud?
Pour changer de compte iCloud sur votre appareil Apple, procédez comme suit :
- Ouvrez l'application Réglages.
- Faites défiler vers le bas et tapez sur votre nom en haut de l'écran.
- Sélectionnez "Se déconnecter" en bas de la page.
- Continuez à faire défiler l'écran vers le bas et sélectionnez "Se déconnecter d'iCloud", où vous serez invité à vous déconnecter une seconde fois.
- Saisissez l'identifiant Apple et le mot de passe du compte iCloud vers lequel vous souhaitez basculer.
- Suivez les invites pour vous connecter à votre nouveau compte iCloud.
Une fois connecté, votre appareil se synchronise avec votre nouveau compte iCloud et vous avez accès à l'ensemble de votre contenu iCloud, y compris les contacts, les calendriers, les photos et bien plus encore.
Comment modifier l'identifiant Apple associé à mon Mac?
Pour modifier l'identifiant Apple associé à votre Mac, procédez comme suit :
- Ouvrez votre navigateur et rendez-vous sur appleid.apple.com
- Connectez-vous avec votre identifiant Apple et votre mot de passe
- Cliquez sur "Modifier" dans la section Compte
- Sélectionnez "Changer d'identifiant Apple" sous votre adresse e-mail existante.
- Saisissez une nouvelle adresse électronique et cliquez sur "Continuer".
En suivant ces étapes, vous pourrez mettre à jour l'identifiant Apple associé à votre Mac. Il est important de noter que la modification de votre identifiant Apple peut affecter votre accès à certains services ou applications, alors assurez-vous de lire les notifications ou les messages qui peuvent apparaître pendant le processus.
Comment configurer un autre compte iCloud avec le même identifiant Apple?
Malheureusement, vous ne pouvez pas créer un autre compte iCloud avec le même identifiant Apple. En effet, un compte iCloud est lié à un identifiant Apple spécifique. Si vous devez créer un nouveau compte iCloud, vous devrez créer un nouvel identifiant Apple. Voici la marche à suivre pour créer un nouvel identifiant Apple :
- Rendez-vous sur appleid.apple.com et cliquez sur "Créer votre identifiant Apple".
- Remplissez les informations requises, telles que votre nom, votre adresse électronique et votre mot de passe.
- Suivez les invites pour vérifier votre adresse électronique et poser des questions de sécurité.
- Une fois que vous avez créé votre nouvel identifiant Apple, vous pouvez l'utiliser pour configurer un nouveau compte iCloud.
N'oubliez pas de conserver votre identifiant Apple et votre mot de passe en toute sécurité, car ils constituent la clé d'accès à tous vos services Apple, y compris iCloud.
Que se passe-t-il si je change d'identifiant Apple sur mon Mac?
Si vous modifiez votre identifiant Apple sur votre Mac, cela affectera votre compte iCloud et tous les services associés. Cela signifie que tous vos contacts, calendriers et apps qui étaient auparavant synchronisés avec votre compte iCloud seront effacés. En outre, vous devrez vous reconnecter à tous vos services Apple, y compris l'App Store, iTunes et iMessage. Il est important de noter que le changement de votre identifiant Apple n'affectera pas les données de votre appareil local. Par conséquent, si vous avez des données importantes stockées sur votre Mac, elles y resteront. Il est recommandé de sauvegarder vos données avant de modifier votre identifiant Apple afin d'éviter de perdre des informations importantes.
Puis-je accéder à deux comptes iCloud?
Oui, vous pouvez accéder à deux comptes iCloud sur votre iPhone. Pour ajouter un autre compte iCloud, suivez ces étapes simples :
- Allez dans "Réglages" sur l'écran d'accueil de votre iPhone.
- Appuyez sur "iCloud" et faites défiler jusqu'au bas de la page.
- Sélectionnez "Ajouter un compte" et saisissez l'email et le mot de passe du compte iCloud que vous souhaitez ajouter.
- Tapez sur "Se connecter" et attendez que votre iPhone vérifie le compte.
Une fois que vous avez ajouté le deuxième compte iCloud, vous pouvez facilement basculer entre les deux comptes en allant dans "Réglages" > "iCloud" et en sélectionnant le compte que vous souhaitez utiliser. Cette fonctionnalité vous permet de séparer vos données personnelles et professionnelles, ce qui facilite la gestion de votre vie numérique.
Le changement d'identifiant Apple va-t-il tout effacer?
Si vous changez d'identifiant Apple, vous n'avez pas à craindre de perdre des données. Vos informations et votre contenu resteront intacts même si vous changez l'adresse e-mail associée à votre compte. Toutefois, il est essentiel de noter que certains changements peuvent avoir une incidence sur la capacité de votre appareil à accéder au contenu précédemment téléchargé sous un autre identifiant Apple. Par exemple, si vous changez votre identifiant Apple pour un magasin spécifique à une région, il se peut que vous ne puissiez plus accéder au contenu téléchargé précédemment à partir de ce magasin. Sinon, vos données sont en sécurité.