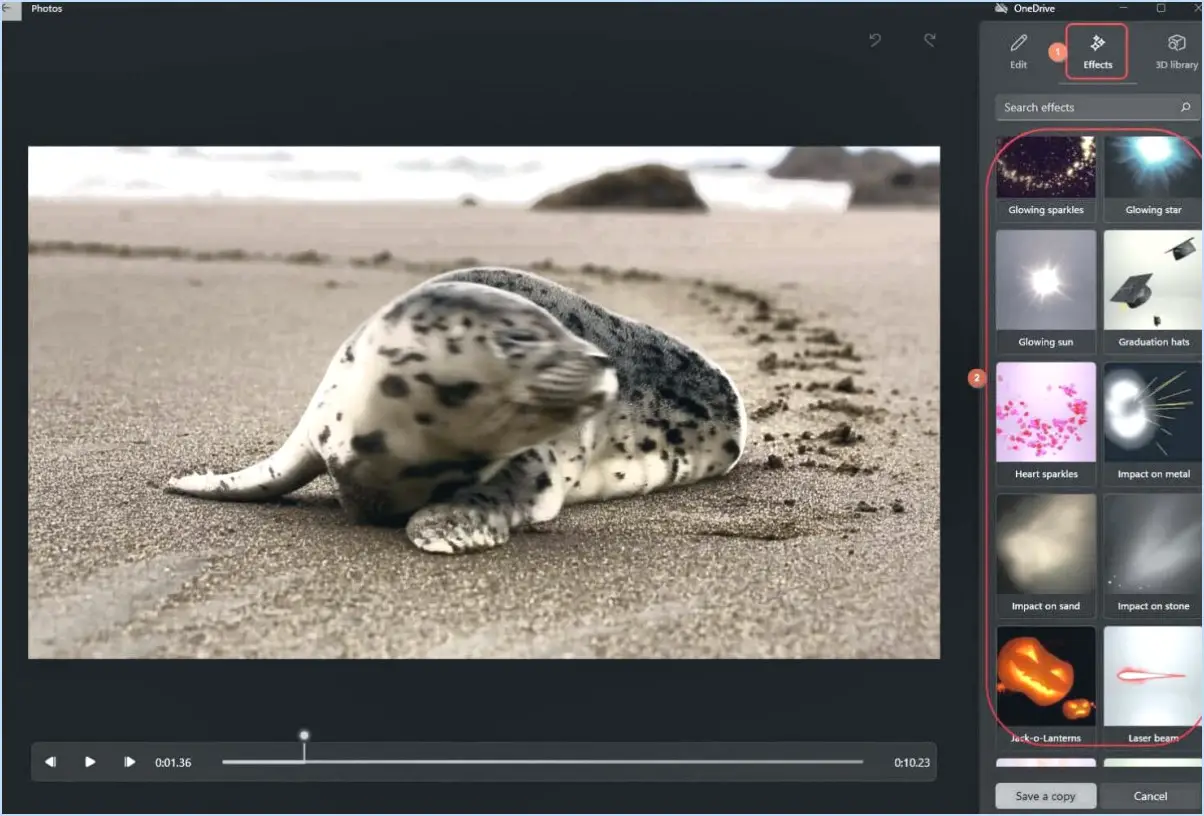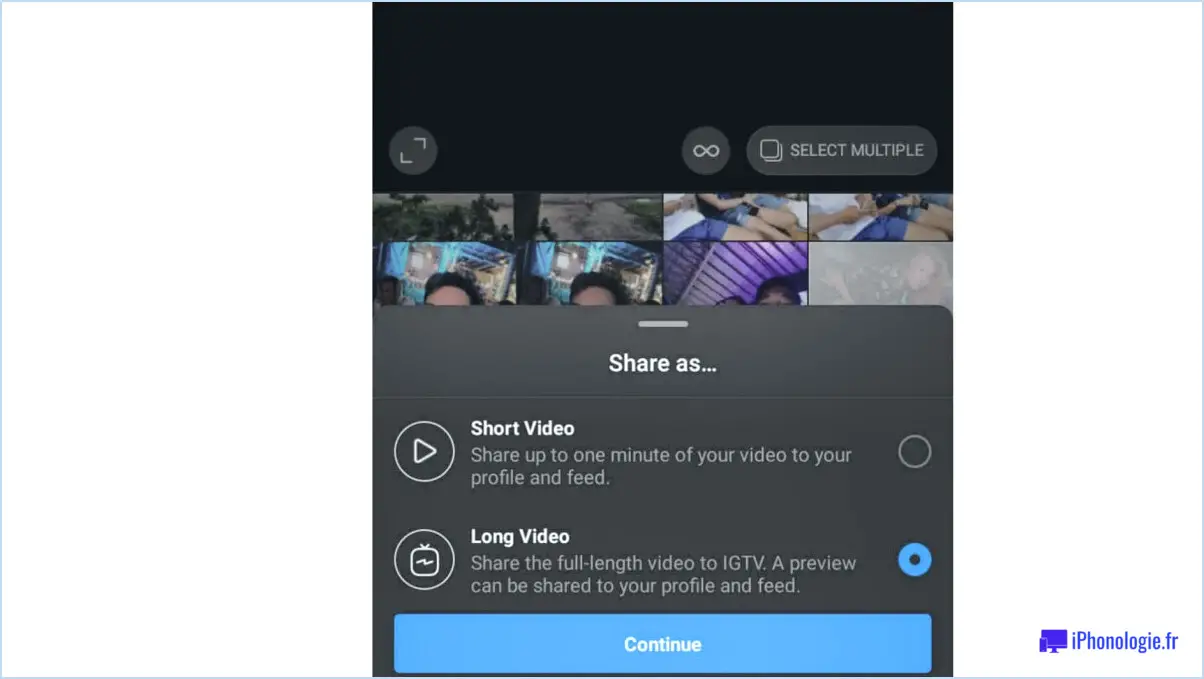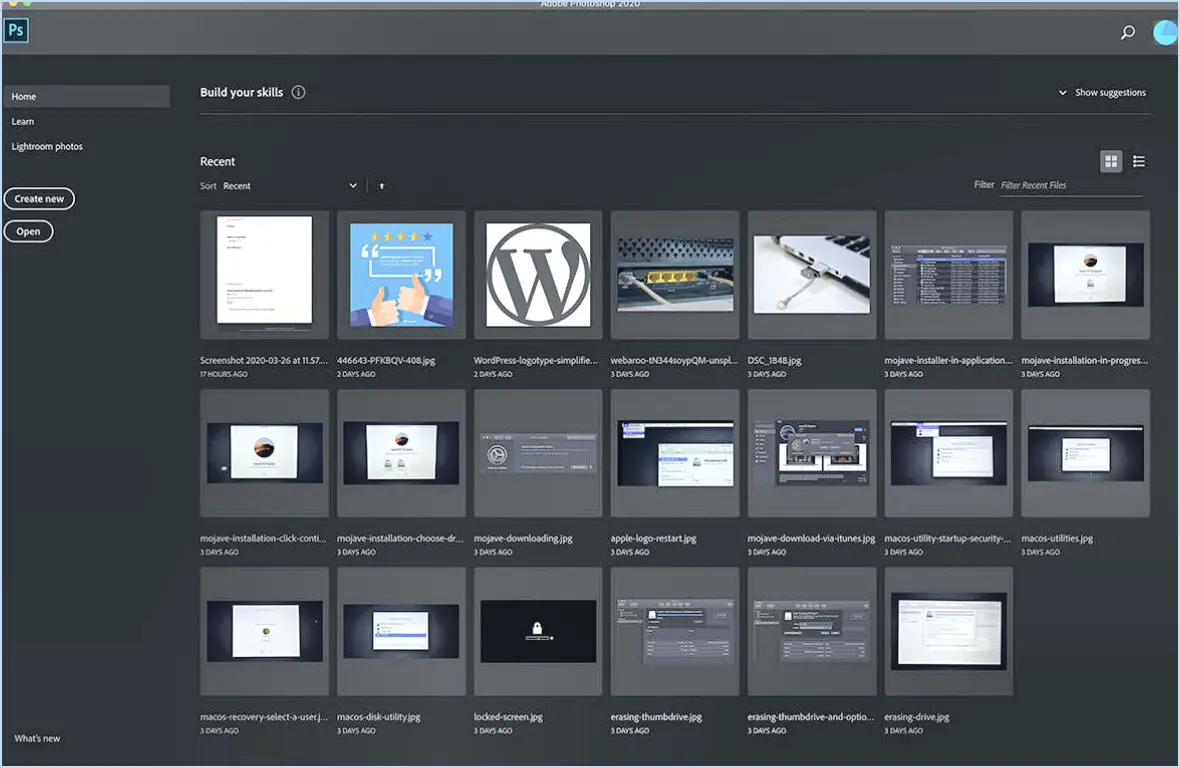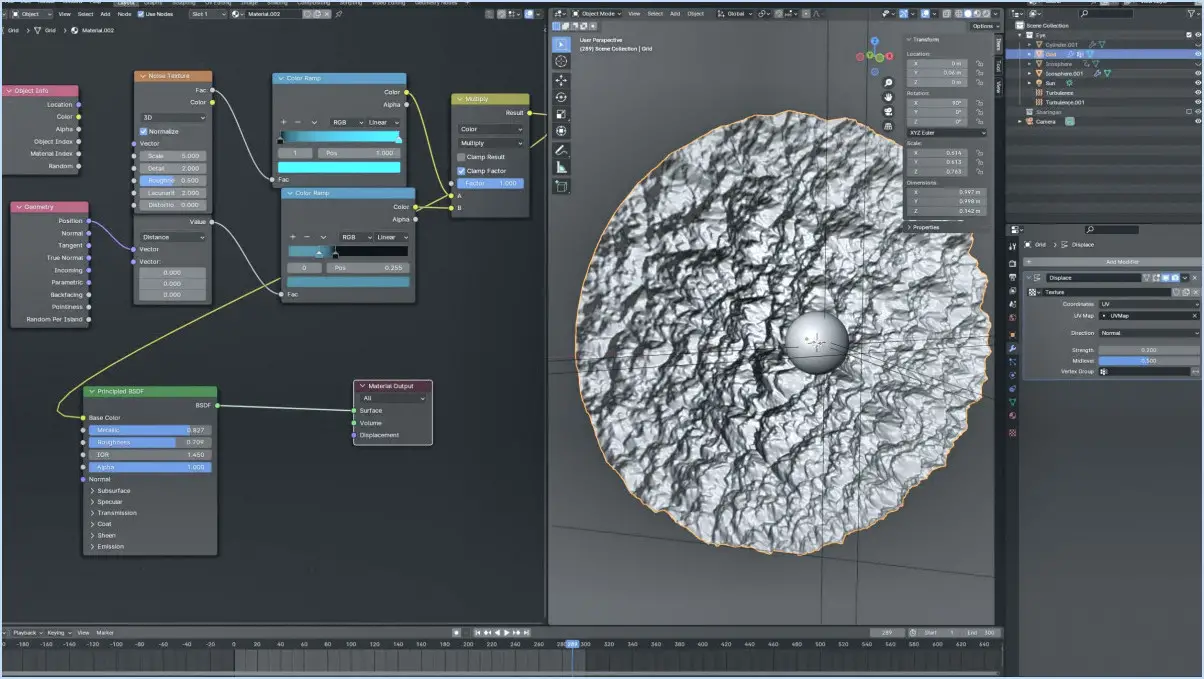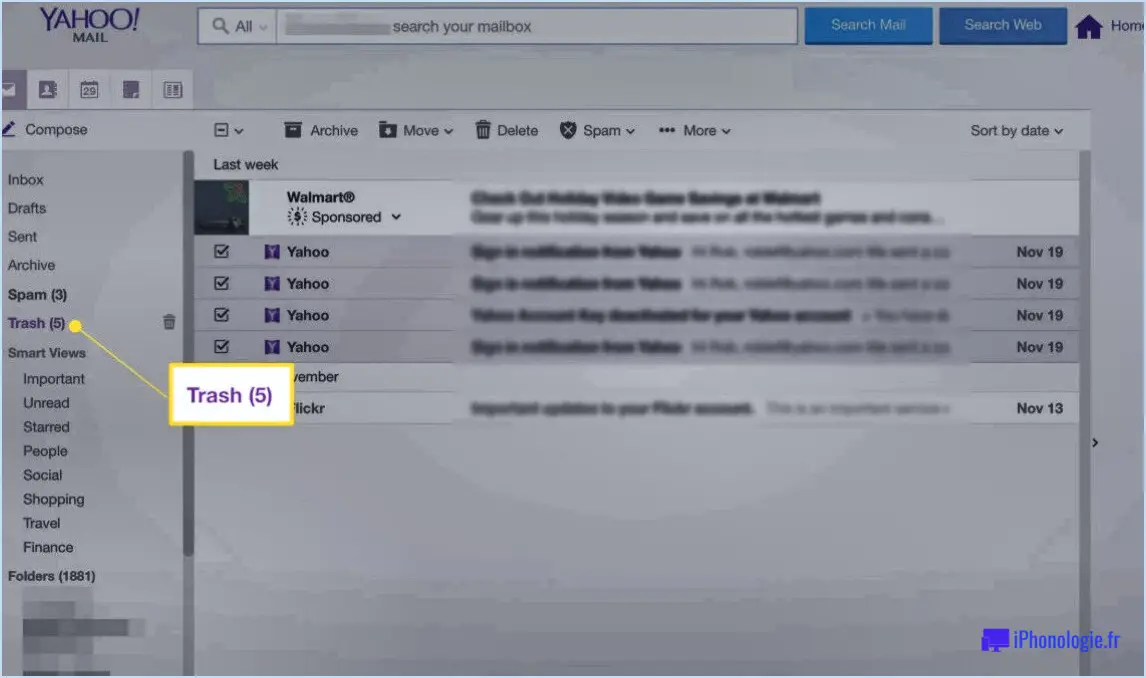Comment obtenir des annulations illimitées dans photoshop?
Lorsqu'il s'agit d'obtenir des annulations illimitées dans Photoshop, l'optimisation de votre flux de travail est essentielle. Bien qu'il n'existe pas de solution universelle en raison de la diversité des exigences, quelques stratégies peuvent améliorer votre capacité à revenir en arrière de manière efficace :
1. Maîtrisez les raccourcis clavier : La connaissance des raccourcis clavier change la donne. Le classique « Ctrl + Z » (ou « Cmd + Z » sur Mac) est le raccourci d'annulation immédiat, tandis que « Ctrl + Alt + Z » (ou « Cmd + Option + Z » sur Mac) vous permet de revenir en arrière sur plusieurs actions. En appuyant sur ces touches en succession rapide, vous disposez d'un moyen puissant pour naviguer dans vos modifications.
2. Configurez le bouton d'annulation rapide : Photoshop permet la personnalisation, alors pensez à attribuer un bouton d'annulation rapide à votre stylo ou à votre souris. Accédez à cette option dans « Édition » > « Raccourcis clavier » et recherchez “Reculer”. Attribuez une combinaison de touches qui vous semble intuitive, par exemple un bouton de souris libre. Ce raccourci peut vous faire gagner du temps et de l'énergie lorsque vous avez besoin d'une annulation rapide.
3. Utilisez l'efficacité de la mémoire : Ajustez les paramètres de performance de Photoshop pour maximiser votre historique d'annulation. Allez à « Édition » > « Préférences » > « Performance » (Windows) ou »Photoshop » > « Préférences » > « Performance » (Mac). Augmentez la valeur « États de l'historique » pour augmenter le nombre d'annulations disponibles. Cependant, n'oubliez pas que des valeurs plus élevées consomment plus de mémoire, alors trouvez un équilibre en fonction de la capacité de votre système.
4. Sauvegardez de manière incrémentale : Prendre l'habitude de sauvegarder votre travail par incréments peut servir de fonction « d'annulation » de fortune. En créant plusieurs versions de votre projet au fur et à mesure que vous avancez, vous disposez de plusieurs points de restauration, au cas où vous auriez besoin de revenir en arrière.
5. Exploiter les panneaux et l'historique : Le panneau « Historique » est un trésor pour les annulations. Il présente une chronologie visuelle de vos modifications, ce qui vous permet de revenir à un état spécifique. Combiné à la fonction « Instantanés », qui vous permet de sauvegarder des étapes spécifiques de votre travail, il vous permet de mieux contrôler votre processus d'annulation.
6. Outils externes : Certains outils externes et plugins peuvent offrir des capacités d'annulation étendues. Ces outils varient en termes de fonctionnalité et de compatibilité ; il convient donc d'effectuer des recherches approfondies avant de les intégrer dans votre flux de travail.
En conclusion, l'adaptation de ces stratégies en fonction de votre flux de travail et de vos besoins peut améliorer vos capacités d'annulation dans Photoshop. En exploitant les raccourcis clavier, en personnalisant les boutons d'annulation rapide, en ajustant les paramètres de performance, en adoptant l'enregistrement incrémentiel, en explorant les panneaux et l'historique, et éventuellement en utilisant des outils externes, vous pouvez naviguer efficacement dans vos modifications avec un contrôle et une confiance accrus.
Photoshop offre-t-il un nombre illimité d'annulations?
Non, Photoshop n'a pas de des annulations illimitées. Il y a un limite sur le nombre de fois que vous pouvez Annuler dans Photoshop. Bien que le nombre exact d'annulations puisse varier en fonction de facteurs tels que la mémoire disponible et la complexité des actions, Photoshop vous permet généralement d'annuler un certain nombre d'étapes dans votre historique d'édition. Une fois cette limite atteinte, les actions précédentes sont définitivement supprimées de la pile d'annulations. Il est essentiel d'être attentif à votre processus d'édition et d'utiliser judicieusement la fonction d'annulation pour éviter de perdre des modifications essentielles. N'oubliez pas que le fait d'enregistrer régulièrement votre travail dans différentes versions peut également vous aider à vous prémunir contre les modifications involontaires ou les erreurs.
Comment annuler un nombre illimité de modifications dans Illustrator?
Jusqu'à annuler un nombre illimité de modifications dans Illustrator, il suffit d'utiliser la fonction Annuler. Cette fonction vous permet de revenir sans effort sur vos actions, ce qui vous permet de réviser votre travail étape par étape.
Combien de fois peut-on faire Ctrl Z dans Photoshop?
Dans Photoshop, vous avez la possibilité d'utiliser la touche Ctrl Z pour annuler vos actions. Cette fonction vous permet d'annuler vos dernières modifications. Cependant, il est important de noter qu'il y a une limite au nombre de fois où vous pouvez utiliser ce raccourci à la suite. Selon des données vérifiées, vous pouvez Ctrl Z jusqu'à 10 fois dans Photoshop. Cela signifie que vous pouvez annuler vos 10 dernières actions consécutives, ce qui peut être incroyablement utile pour affiner votre travail et corriger vos erreurs. N'oubliez pas d'enregistrer régulièrement votre progression pour éviter de perdre les modifications au-delà de cette limite.
Pourquoi mon bouton d'annulation ne fonctionne-t-il pas dans Photoshop?
Votre bouton d'annulation dans Photoshop peut ne pas fonctionner pour plusieurs raisons :
- Version obsolète : Assurez-vous d'avoir la version dernière version de Photoshop. Les versions antérieures peuvent entraver la fonction d'annulation.
- Fonction d'annulation désactivée : Assurez-vous que l'option d'annulation est activée. Accédez-y par l'intermédiaire de Editer > Annuler ou utilisez des raccourcis comme Ctrl+Z (Windows) ou Commande+Z (Mac).
- Raccourcis clavier : Vérifiez si vous utilisez les bons raccourcis clavier pour annuler des actions.
- Actions complexes : Certaines actions ne peuvent pas être annulées. Essayez d'abord d'annuler des actions plus simples.
- Problèmes ou bogues : Il arrive que des problèmes ou des bogues affectent le bouton d'annulation. Le redémarrage de Photoshop peut résoudre ce problème.
Si le problème persiste, envisagez de demander de l'aide à l'assistance Photoshop ou aux forums pour résoudre le problème.
Comment annuler plusieurs fois?
Pour annuler plusieurs actions rapidement, utilisez les raccourcis clavier : Commande+Z (Windows) ou Contrôle+Z (Mac). Cette combinaison puissante vous permet de revenir sur une série de modifications sans effort, en rétablissant votre contenu dans un état antérieur.
Comment répéter une action dans Photoshop?
Pour répéter une action dans Photoshop, vous disposez de plusieurs options :
- Commande Repeindre : Modifiez la couleur de l'objet que vous souhaitez répéter en utilisant la commande « repeindre ».
- Technique commande-clic : Sélectionnez l'objet souhaité et utilisez la fonction « commande-clic » pour reproduire l'action.
Ces deux méthodes vous permettent de reproduire efficacement des actions dans Photoshop.
Comment afficher l'historique complet dans Photoshop?
Pour afficher l'historique complet dans Photoshop, utilisez le bouton Historique. Cliquez simplement sur le bouton Icône de la palette Historique dans le coin inférieur droit de la fenêtre de Photoshop. Cette palette affiche une liste complète des commandes exécutées depuis votre dernière session Photoshop. Pour obtenir l'historique détaillé d'une commande spécifique, double-cliquez dessus. Accédez à votre parcours d'édition et analysez-le de manière transparente à l'aide de cette méthode.
Rappelez-vous :
- Cliquez L'icône du panneau de l'historique.
- Passez en revue les actions d'une commande en double-cliquant sur celle-ci.
- Observez votre ligne de temps d'édition complète sans effort.
Utilisez la palette Historique pour vous plonger dans l'évolution de votre montage Photoshop.
Qu'est-ce que la touche Ctrl E dans Photoshop?
Dans Photoshop, Ctrl E fonctionne comme un raccourci clavier pour la fonction Édition « Copier ». Ce raccourci efficace simplifie le processus de duplication des éléments sélectionnés dans votre projet.