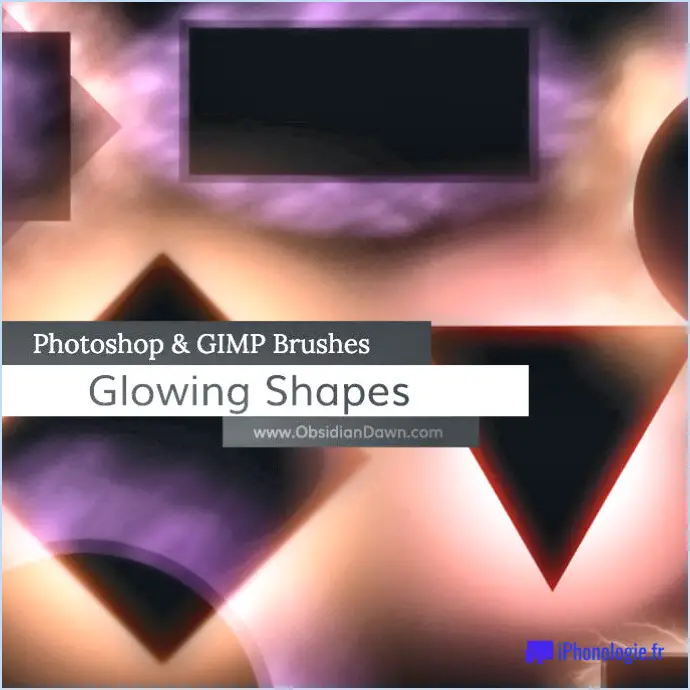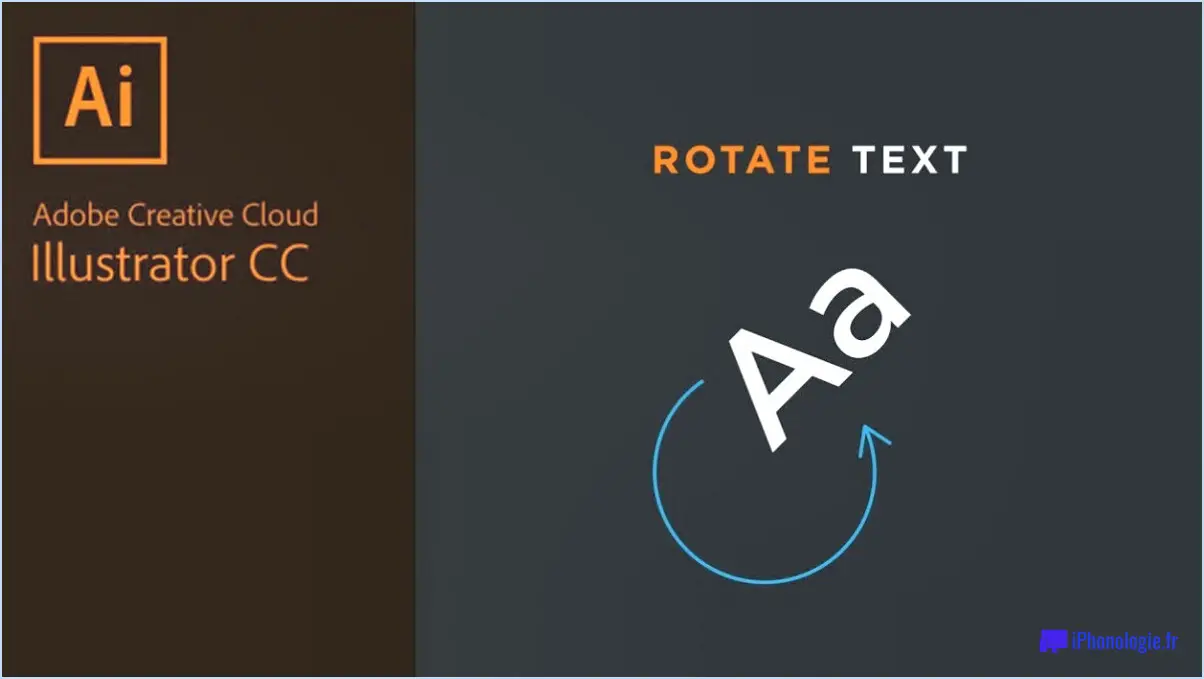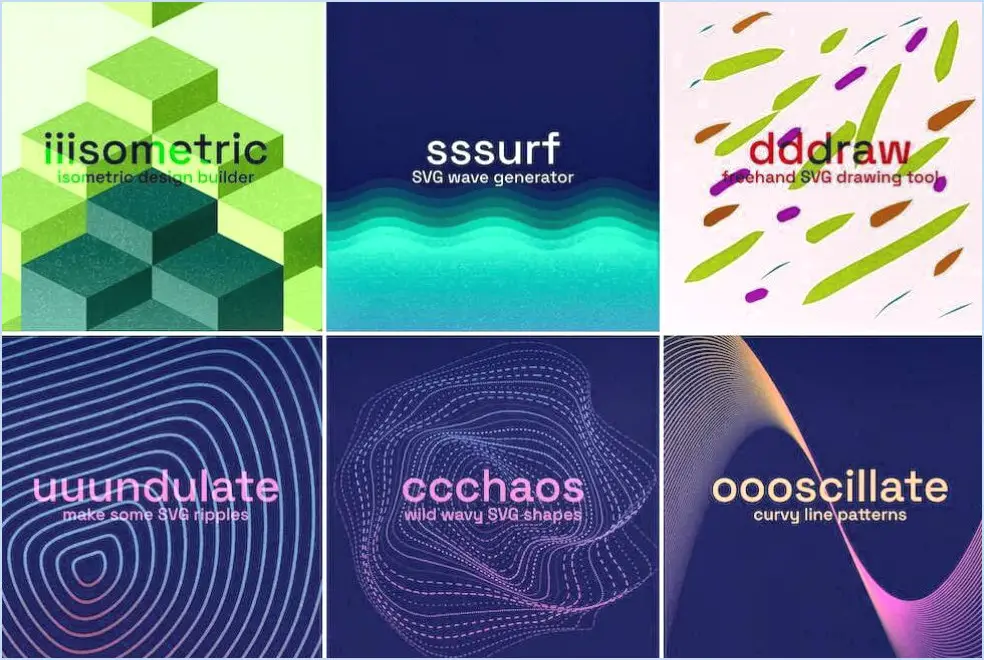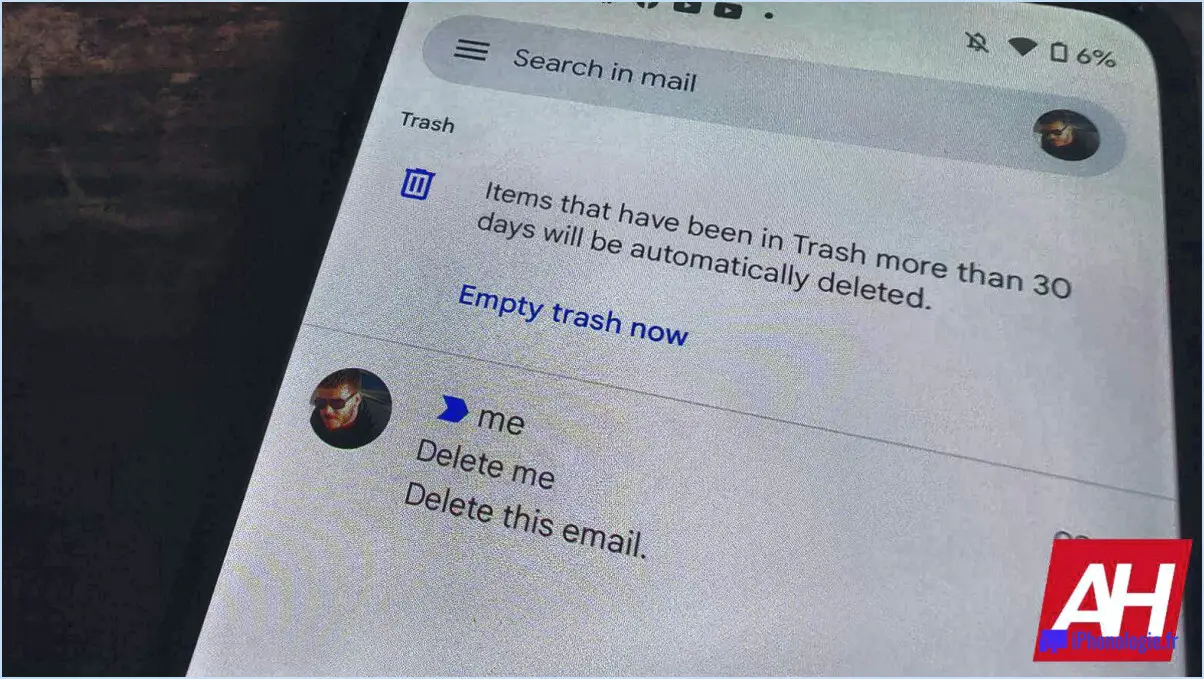Comment réduire un objet dans Photoshop?
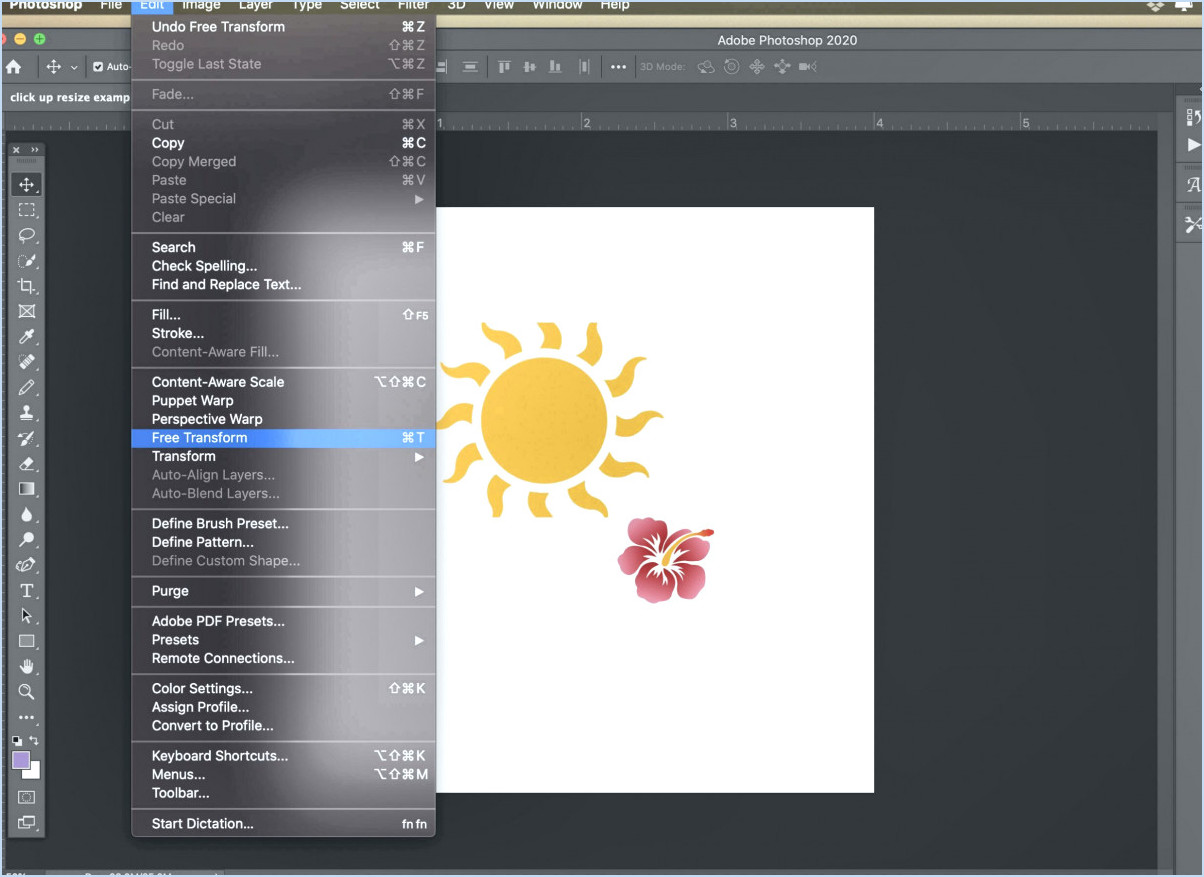
Pour réduire la taille d'un objet dans Photoshop, vous avez plusieurs options à votre disposition :
1. Utiliser l'outil de transformation libre :
- Sélectionnez l'objet que vous souhaitez redimensionner.
- Naviguez jusqu'à Modifier > Transformer librement (raccourci : Ctrl+T pour Windows, Cmd+T pour Mac).
- Une fois que le cadre de transformation libre apparaît autour de votre objet, cliquez sur l'une des poignées d'angle ou de bord et faites-la glisser tout en maintenant la touche Majuscule pour conserver le rapport hauteur/largeur. Faites glisser vers l'intérieur pour réduire la taille de l'objet. Appuyez sur la touche Entrer ou Retourner pour appliquer les modifications.
2. Boîte de dialogue de la taille de l'image :
- Choisissez l'objet que vous souhaitez réduire.
- Dirigez-vous vers Image > Taille de l'image (raccourci : Alt+Ctrl+I pour Windows, Option+Cmd+I pour Mac).
- Dans la boîte de dialogue Taille de l'image, assurez-vous que l'option Contrainte de proportions est cochée pour maintenir le rapport d'aspect.
- Saisissez les nouvelles dimensions de l'objet en pixels, pouces, centimètres ou autres unités.
- Cliquez sur le bouton OK pour confirmer et redimensionner l'objet.
Gardez à l'esprit que lors de la réduction d'un objet, il est essentiel de préserver la qualité de l'image. Une réduction trop importante d'un objet peut entraîner une pixellisation et une perte de détails. Inversement, l'agrandissement d'un objet peut entraîner une perte de netteté de l'image. Si vous devez rétrécir un objet de manière significative, essayez de travailler avec la résolution la plus élevée possible afin de minimiser la perte de qualité.
En outre, Photoshop vous permet d'utiliser des raccourcis pour redimensionner les images plus rapidement. Par exemple, vous pouvez utiliser Alt+Ctrl+Shift+S (Windows) ou Option+Cmd+Shift+S (Mac) pour ouvrir la boîte de dialogue Enregistrer pour le Web, dans laquelle vous pouvez ajuster la taille de l'image et prévisualiser les modifications en temps réel.
N'oubliez pas d'enregistrer votre travail sous un nouveau nom ou une nouvelle version afin de conserver le fichier original intact, ce qui vous permettra de revenir en arrière ou de procéder à d'autres ajustements si nécessaire.
En conclusion, le rétrécissement d'un objet dans Photoshop est un processus simple. En utilisant l'outil de transformation libre ou la boîte de dialogue Taille de l'image, vous pouvez redimensionner vos objets précisément comme vous le souhaitez tout en conservant le rapport hauteur/largeur et en préservant la qualité de l'image.
Comment redimensionner et recadrer une image dans Photoshop?
Pour redimensionner et recadrer une image dans Photoshop, vous pouvez utiliser plusieurs méthodes :
- Boîte de dialogue Taille de l'image : Aller à l'image > Taille de l'image. Entrez de nouvelles dimensions dans les cases Largeur et Hauteur pour redimensionner l'image.
- Outil de recadrage : Sélectionnez l'outil Recadrage et faites glisser un cadre de recadrage autour de la zone que vous souhaitez conserver. Appuyez sur Entrée pour appliquer le recadrage.
N'oubliez pas d'enregistrer votre image modifiée dans le format de votre choix afin de préserver les changements. Photoshop propose plusieurs options d'enregistrement, telles que les formats JPEG, PNG ou PSD. Utilisez ces méthodes pour redimensionner et recadrer efficacement vos images dans Photoshop.
Comment redimensionner une forme dans Photoshop?
A redimensionner une forme dans Photoshop, suivez les étapes suivantes :
- Sélectionnez le calque de la forme.
- Appuyez sur "Ctrl+T" (Windows) ou "Cmd+T" (Mac) pour activer la transformation libre.
- Cliquez et faites glisser n'importe quel coin tout en maintenant la touche "Shift" pour maintenir les proportions.
- Appuyez sur la touche "Entrée" pour appliquer la transformation.
Alternativement :
- Sélectionnez le calque de forme.
- Allez à "Editer" > "Transformer" > "Échelle".
- Dans la boîte de dialogue Échelle, saisissez la largeur et la hauteur souhaitées.
- Cliquez sur "OK" pour redimensionner la forme.
Comment puis-je réduire la taille d'une image?
Pour réduire la taille d'une image, vous avez plusieurs possibilités :
- Fonction taille de l'image : Utilisez la fonction "Taille de l'image" dans Photoshop ou tout autre éditeur d'images. Elle vous permet de réduire les dimensions de l'image tout en préservant sa résolution.
- Algorithme de compression : Appliquez un algorithme de compression pour réduire la taille du fichier de l'image. Gardez à l'esprit que cela peut légèrement compromettre la qualité de l'image.
N'oubliez pas d'enregistrer une copie de l'image originale avant d'effectuer des modifications, afin de pouvoir revenir en arrière si nécessaire.
Comment redimensionner une image dans Photoshop sans l'étirer?
Pour redimensionner une image sans l'étirer dans Photoshop, vous pouvez utiliser la fonction Transformation libre ou l'outil Taille de l'image boîte de dialogue.
- Transformation libre: Sélectionnez l'image, puis passez à Modifier > Transformer librement. Faites glisser les coins de la boîte englobante pour redimensionner l'image sans distorsion.
- Taille de l'image: Sélectionnez l'image, puis naviguez jusqu'à Image > Taille de l'image. Saisissez les dimensions souhaitées, en veillant à cocher la case « Conserver les proportions » pour conserver le rapport d'aspect d'origine.
En utilisant ces méthodes, vous pouvez redimensionner votre image tout en préservant ses proportions dans Photoshop.
Comment déplacer et redimensionner une sélection dans Photoshop?
Dans Photoshop, vous pouvez déplacer et redimensionner une sélection à l'aide de l'outil Marquee. Pour y accéder, allez dans le panneau Outils, cliquez sur la flèche à côté de l'outil Rectangle et choisissez l'outil Marquee. Pour déplacer une sélection, il suffit de maintenir le bouton de la souris enfoncé et de la faire glisser jusqu'à la position souhaitée. Pour redimensionner la sélection, maintenez la touche Majuscule enfoncée et faites glisser l'un des coins de la sélection. Cela vous permet de conserver les proportions de la sélection lors du redimensionnement.
Quel est le raccourci pour redimensionner une image dans Photoshop?
Le raccourci pour redimensionner une image dans Photoshop est d'utiliser la touche "Taille de l'image" "Taille de l'image". Pour ce faire, allez dans "Image" > "Taille de l'image" et entrez les dimensions que vous souhaitez donner à votre image.
Comment redimensionner une sélection?
A redimensionner une sélection, utilisez la touche Transformer la sélection dans la barre d'outils. Sélectionnez l'outil et faites glisser les coins de la sélection pour ajuster sa taille. Vous pouvez également utiliser les touches fléchées pour déplacer progressivement la sélection. Cela vous permet de contrôler précisément le processus de redimensionnement. N'oubliez pas de tenir compte du rapport hauteur/largeur lors du redimensionnement afin d'éviter toute distorsion. Grâce à ces méthodes, vous pouvez facilement redimensionner les sélections dans votre projet.