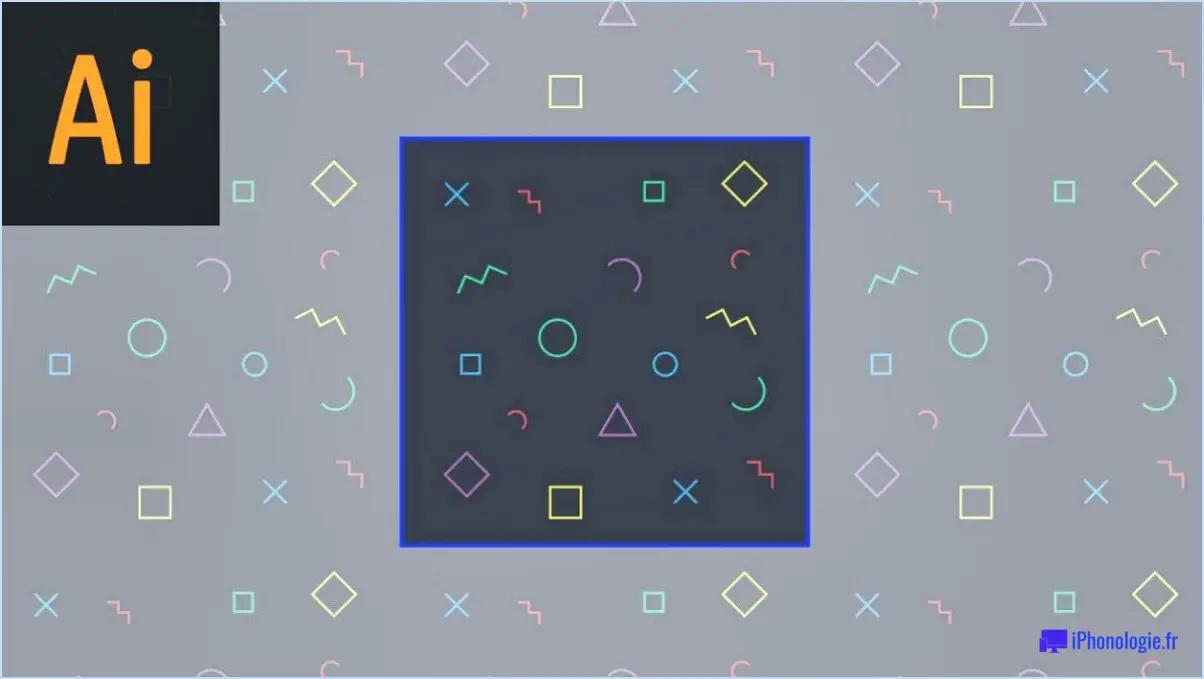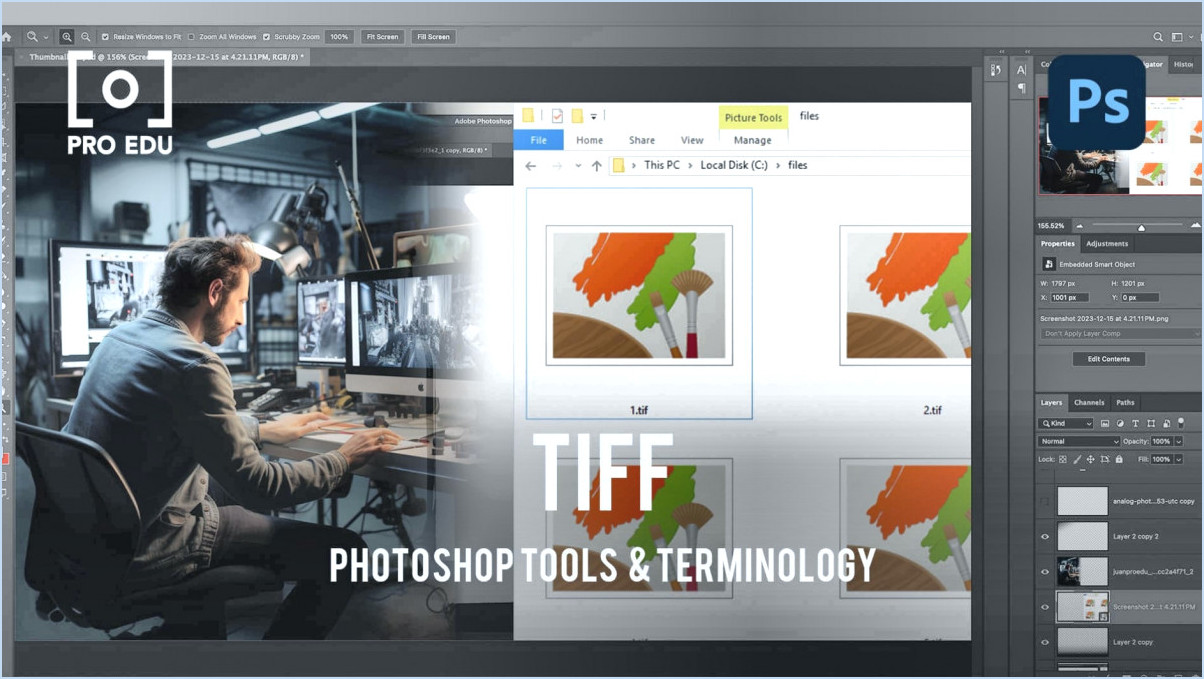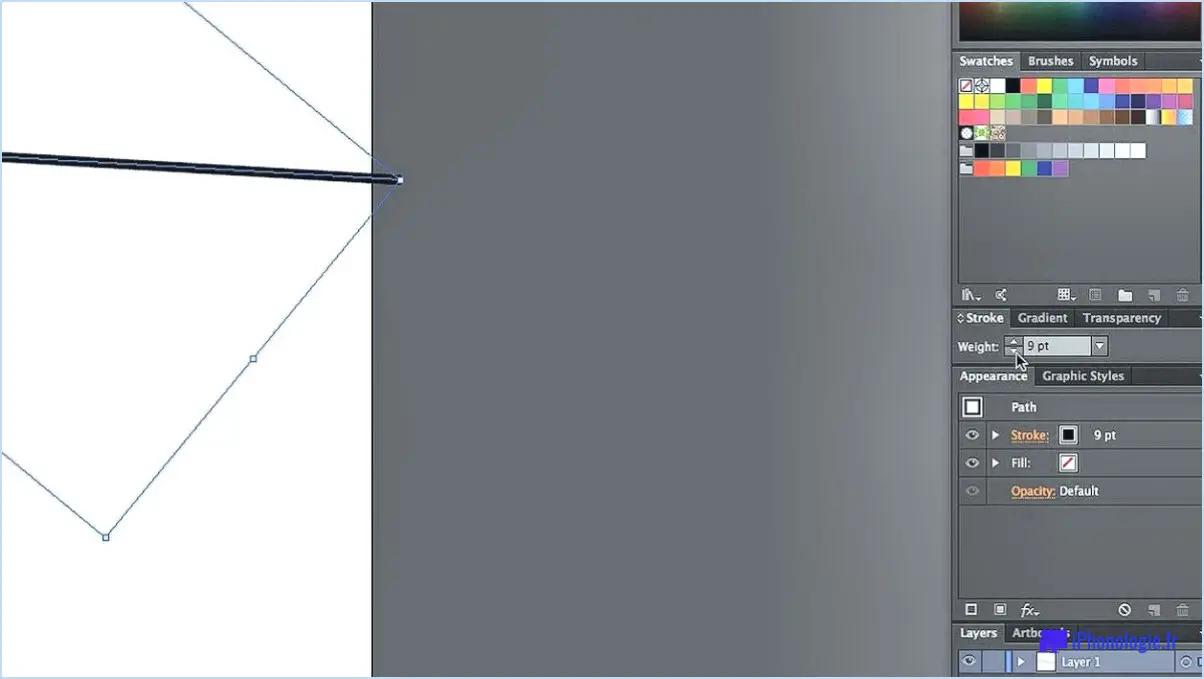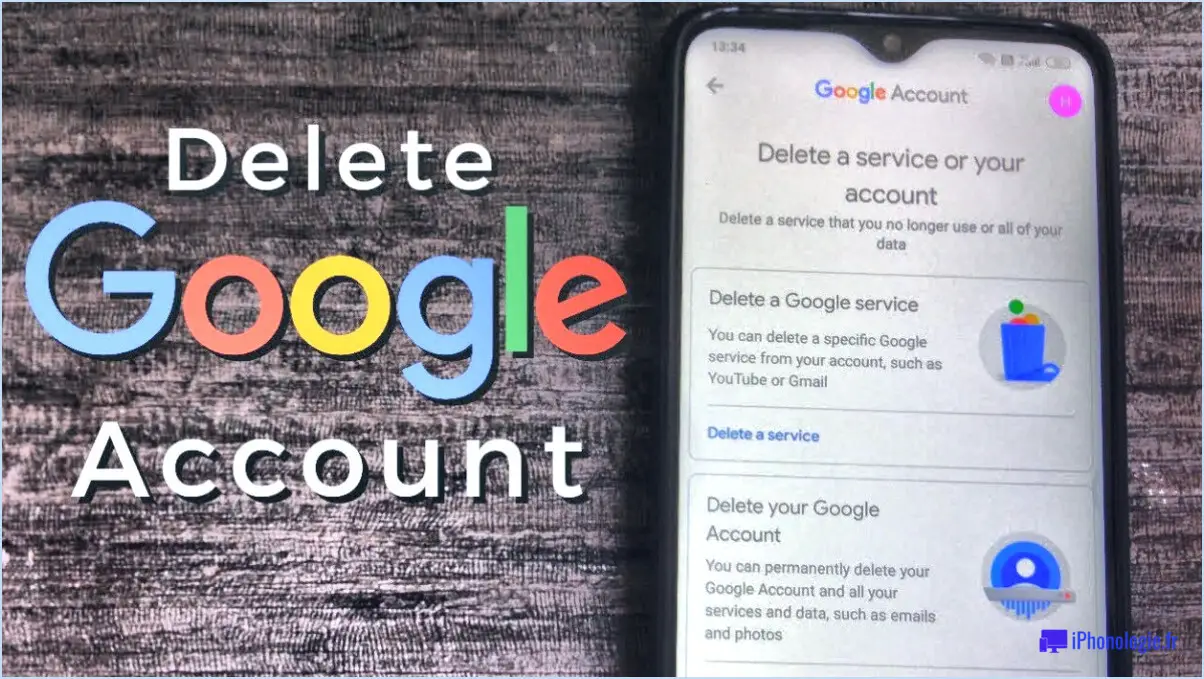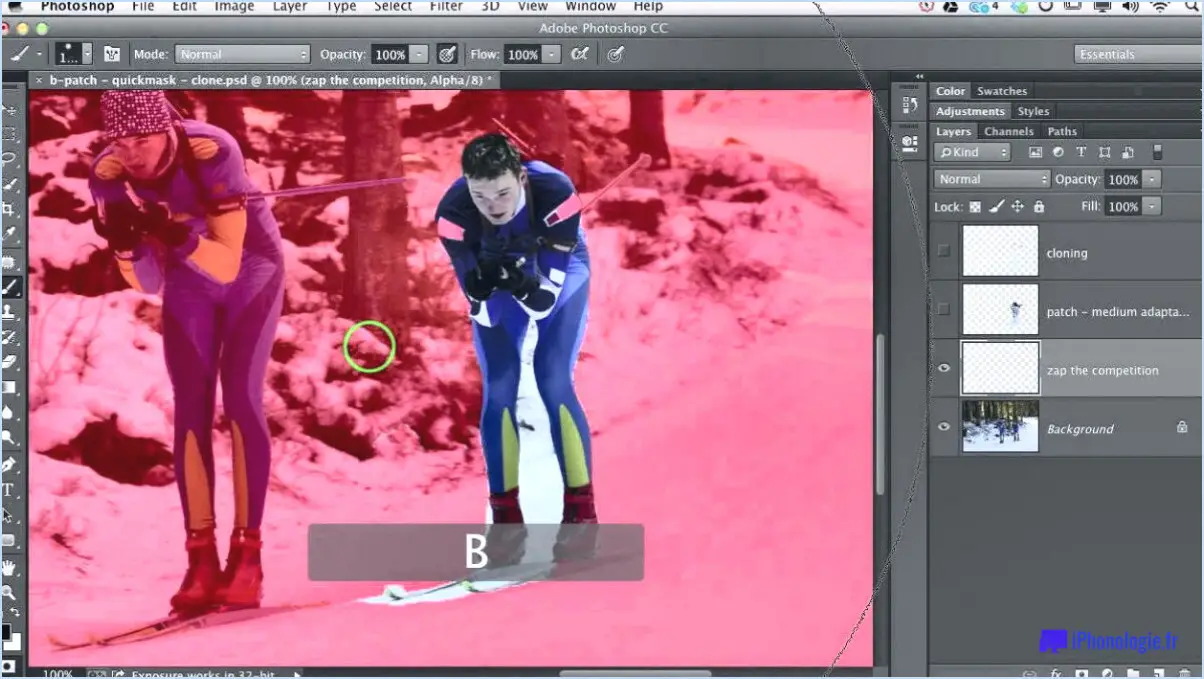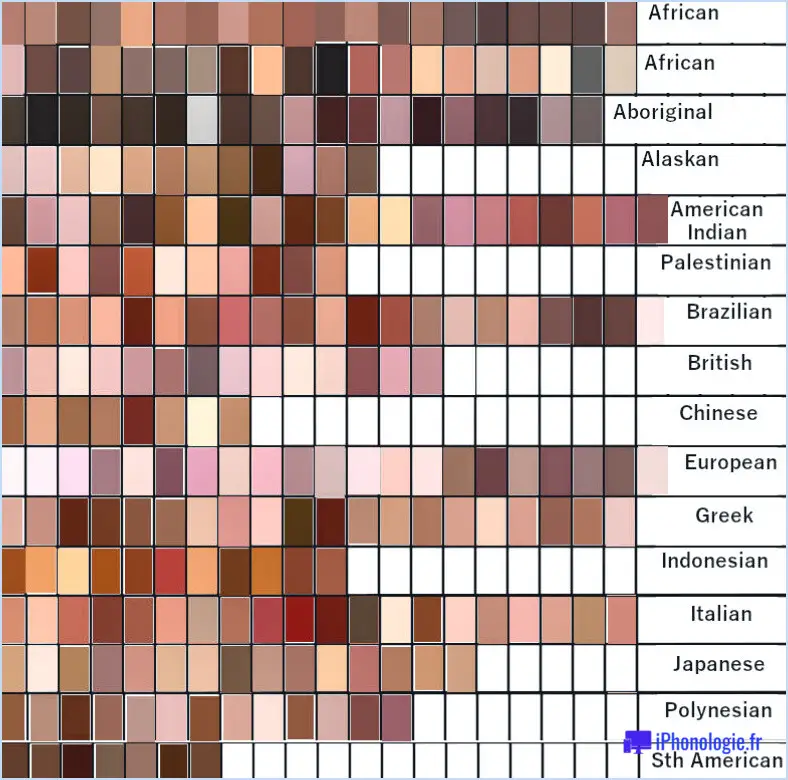Comment relier une image dans lightroom cc?
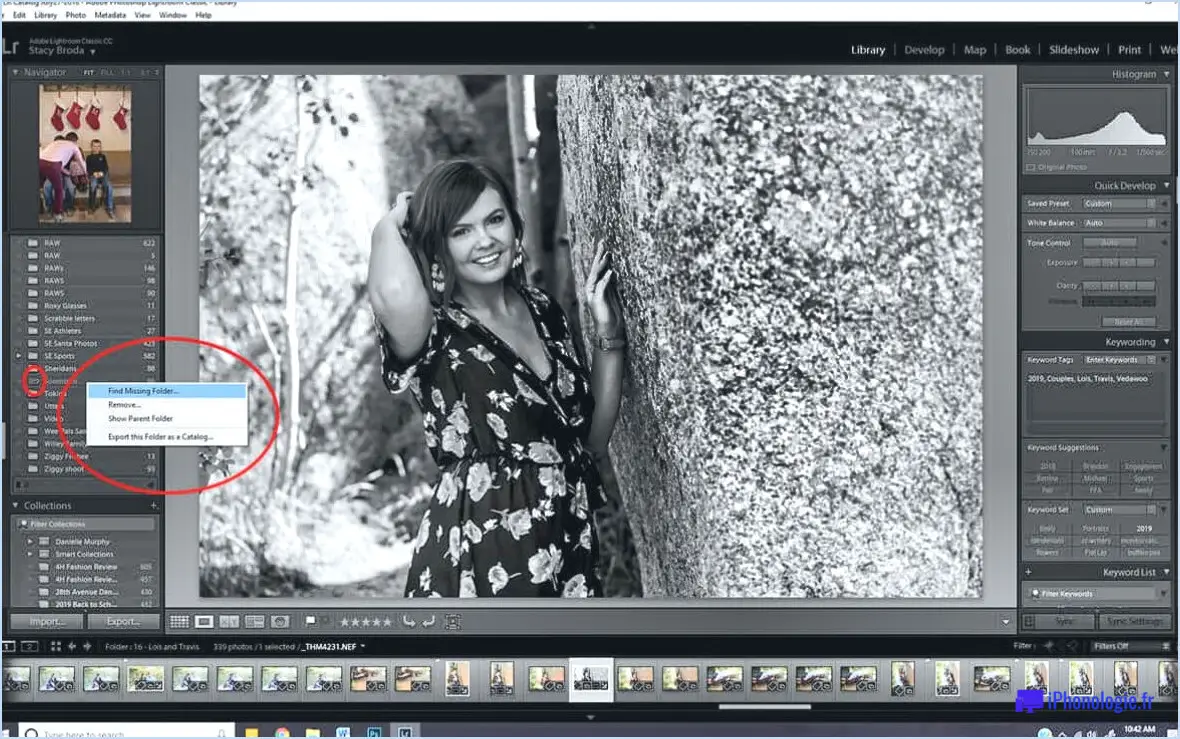
Pour relier à nouveau une image dans Lightroom CC, suivez ces étapes simples :
- Ouvrez Lightroom CC: Lancez l'application Lightroom CC sur votre ordinateur. Assurez-vous d'avoir installé la dernière version pour accéder à toutes les fonctionnalités et améliorations.
- Naviguez jusqu'au module Bibliothèque: Une fois Lightroom CC ouvert, cliquez sur le module "Bibliothèque" situé dans le coin supérieur droit de l'écran. Ce module vous permet de gérer et d'organiser efficacement votre bibliothèque d'images.
- Localisez l'image: Dans le module Bibliothèque, parcourez votre bibliothèque d'images pour trouver l'image que vous souhaitez réassocier. Vous pouvez utiliser les différentes options de tri et de filtrage disponibles pour localiser rapidement l'image.
- Sélectionnez l'image: Cliquez sur l'image pour la sélectionner. Vous remarquerez que l'image est surlignée ou bordée pour indiquer sa sélection.
- Cliquez sur le bouton Relier: Cherchez la barre d'outils en haut de l'écran, et vous trouverez le bouton "Relink" représenté par une icône de lien brisé. Cliquez sur ce bouton pour lancer le processus de rétablissement du lien.
- Localisez le nouvel emplacement de l'image: Une boîte de dialogue apparaît, vous invitant à localiser le nouvel emplacement de l'image. Parcourez le système de fichiers de votre ordinateur pour trouver le nouvel emplacement de l'image. Une fois que vous l'avez trouvé, sélectionnez l'image et cliquez sur "Choisir" ou "Ouvrir" pour continuer.
- Confirmer la liaison: Après avoir sélectionné le nouvel emplacement de l'image, Lightroom CC vérifie l'image reliée. En cas de succès, l'image sera mise à jour avec le nouvel emplacement et l'icône de lien rompu disparaîtra.
- Vérifiez et répétez l'opération si nécessaire: Prenez le temps d'examiner l'image reliée dans Lightroom CC. Assurez-vous qu'elle s'affiche correctement et que tous les ajustements et modifications sont intacts. Si vous avez plusieurs images à réassocier, répétez le processus pour chacune d'entre elles.
Comment réparer un fichier introuvable dans Lightroom?
Pour résoudre le problème du "fichier non trouvé" dans Lightroom Classic, procédez comme suit :
- Sélectionnez la photo sur laquelle vous souhaitez travailler dans le module Bibliothèque.
- Passez au module Développement.
- Dans le menu, choisissez Fichier > Ouvrir.
- Naviguez jusqu'au dossier dans lequel la photo est stockée.
- Sélectionnez le fichier photo.
- Cliquez sur Ouvrir.
En suivant ces étapes, vous pouvez vous assurer que Lightroom Classic localise et ouvre le fichier avec succès. N'oubliez pas de vérifier à nouveau l'emplacement du fichier et de vous assurer qu'il n'a pas été déplacé ou supprimé. Si le problème persiste, il se peut que vous deviez mettre à jour votre logiciel Lightroom Classic ou résoudre d'autres problèmes. Reportez-vous à la documentation d'assistance officielle d'Adobe pour obtenir une aide supplémentaire.
Comment restaurer des photos dans Lightroom?
Pour restaurer des photos dans Lightroom, vous pouvez utiliser la fonction "Restaurer les photos" qui se trouve dans le module Développer. Cette fonction est conçue pour identifier les photos endommagées ou perdues dans votre collection. Une fois activée, elle vous propose une série d'options pour remédier à ces problèmes. Ces options comprennent la réparation de photos individuelles, la copie vers un nouvel emplacement ou la suppression complète des photos. En sélectionnant l'action appropriée, vous pouvez restaurer efficacement vos photos et assurer leur conservation. La fonction "Restaurer les photos" de Lightroom simplifie le processus de récupération et de gestion de vos images et vous offre une solution pratique pour préserver l'intégrité de votre photothèque.
Comment fonctionne la synchronisation de Lightroom?
La synchronisation Lightroom est une fonctionnalité qui vous permet d'accéder de manière transparente à vos photos et métadonnées sur plusieurs appareils disposant d'une connexion internet. Lorsque vous vous connectez à Lightroom, il télécharge automatiquement toutes vos photos et met à jour leurs métadonnées. Vous êtes ainsi assuré de disposer de la version la plus récente de vos images sur chaque appareil. Si vous utilisez Lightroom sur plusieurs appareils, chaque appareil synchronisera sa propre copie des photos et des métadonnées, garantissant ainsi la cohérence sur l'ensemble de vos appareils. Grâce à la synchronisation de Lightroom, vous pouvez facilement modifier, organiser et partager vos photos, où que vous soyez et à tout moment.
Où se trouve le bouton Localiser dans Lightroom Classic?
Le bouton Localiser de Lightroom Classic se trouve dans la barre d'outils supérieure. Ce bouton est un outil utile pour localiser rapidement les fichiers ou dossiers manquants dans votre catalogue Lightroom. En cliquant sur le bouton Localiser, vous pouvez naviguer jusqu'à l'emplacement spécifique de votre ordinateur où le fichier ou le dossier manquant est stocké. Cela vous permet de reconnecter les fichiers manquants et de conserver un catalogue bien organisé. La barre d'outils supérieure de Lightroom Classic contient plusieurs autres outils et fonctionnalités essentiels qui vous aident à gérer et à modifier vos photos de manière efficace. En vous familiarisant avec l'emplacement du bouton Localiser, vous pouvez rationaliser votre flux de travail et résoudre facilement tout problème de fichier manquant.
Comment utiliser Lightroom Classic et Lightroom CC?
Pour utiliser Lightroom Classic et Lightroom CC, deux options s'offrent à vous : de manière autonome ou en tant qu'élément d'Adobe Photoshop. Pour utiliser Lightroom Classic en tant que programme autonome, téléchargez-le à partir du site web d'Adobe. Si vous préférez que Lightroom CC soit intégré à Photoshop, achetez-en une copie auprès d'Adobe. Les deux versions offrent de puissants outils de retouche photo et des fonctions d'organisation. Lightroom Classic est idéal pour les retouches avancées et la gestion de catalogues volumineux, tandis que Lightroom CC offre un flux de travail basé sur le cloud pour un accès transparent sur tous les appareils. Choisissez l'option qui répond à vos besoins et commencez à améliorer vos photos sans effort.
Comment retrouver un fichier manquant?
Pour trouver un fichier manquant sur votre ordinateur Windows, vous pouvez utiliser la fonction de recherche de fichiers de Windows. Commencez par cliquer sur le bouton Démarrer et tapez "recherche de fichiers" pour ouvrir la recherche de fichiers de Windows. Sélectionnez ensuite l'icône "Recherche de fichiers et de dossiers". Dans la boîte de dialogue "Recherche de fichiers et de dossiers" qui s'affiche, saisissez le nom du fichier que vous recherchez. Enfin, cliquez sur le bouton "Rechercher maintenant" pour lancer la recherche. Windows recherche alors le fichier spécifié sur votre ordinateur et affiche les résultats. Cette méthode est la plus courante et la plus efficace pour localiser un fichier manquant sur un système Windows.