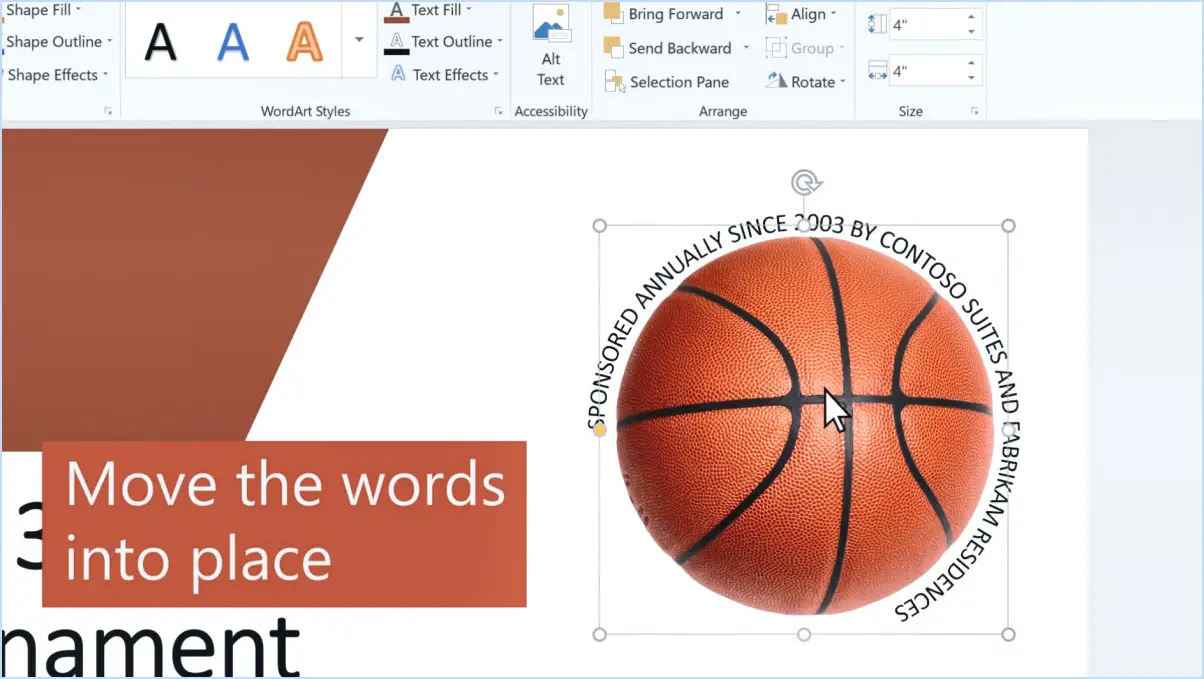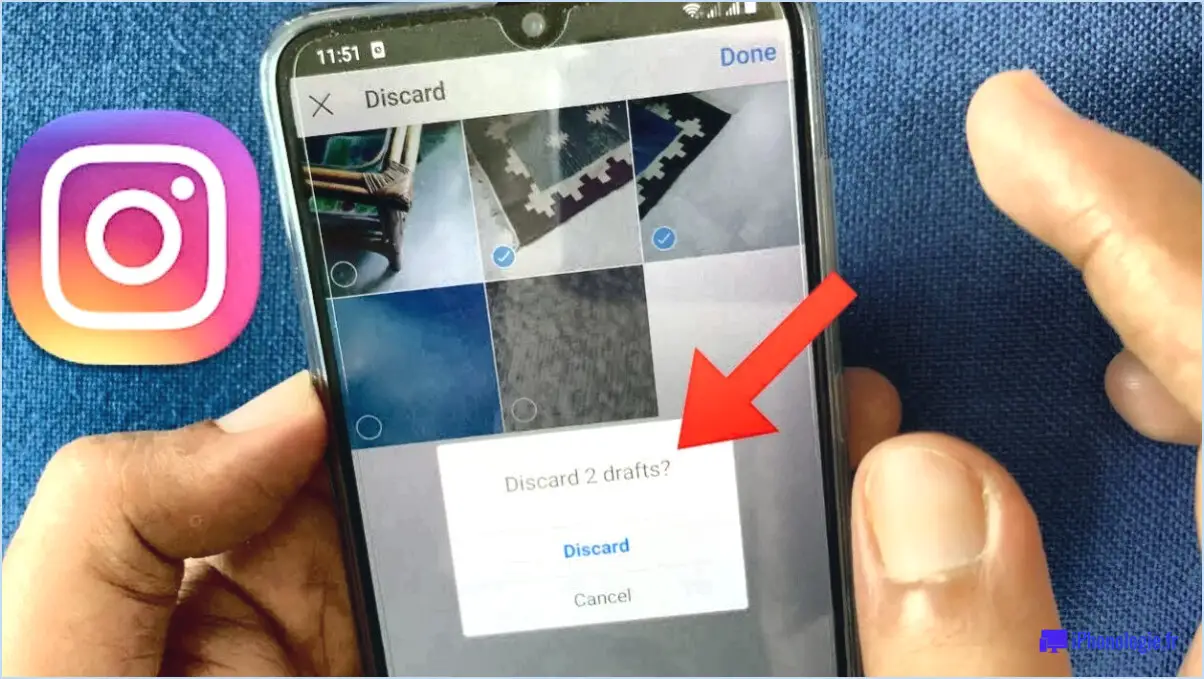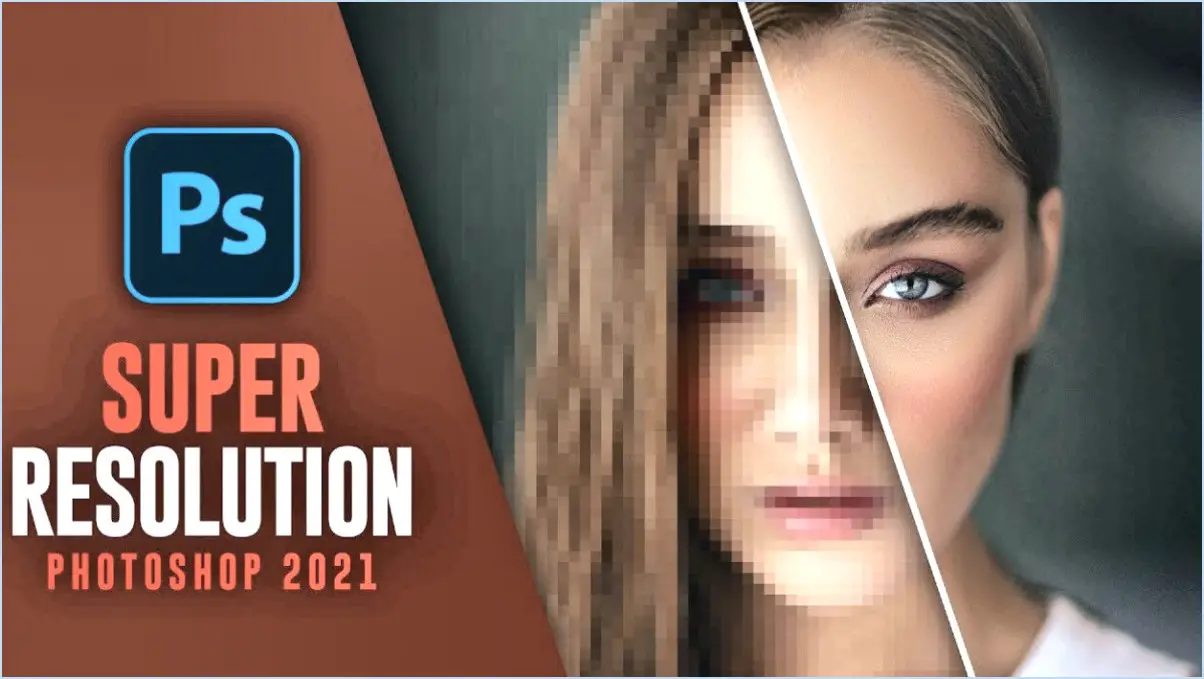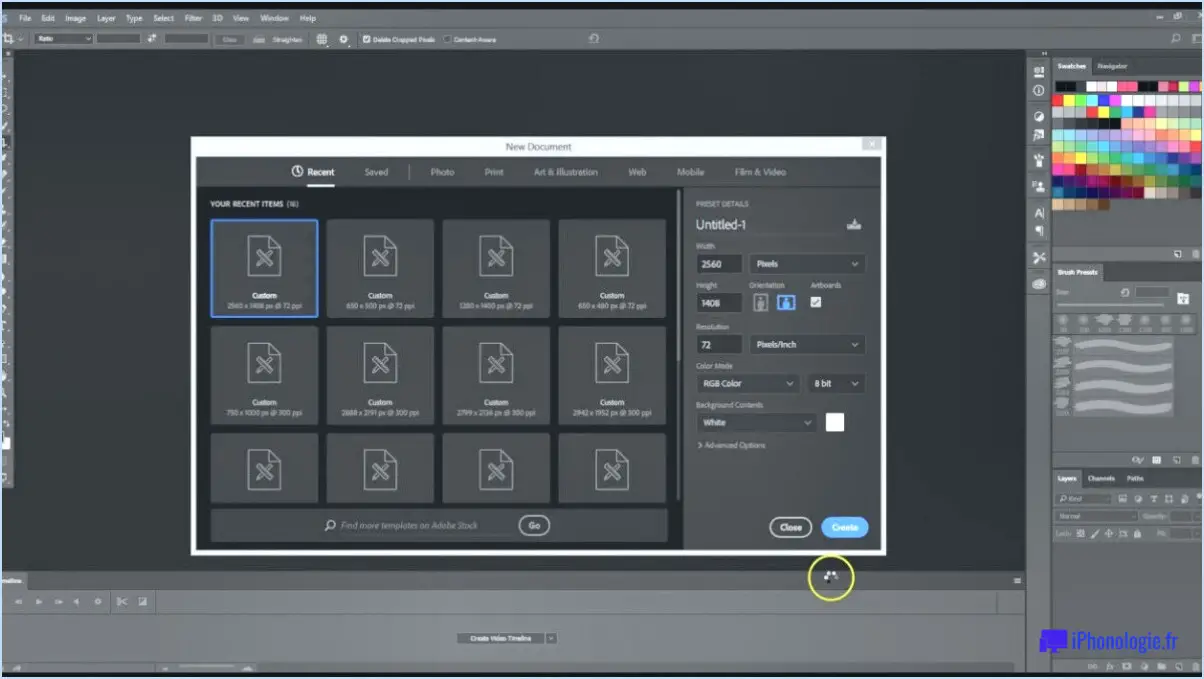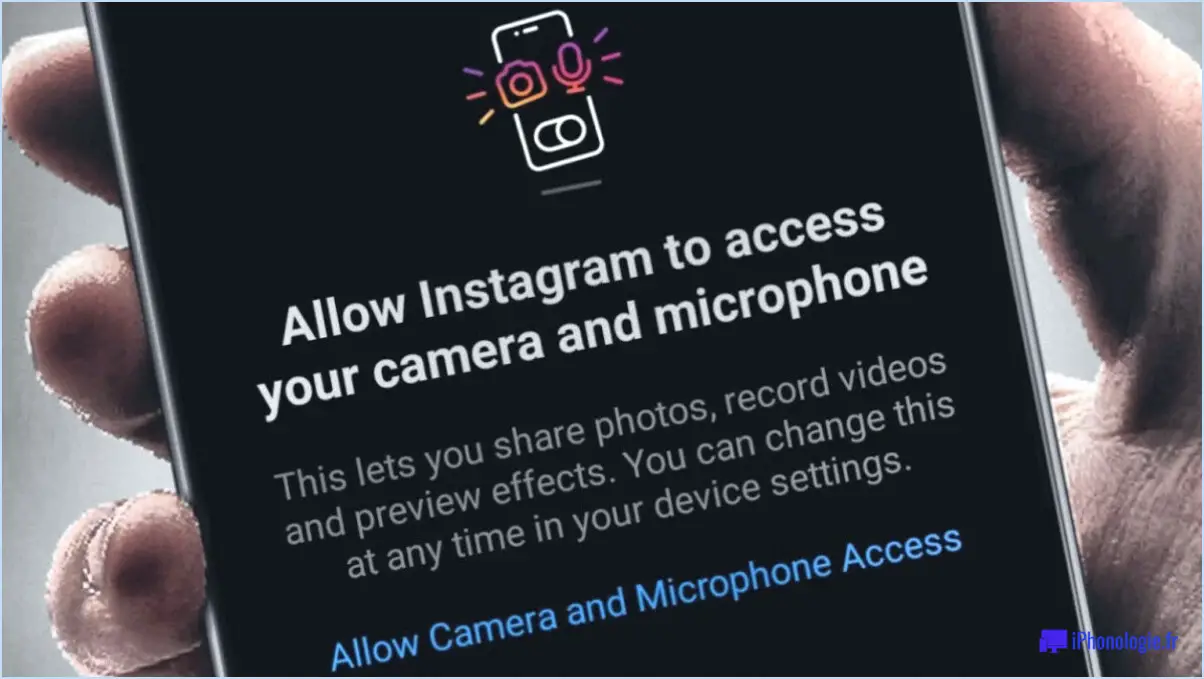Comment remplir une zone spécifique dans photoshop?
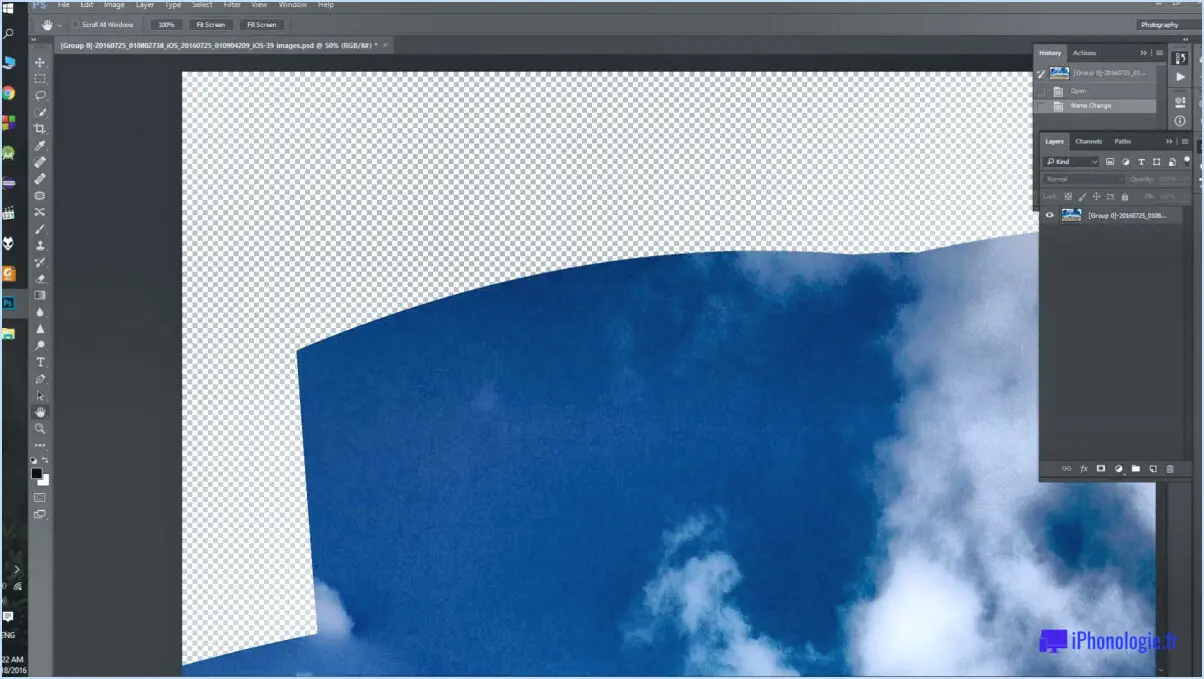
Lorsqu'il s'agit de remplir une zone spécifique dans Photoshop, il existe plusieurs méthodes à choisir en fonction de vos besoins spécifiques. Voici les méthodes les plus courantes pour remplir une zone dans Photoshop :
- Utiliser l'outil Pinceau : L'outil Pinceau est un outil polyvalent de Photoshop qui peut être utilisé pour de nombreuses choses, notamment pour remplir une zone. Pour utiliser l'outil Pinceau pour remplir une zone, sélectionnez l'outil Pinceau dans la barre d'outils située à gauche de l'écran, puis choisissez la taille et la dureté du pinceau souhaitées. Ensuite, sélectionnez la couleur avec laquelle vous souhaitez remplir la zone dans le sélecteur de couleurs ou le panneau des échantillons, et peignez simplement sur la zone que vous souhaitez remplir.
- Remplissage avec une couleur : une autre façon de remplir une zone dans Photoshop consiste à utiliser la commande Remplir. Pour ce faire, sélectionnez la zone que vous souhaitez remplir à l'aide de l'un des outils de sélection tels que l'outil Lasso ou Baguette magique. Une fois la zone sélectionnée, accédez au menu Édition, choisissez Remplir, puis sélectionnez la couleur souhaitée dans le menu déroulant. Assurez-vous que le menu déroulant "Utiliser" est réglé sur "Couleur" et cliquez sur OK pour remplir la zone avec la couleur sélectionnée.
- Utilisation de l'outil Dégradé : L'outil Dégradé est utile pour créer des transitions de couleur graduelles ou pour remplir une zone avec un effet de dégradé. Pour utiliser l'outil Dégradé pour remplir une zone, sélectionnez l'outil Dégradé dans la barre d'outils et choisissez le type de dégradé souhaité dans la barre d'options. Ensuite, cliquez et faites glisser sur la zone que vous souhaitez remplir pour créer l'effet de dégradé.
Il est important de noter que chacune de ces méthodes peut être plus efficace dans certaines situations que dans d'autres. Par exemple, l'outil Pinceau convient mieux pour remplir de petites zones avec une couleur spécifique, tandis que l'outil Dégradé est plus approprié pour créer un effet de dégradé. En outre, l'utilisation de la commande Remplir peut s'avérer utile lorsque vous devez remplir rapidement une grande zone avec une couleur unie.
En conclusion, il existe plusieurs façons de remplir une zone dans Photoshop, notamment à l'aide de l'outil Pinceau, d'une couleur ou de l'outil Dégradé. Choisissez la méthode qui répond le mieux à vos besoins et expérimentez différentes techniques pour obtenir le résultat souhaité.
Comment remplir une zone sélectionnée?
Lorsqu'il s'agit de remplir une zone sélectionnée, il existe plusieurs façons de procéder en fonction de la plateforme que vous utilisez. Voici quelques options à prendre en considération :
- Utilisez un éditeur de texte : Ouvrez un nouveau document dans votre éditeur de texte préféré et collez le contenu avec lequel vous souhaitez remplir la zone. Il s'agit d'une méthode simple et directe.
- Utilisez un navigateur web : Si vous disposez d'un document existant, ouvrez-le dans un navigateur web et collez votre contenu dans la zone souhaitée. Cette méthode est utile si vous souhaitez apporter des modifications à un document existant.
- Utilisez un système de gestion de contenu en ligne : Si vous utilisez un système de gestion de contenu en ligne, créez un nouveau document et collez-y votre contenu. Il s'agit d'une option très prisée par les personnes qui gèrent des sites web ou des blogs.
Dans tous les cas, veillez à formater votre contenu de manière appropriée et à le relire avant de le finaliser.
Existe-t-il un outil de remplissage dans Photoshop?
Bien qu'il n'existe pas d'outil de remplissage spécifique dans Photoshop, il existe plusieurs façons de remplir une sélection avec de la couleur ou un motif. Parmi les méthodes courantes, citons l'utilisation de l'outil Pipette pour sélectionner une couleur, puis l'utilisation de l'outil Godet de peinture pour remplir la sélection avec cette couleur. Vous pouvez également utiliser l'outil Patch pour remplacer une zone sélectionnée par un motif ou une couleur. Vous pouvez également utiliser des raccourcis clavier, tels que Alt+Retour arrière pour remplir une sélection avec la couleur de premier plan et Ctrl+Retour arrière pour la remplir avec la couleur d'arrière-plan. Expérimentez ces options pour trouver la méthode qui convient le mieux à votre projet.
Comment saturer une partie seulement d'une photo dans Photoshop?
Pour ne saturer qu'une partie d'une photo dans Photoshop, vous pouvez utiliser l'outil Recadrage ou l'outil Pinceau. Pour utiliser l'outil Recadrer, réglez les options sur "Remplir" et recadrez la zone souhaitée. Veillez à ne pas recadrer trop loin. Pour utiliser l'outil Pinceau, réglez le mode sur "Superposition" et sélectionnez la couleur souhaitée pour saturer la zone. Peignez la zone avec le pinceau et Photoshop la remplira automatiquement avec la couleur sélectionnée. Ces deux méthodes sont des moyens rapides et faciles de saturer uniquement une partie spécifique de votre photo.
Comment recadrer une image à une forme spécifique dans Photoshop?
Pour recadrer une image à une forme spécifique dans Photoshop, vous pouvez utiliser l'outil Recadrage (C). Commencez par sélectionner l'image à l'aide de l'outil Sélection (V). Ensuite, cliquez et faites glisser le curseur sur la zone que vous souhaitez recadrer. Le curseur se transforme en croix lorsque vous êtes proche du bord de l'image. Relâchez le bouton de la souris et choisissez Recadrer dans les options qui s'affichent. Si vous souhaitez recadrer l'image selon une forme spécifique, vous pouvez également utiliser l'outil Forme pour dessiner une forme sur l'image, puis cliquer avec le bouton droit de la souris sur la forme et choisir "Créer un masque d'écrêtage". L'image sera alors recadrée en fonction de la forme que vous avez dessinée.
Comment recolorer une partie de l'image?
Pour recolorer une partie d'une image, vous pouvez utiliser l'outil de sélection des couleurs ou les calques de réglage dans Photoshop ou GIMP. Voici comment procéder :
- Outil de sélection des couleurs : sélectionnez l'outil et cliquez sur la couleur que vous souhaitez utiliser. Utilisez ensuite l'outil pinceau pour peindre la partie de l'image que vous souhaitez recolorer.
- Couche de réglage teinte/saturation : ajoutez la couche de réglage et sélectionnez la gamme de couleurs que vous souhaitez modifier. Utilisez les curseurs pour régler la teinte, la saturation et la luminosité de cette gamme de couleurs.
- Calque de réglage de la balance des couleurs : ajoutez le calque de réglage et choisissez la gamme de couleurs que vous souhaitez modifier. Ajustez les curseurs des couleurs primaires (rouge, vert et bleu) pour modifier la balance des couleurs.
N'oubliez pas de travailler sur une copie de l'image originale et d'utiliser des masques de calque pour effectuer des ajustements de manière non destructive. Grâce à ces outils, vous pouvez facilement recolorer une partie de l'image en fonction de vos besoins.
Comment créer une ombre réaliste dans Illustrator?
Pour créer une ombre réaliste dans Illustrator, il existe quelques techniques que vous pouvez utiliser :
- Utilisez l'outil Plume pour dessiner une forme d'ombre autour de votre objet. Veillez à régler la couleur de remplissage sur le noir et à ajuster la transparence pour obtenir l'effet souhaité.
- Appliquez l'outil Flou pour adoucir le bord de votre ombre. Vous trouverez cet outil dans la barre d'outils située à gauche de l'écran. Sélectionnez la forme de l'ombre et appliquez l'effet de flou à partir du menu Effets.
- Appliquez l'effet Ombre portée pour ajouter une ombre subtile derrière votre objet. Cet effet se trouve dans le menu Styliser du panneau Effets. Ajustez les paramètres pour contrôler la taille, l'opacité et l'angle de l'ombre.
N'oubliez pas d'expérimenter différentes techniques et différents paramètres pour obtenir le résultat le plus réaliste.
Comment créer un vecteur d'ombre portée dans Illustrator?
Pour créer un vecteur d'ombre portée dans Illustrator, sélectionnez l'objet auquel vous souhaitez appliquer l'ombre, puis cliquez sur l'icône Masque vectoriel ( ). Une boîte de dialogue Masque vectoriel apparaît. Sélectionnez la forme vectorielle à utiliser comme masque et cliquez sur OK. Pour ajuster l'ombre portée, allez dans le panneau Apparence et cliquez sur l'effet. Vous pouvez alors modifier l'opacité, le flou et d'autres paramètres comme vous le souhaitez.
Comment créer un effet d'ombre portée?
Pour créer un effet d'ombre portée dans Photoshop, sélectionnez le calque auquel vous souhaitez appliquer l'ombre et cliquez sur l'icône Ombre portée située dans la barre d'outils. Une fois sélectionné, entrez la taille, l'angle et la distance de l'ombre. Voici quelques conseils supplémentaires pour créer un effet d'ombre portée réussi :
- Modifiez l'opacité de l'ombre pour obtenir le niveau d'intensité souhaité.
- Tenez compte de la direction de votre source de lumière pour vous assurer que l'ombre semble naturelle.
- Ajustez la couleur de l'ombre pour créer un effet plus réaliste.
En suivant ces étapes, vous pouvez facilement créer un effet d'ombre portée d'aspect professionnel dans Photoshop.