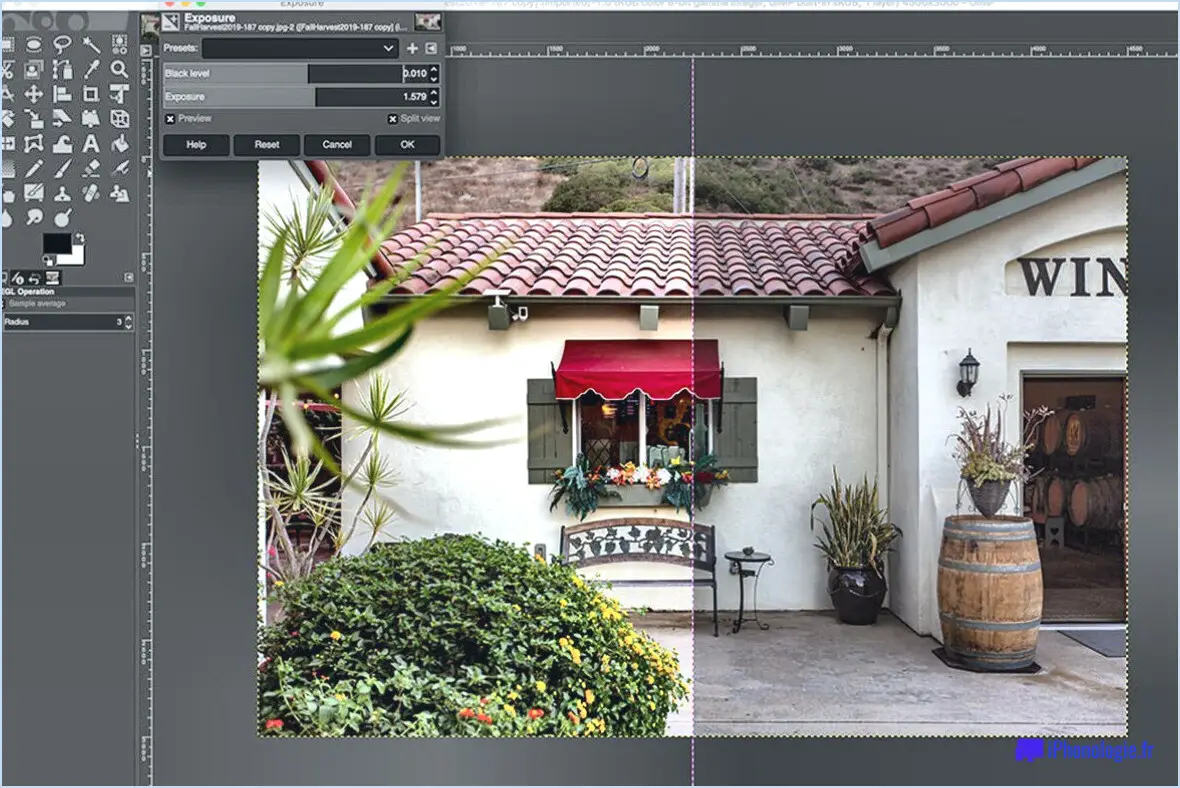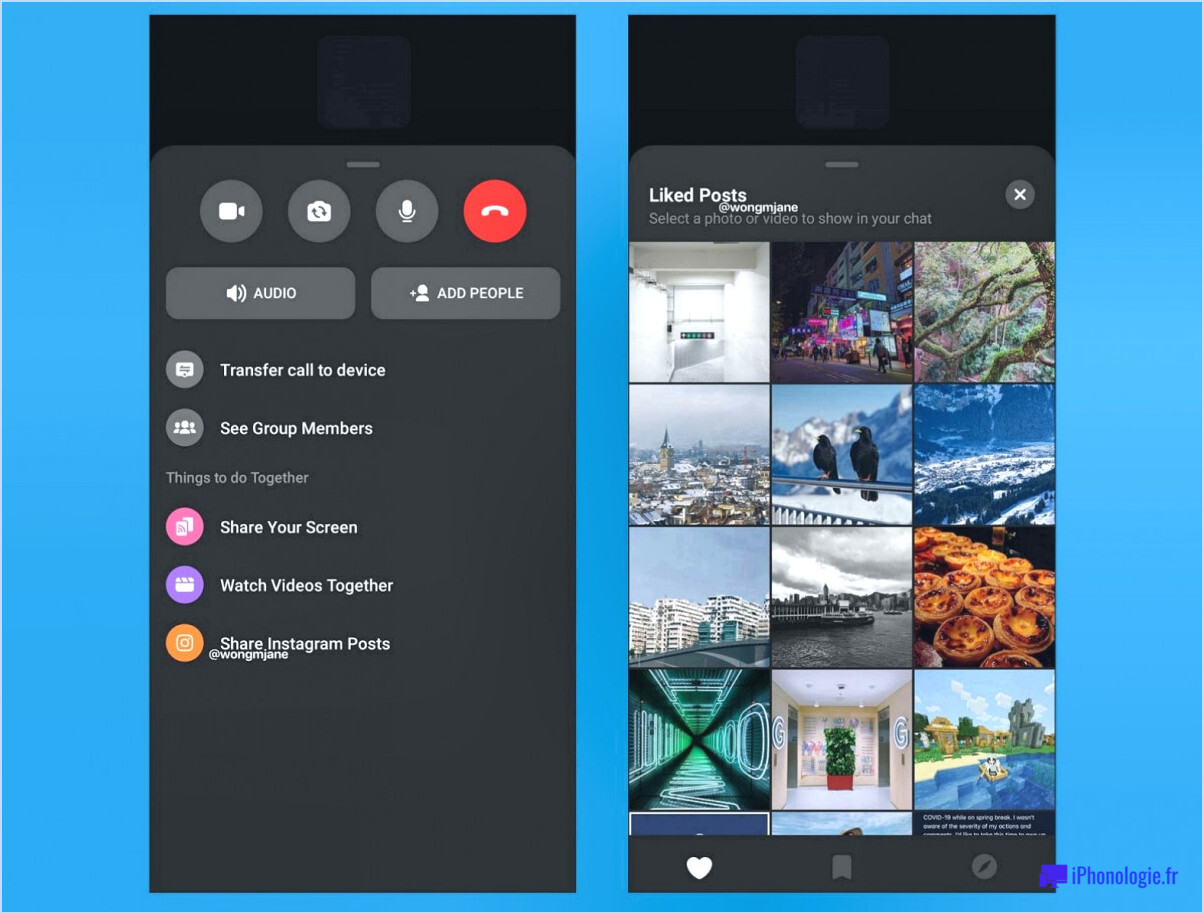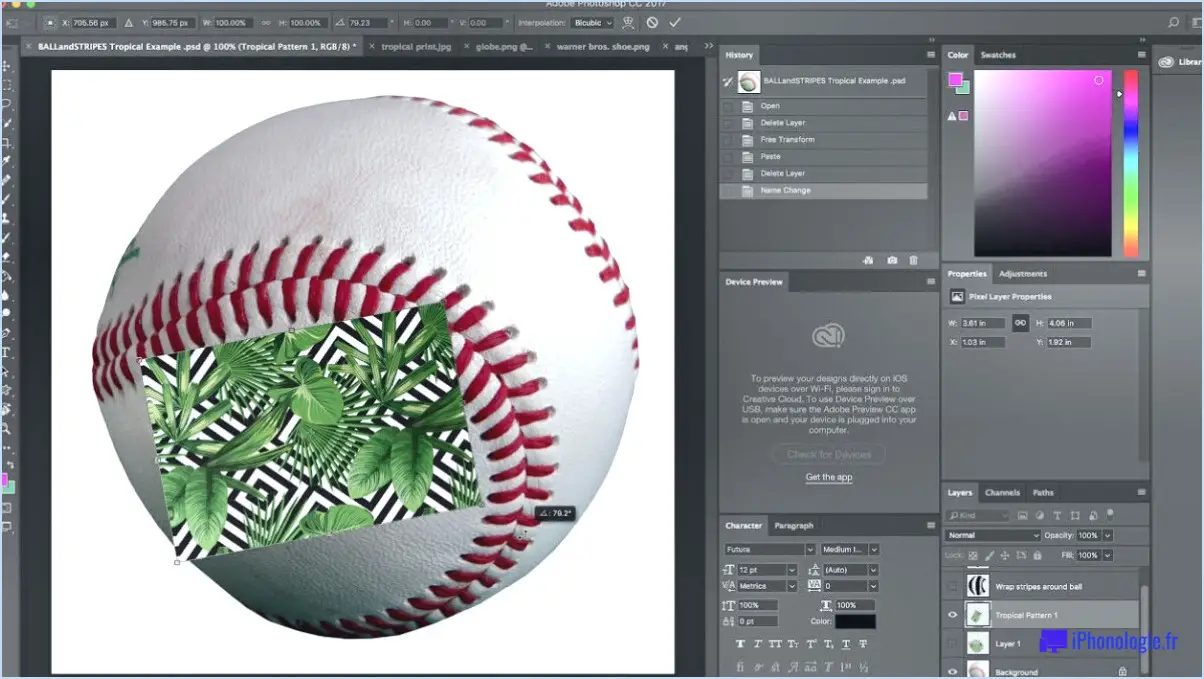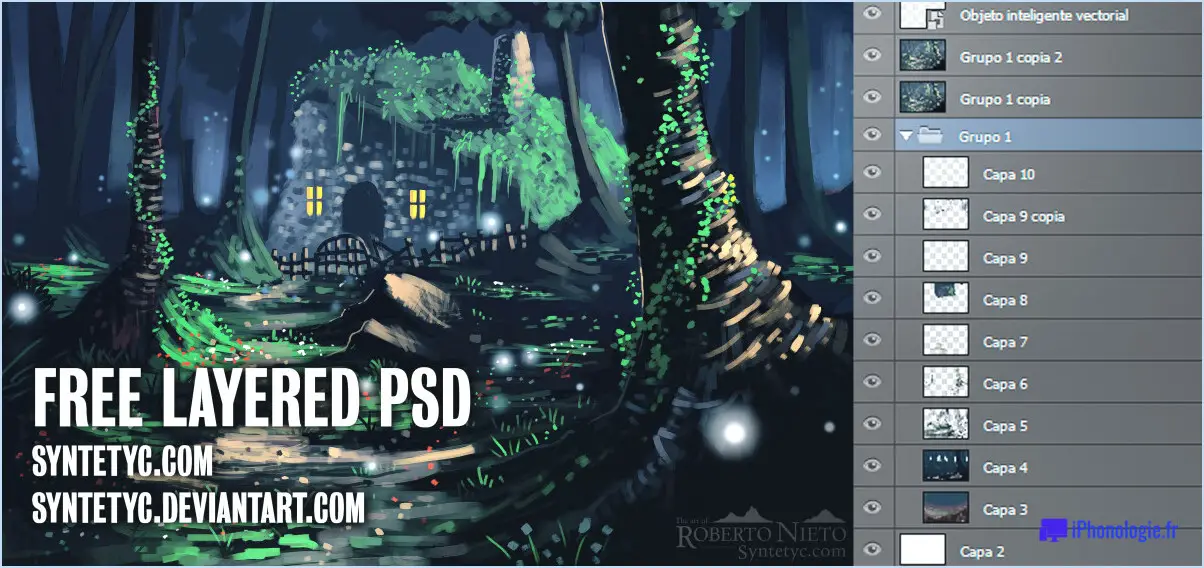Comment retrouver une sélection sauvegardée dans photoshop?

En Photoshop, la localisation d'une sélection enregistrée est un processus simple. Tout d'abord, accédez à la fenêtre Sélectionner situé en haut de l'écran. Dans le menu déroulant, choisissez Charger la sélection. Cette action ouvre une nouvelle boîte de dialogue.
Dans la boîte de dialogue Charger la sélection vous trouverez un menu déroulant intitulé Canal. Ce menu contient toutes les sélections enregistrées pour le document en cours. Les sélections sont nommées automatiquement par Photoshop, généralement comme "Alpha 1", "Alpha 2", et ainsi de suite, à moins que vous ne leur ayez donné un nom spécifique lors de l'enregistrement.
Pour charger votre sélection enregistrée, il vous suffit de cliquer sur le nom de la sélection que vous souhaitez charger à partir de la liste des sélections. Canal dans le menu déroulant. Après avoir sélectionné, cliquez sur OK. Votre sélection enregistrée sera maintenant chargée sur votre image.
N'oubliez pas que la touche Charger la sélection n'est disponible que si votre document contient des sélections enregistrées. Si vous ne voyez pas votre sélection enregistrée, assurez-vous que vous êtes dans le bon document et que la sélection a été enregistrée correctement.
Voici un guide rapide étape par étape :
- Accédez à l'écran Sélectionnez menu.
- Sélectionnez le menu . Charger la sélection.
- Dans l'espace Sélection de la charge sélectionnez votre sélection sauvegardée dans la boîte de dialogue Canal menu déroulant.
- Cliquez sur OK.
Où pouvez-vous retrouver une sélection précédemment enregistrée dans Illustrator?
Dans Adobe Illustrator , il est possible d'accéder à une sélection précédemment enregistrée grâce à un processus simple. Naviguez jusqu'à la fenêtre Fichier qui se trouve généralement dans le coin supérieur gauche de l'interface de l'application. Dans la liste déroulante, sélectionnez l'option "Enregistrer sous" dans la liste déroulante. Cette action ouvre une boîte de dialogue qui vous présente une liste de vos sélections précédemment enregistrées. Vous pouvez ainsi facilement localiser et sélectionner le fichier souhaité.
Comment réutiliser une sélection dans Photoshop?
Réutilisation d'une sélection dans Photoshop est un processus simple. Tout d'abord, sélectionnez la zone que vous souhaitez réutiliser à l'aide de l'outil "Sélectionner" ou en appuyant sur "Ctrl+A". Ensuite, cliquez sur le bouton "Affiner la sélection" ou appuyez sur "Ctrl+R", et choisissez l'option "Conserver la sélection". Cette action permet de s'assurer que la sélection reste active en vue d'une utilisation ultérieure. Enfin, utilisez l'outil "Pinceau" pour remplir votre sélection d'une nouvelle couleur ou d'un nouveau motif. Ce processus en trois étapes vous permet de :
- Sélectionner la zone souhaitée.
- Affiner et conservez la sélection.
- Remplir la sélection avec une nouvelle couleur ou un nouveau motif.
Comment tracer une sélection dans Photoshop?
Tracer une sélection dans Photoshop est un processus simple. Commencez par faire une sélection autour de l'objet ou de la zone que vous souhaitez tracer. Pour ce faire, vous pouvez utiliser la fonction Lasso. Une fois la sélection effectuée, maintenez enfoncée la touche Option (pour les utilisateurs Mac) ou la touche Touche Alt (pour les utilisateurs de Windows). Tout en maintenant la touche enfoncée, faites glisser l'outil Lasso autour de votre sélection. Lorsque vous relâchez le bouton de la souris, Photoshop génère automatiquement un fichier de la zone sélectionnée. Cette méthode permet de tracer avec précision et de dupliquer facilement les zones sélectionnées.
Comment modifier la sélection d'un objet dans Photoshop?
En Photoshop , la modification de la sélection d'un objet peut être réalisée par différentes méthodes. En premier lieu, l'outil outils de sélection sont les options les plus courantes. Il s'agit notamment des outils de sélection l'outil lasso qui permet une sélection à main levée, et l'outil lasso polygonal parfait pour les formes polygonales. L'outil outil pinceau est une autre option, offrant un processus de sélection plus organique.
Par ailleurs, l'outil Outil de sélection rapide permet de gagner du temps. Il sélectionne rapidement un objet en interprétant et en suivant des tons et des textures similaires dans la zone définie.
N'oubliez pas que chaque outil a ses propres atouts, alors choisissez-le en fonction de vos besoins spécifiques.
Comment enregistrer une partie d'une image dans Photoshop?
Ouvrir l'image souhaitée dans Photoshop. Naviguez jusqu'à la zone Menu Fichier et sélectionnez Enregistrer pour le Web. Cette commande vous permet d'enregistrer une partie spécifique d'une image. Dans la boîte de dialogue qui suit, saisissez un nom de fichier unique pour votre fichier enregistré. Cliquez sur Enregistrer pour finaliser le processus. Cette méthode vous permet de conserver la partie souhaitée de votre image sans altérer l'original.
Comment une sélection enregistrée est-elle replacée sur une image?
Pour replacer une sélection enregistrée sur une image, vous avez plusieurs possibilités. Tout d'abord, vous pouvez utiliser le raccourci clavier Commande+Z (PC) ou Contrôle+Z (Mac) pour annuler l'action précédente et restaurer la sélection. Vous pouvez également sélectionner manuellement la zone souhaitée à l'aide de votre souris, puis choisir l'option "Tout sélectionner" dans le menu Édition. Vous pouvez également utiliser le raccourci clavier Commande+A (PC) ou Contrôle+A (Mac) pour sélectionner rapidement l'ensemble de l'image. Ces méthodes vous permettent de restaurer sans effort votre sélection enregistrée et de continuer à travailler sur votre image.
Que fait l'outil Baguette magique?
L'outil Baguette magique est une fonction puissante des logiciels d'édition d'images qui permet aux utilisateurs de sélectionner et d'effacer des images. de grandes zones d'une image en toute simplicité. Il suffit de cliquer sur une zone spécifique pour que l'outil sélectionne automatiquement les pixels de couleur ou de tonalité similaire. Il est donc idéal pour supprimer des arrière-plans, isoler des objets ou procéder à des ajustements rapides. L'outil Baguette magique permet d'économiser du temps et des efforts en offrant un moyen rapide d'effectuer des sélections et des modifications précises dans les images.
Comment enregistrer l'emplacement des panneaux et les préférences de visibilité?
Pour enregistrer les emplacements des panneaux et les préférences de visibilité dans l'éditeur Unity, procédez comme suit :
- Ouvrez la fenêtre des préférences.
- Sélectionnez l'onglet "Paramètres du jeu".
- Sous "Enregistrer les emplacements du panneau", choisissez un emplacement où enregistrer vos préférences.
- Sous "Enregistrer les préférences de visibilité", sélectionnez une préférence de visibilité pour y enregistrer vos préférences.
En suivant ces étapes, vous pouvez vous assurer que l'emplacement de vos panneaux et vos préférences de visibilité sont sauvegardés et facilement accessibles chaque fois que vous travaillez dans Unity. Cette fonctionnalité vous permet de personnaliser votre espace de travail et de rationaliser votre flux de travail en fonction de vos besoins spécifiques.