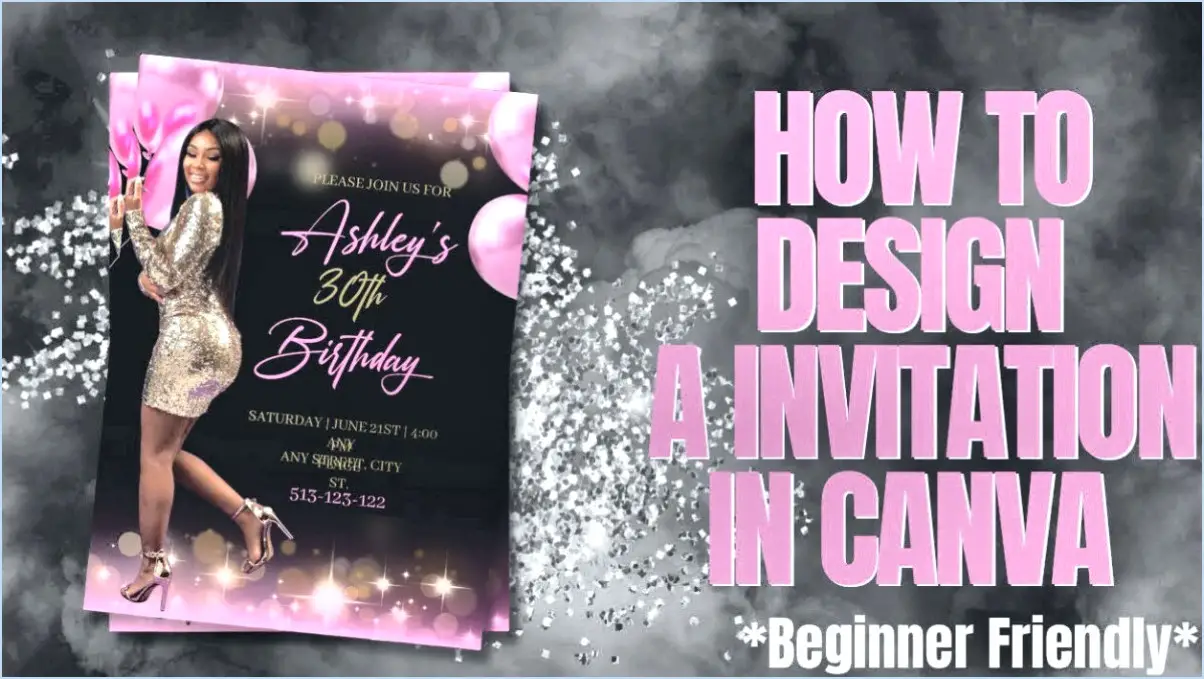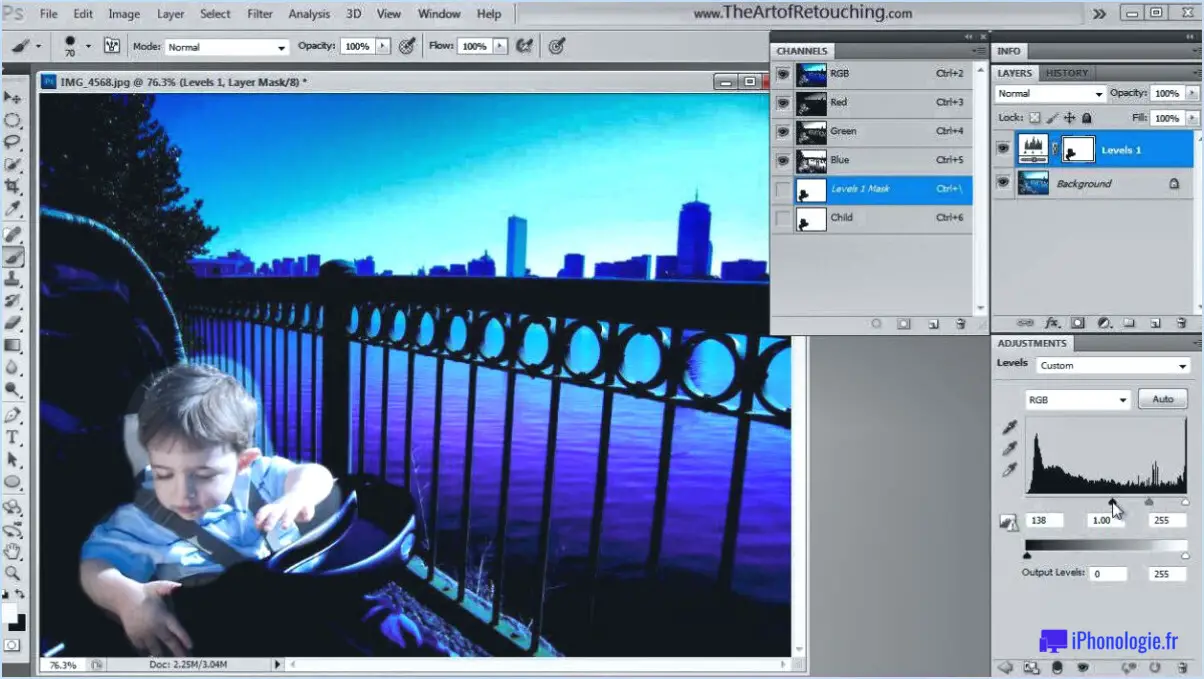Comment supprimer dans procreate?
Pour supprimer des éléments dans Procreate, vous disposez de quelques méthodes efficaces :
- Outil de gomme :
L'outil Gomme fonctionne comme une gomme numérique, ce qui vous permet de supprimer sélectivement des parties de votre œuvre d'art. Il vous suffit de sélectionner l'outil Gomme dans la barre d'outils, de choisir le type et la taille de pinceau que vous préférez et de commencer à effacer les zones que vous souhaitez supprimer. Cette méthode est idéale pour peaufiner votre travail avec précision.
- Suppression de calques :
La suppression d'un calque est un autre moyen simple de supprimer du contenu dans Procreate :
a. Sélectionnez le calque : Dans le panneau Calques, appuyez sur le calque que vous souhaitez supprimer. Cette opération met en évidence le calque et affiche des options supplémentaires.
b. Icône de la corbeille : Recherchez l'icône de la corbeille généralement située en haut ou en bas du panneau Calques.
c. Confirmez la suppression : Appuyez sur l'icône de la corbeille et Procreate vous demandera de confirmer la suppression. Confirmez votre choix, et le calque sélectionné et son contenu seront supprimés de votre canevas.
Ces deux méthodes permettent de supprimer des parties spécifiques de votre œuvre ou des calques entiers. Vous pouvez passer de l'une à l'autre en toute transparence, en fonction de vos besoins d'édition. N'oubliez pas qu'une fois que vous avez confirmé la suppression, celle-ci est irréversible, alors assurez-vous d'avoir fait une sauvegarde si nécessaire.
En outre, Procreate offre une gamme d'outils et d'options pour éditer et manipuler vos créations. En vous familiarisant avec les capacités de l'application, vous pourrez obtenir les résultats souhaités de manière efficace. Continuez à pratiquer et à expérimenter pour tirer le meilleur parti des puissantes fonctionnalités de Procreate.
Comment supprimer une couleur spécifique dans Procreate?
Pour supprimer une couleur spécifique dans Procreate, accédez au sélecteur de couleurs et à la fenêtre de sélection des couleurs. tapez sur la couleur que vous souhaitez éliminer. Une fois la couleur sélectionnée, localisez le bouton icône de la corbeille située en bas de l'écran. En lui donnant un tapez vous lancez le processus de suppression de la couleur choisie. Cette action purge effectivement la couleur indésirable de votre palette, laissant votre toile exempte de la teinte indésirable. Cette méthode rationalisée garantit que votre processus créatif reste ininterrompu, ce qui vous permet de créer votre œuvre d'art avec précision et harmonie visuelle.
Rappelez-vous les étapes suivantes :
- Ouvrez le sélecteur de couleurs.
- Tapez sur sur la couleur à supprimer.
- Tapez sur sur l'icône de la corbeille en bas.
Grâce à cette procédure rapide, votre palette de couleurs reste raffinée et bien adaptée à votre vision artistique.
Comment supprimer une ligne droite dans Procreate?
A supprimer une ligne droite dans Procreate, procédez comme suit :
- Tapez et maintenez sur la ligne.
- Le Supprimer s'affichent.
- Tapez sur Supprimer pour supprimer la ligne.
Comment supprimer une partie d'une image dans Procreate?
A supprimer une partie d'une image dans Procreate vous avez plusieurs possibilités :
- Outil gomme : Choisissez l'outil gomme dans la barre d'outils, puis passez simplement le pinceau sur la zone que vous souhaitez supprimer.
- Outil de sélection : Utilisez l'outil de sélection pour délimiter la partie que vous souhaitez supprimer. Une fois la partie sélectionnée, appuyez sur le bouton de suppression pour la supprimer.
Comment utiliser la gomme magique dans Procreate?
L'utilisation de la gomme magique dans Procreate est un jeu d'enfant. Pour commencer, sélectionnez le bouton gomme magique dans la barre d'outils. Ensuite, ciblez la zone que vous souhaitez effacer en utilisant l'outil en tapant sur la touche et en la maintenant enfoncée sur cette zone. La gomme magique effectue son tour en supprimant les pixels adjacents qui partagent une couleur similaire. Cette fonction rationalise votre flux de travail et permet une édition efficace et précise. Sa fonctionnalité automatique élimine les difficultés liées à l'effacement et garantit une intégration transparente dans votre processus créatif. Profitez de la commodité de la gomme magique dans Procreate pour une édition précise et sans effort.
Peut-on remplir la gomme sur Procreate?
Tout à fait ! Dans Procreate, vous avez la possibilité d'effectuer un effacement de remplissage. Pour ce faire, suivez les étapes suivantes :
- Sélectionnez l'outil : Ouvrez la barre d'outils et choisissez l'outil « Effacement de remplissage ».
- Zone d'effacement : Utilisez l'outil pour effacer la zone spécifique que vous souhaitez remplir.
Avec l'outil d'effacement de remplissage de Procreate, vous pouvez facilement réaliser un effacement précis et efficace tout en conservant un flux de travail fluide. Bonne création !
Pourquoi ma gomme ne fonctionne-t-elle pas sur Procreate?
Si votre gomme ne fonctionne pas comme prévu dans Procreate, tenez compte des facteurs suivants :
- Sélection des outils : Assurez-vous que l'outil gomme est sélectionné dans la barre d'outils.
- Sensibilité à la pression : Réglez la sensibilité à la pression de l'Apple Pencil dans les préférences de Procreate.
- Verrouillage des calques : Confirmez que votre calque n'est pas verrouillé, car l'effacement sur les calques verrouillés est restreint.
Vérifiez ces éléments pour résoudre efficacement les problèmes liés à la gomme.
Comment modifier une image dans Procreate?
Pour éditer une image dans Procreate, il faut d'abord, ouvrir l'image dans l'application. Une fois l'image chargée, localisez et tapez sur l'icône icône du crayon située dans la barre d'outils supérieure. Cette action vous permettra d'accéder à un ensemble de puissants outils de outils d'édition à votre disposition. Ces outils vous permettent de donner vie à votre vision créative. Expérimenter avec des options telles que brosses pour des ajustements précis, calques pour des éditions organisées, et filtres pour des effets distincts. Ajuster comme la luminosité, le contraste et équilibre des couleurs pour obtenir l'effet désiré. N'oubliez pas de sauvegarder vos progrès au fur et à mesure que vous affinez votre chef-d'œuvre. L'interface intuitive de Procreate, combinée à sa boîte à outils d'édition polyvalente, garantit une expérience d'édition transparente et agréable.
Procreate est-il meilleur que Photoshop?
Le choix entre Procreate et Photoshop dépend de vos préférences. Procreate excelle avec ses pinceaux et ses capacités de calques, tandis que Photoshop reste populaire en raison de son ensemble complet de fonctionnalités. Procreate est plus convivial pour les débutants et axé sur les tablettes, tandis que Photoshop convient aux professionnels et aux projets d'impression. Le prix abordable de Procreate est un atout, tandis que l'abonnement à Photoshop peut être un facteur à prendre en considération. Évaluez vos besoins : pour un art tactile intuitif, Procreate brille ; pour une grande polyvalence en matière de conception, Photoshop reste une référence.