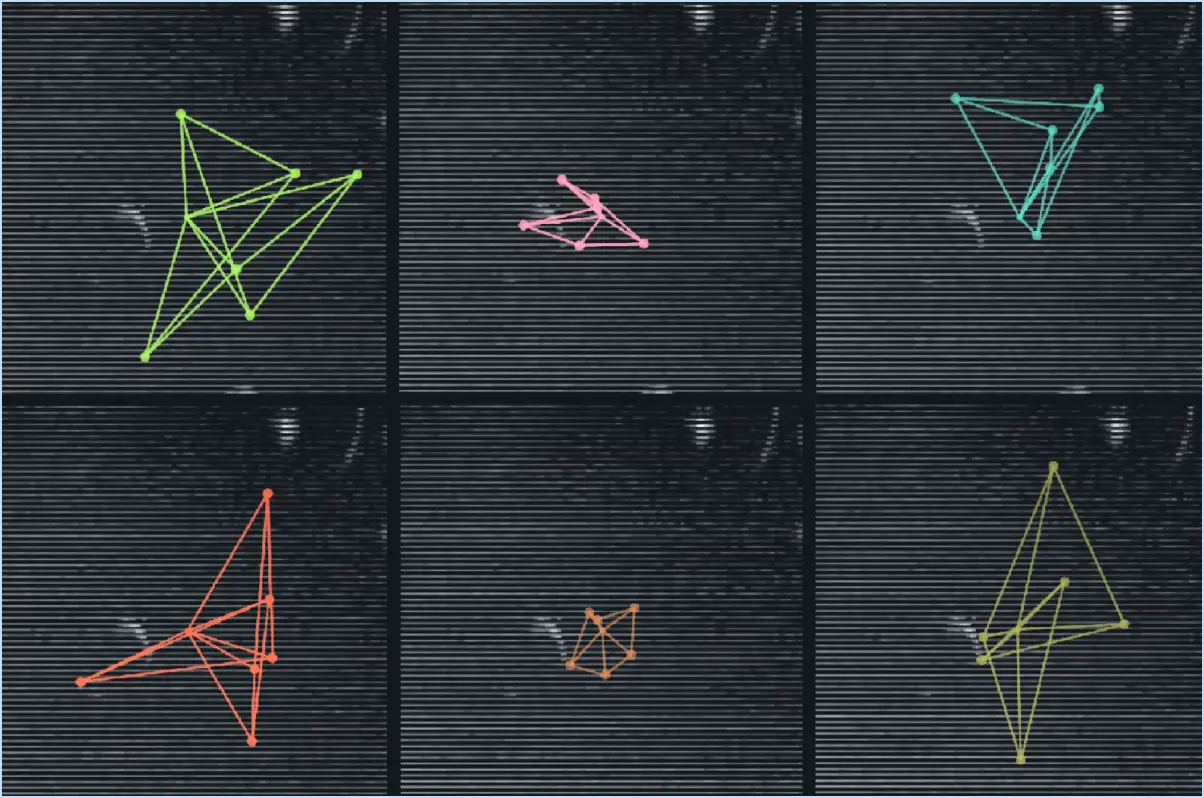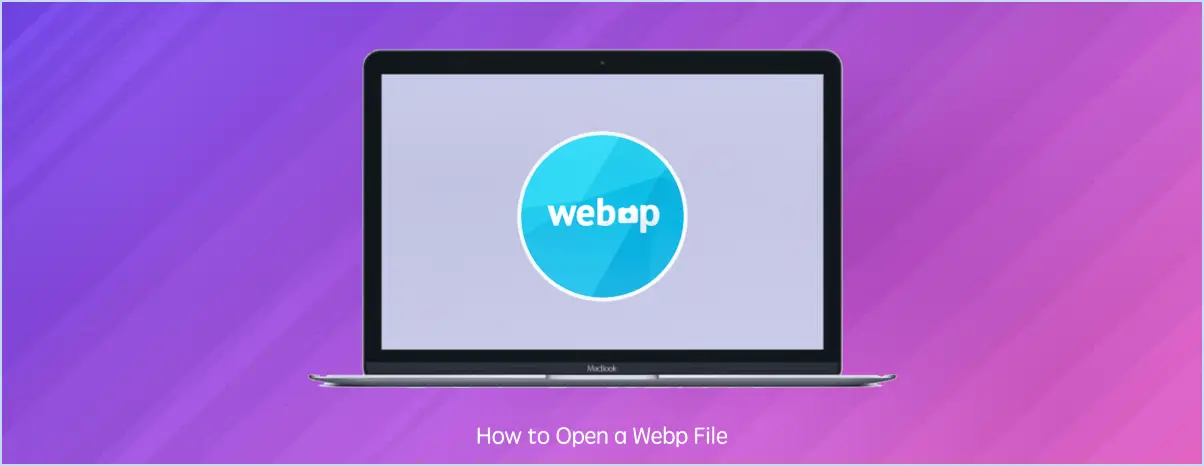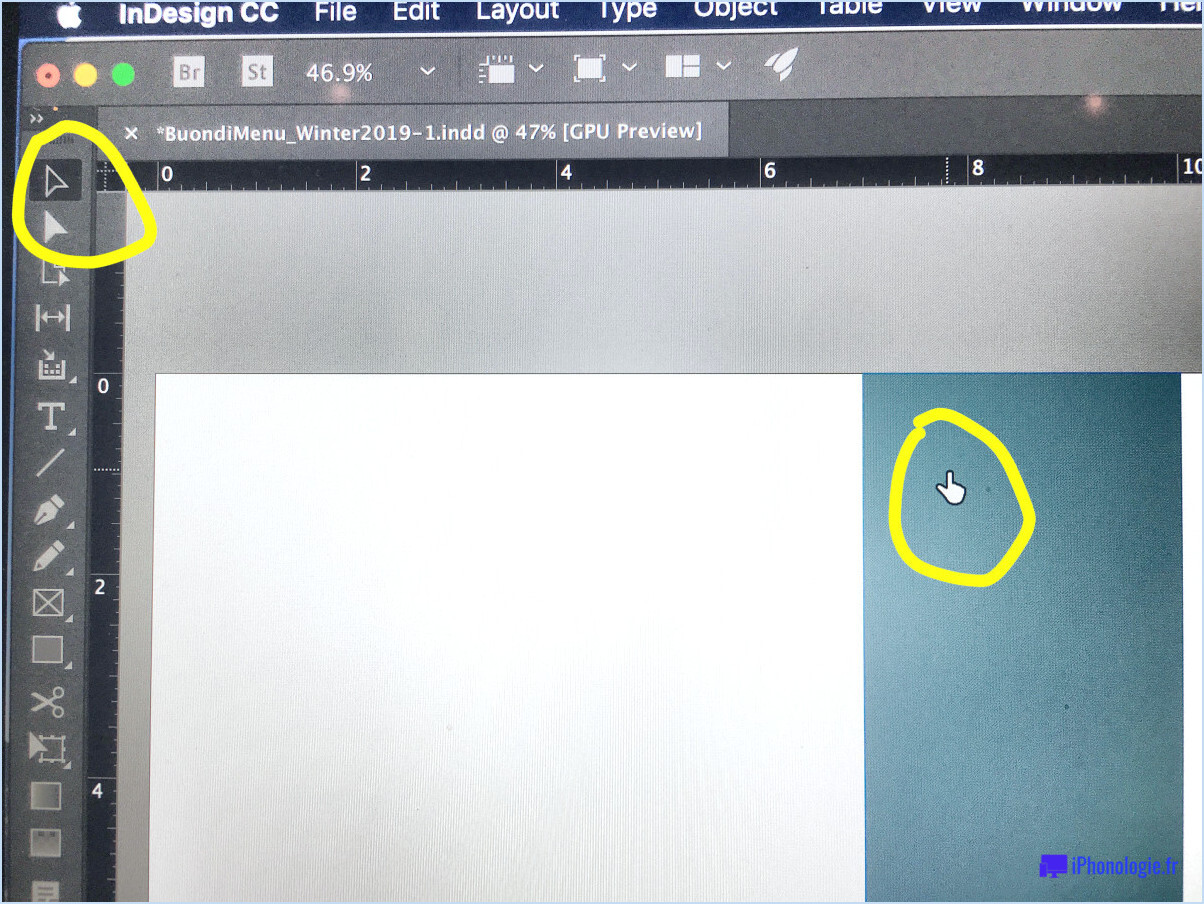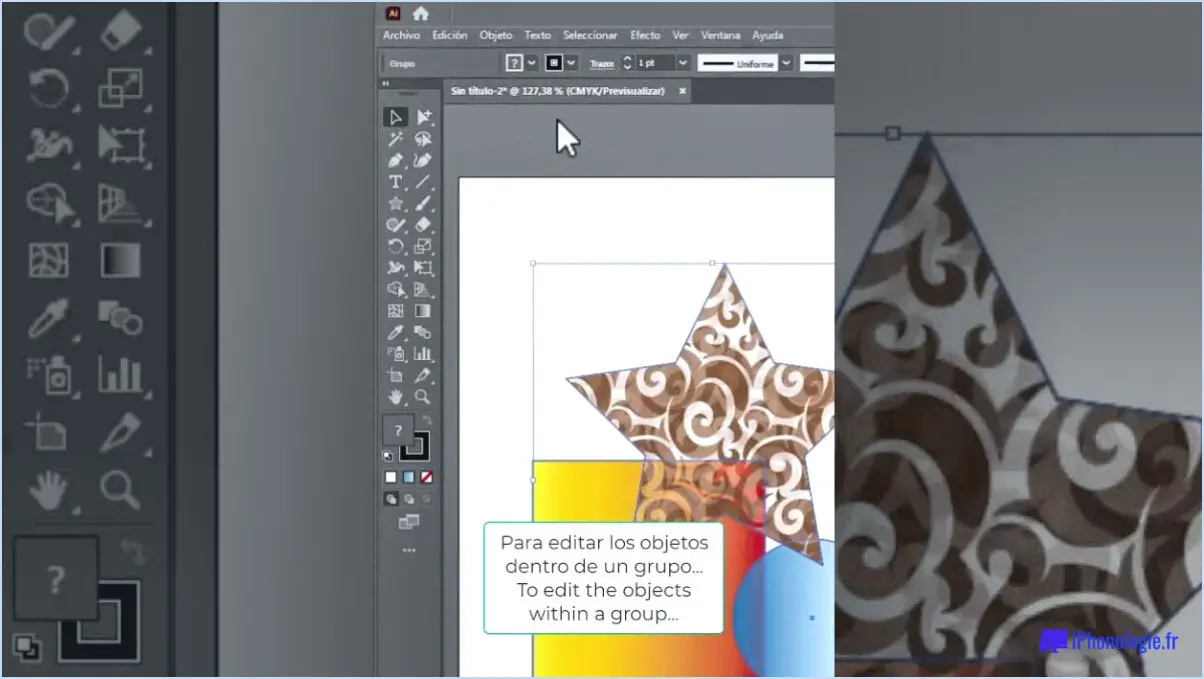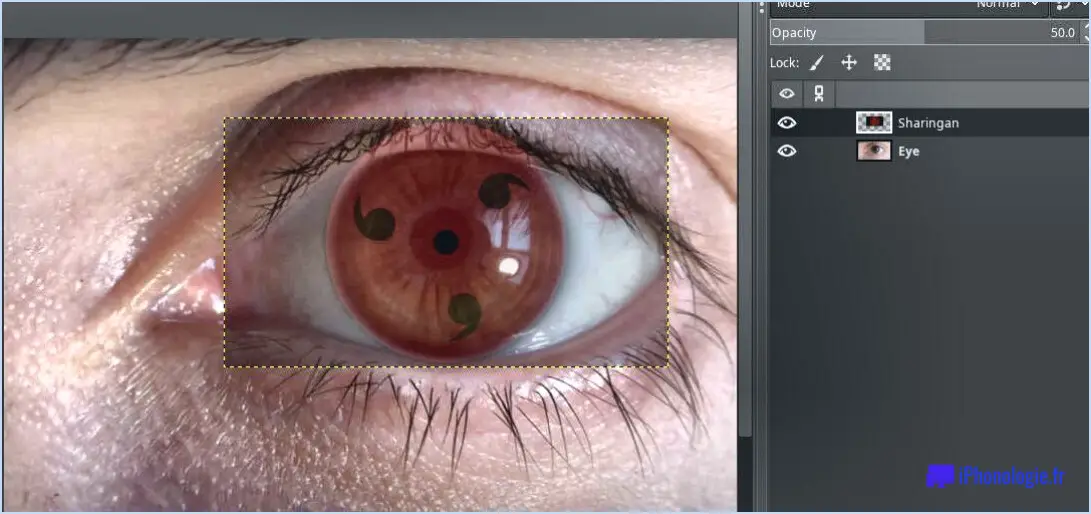Comment supprimer l'arrière-plan dans gimp?
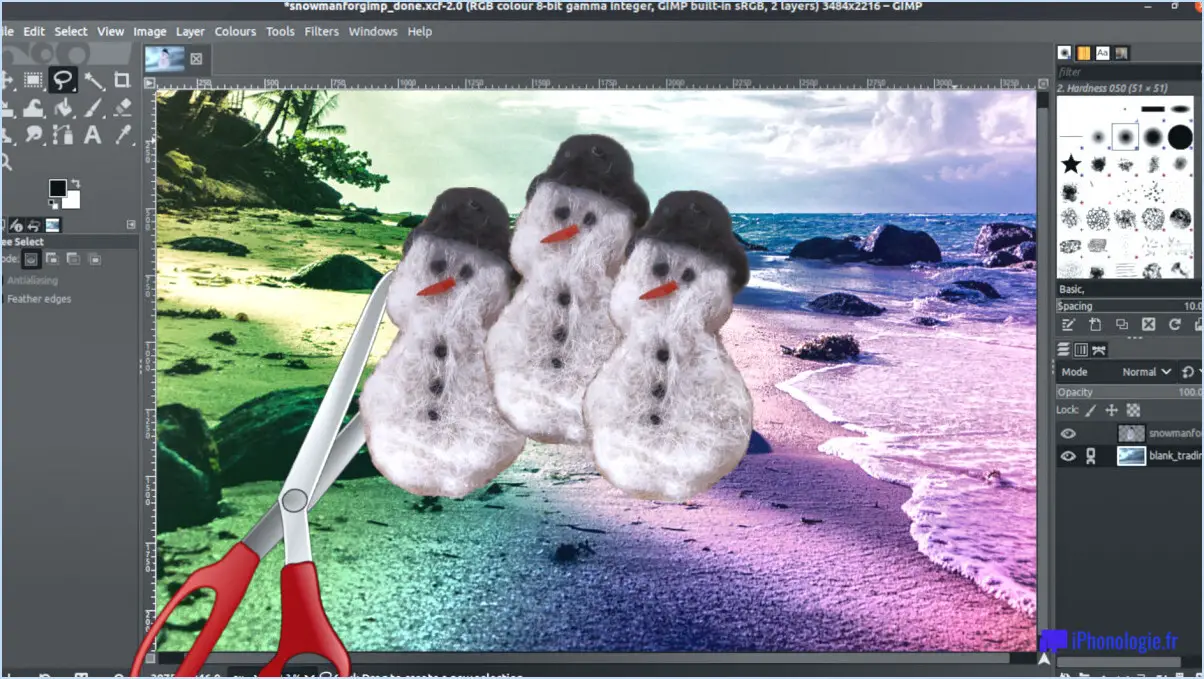
Pour supprimer l'arrière-plan dans GIMP, suivez les étapes suivantes :
- Ouvrez GIMP: Lancez le logiciel GIMP sur votre ordinateur.
- Importer une image: Utilisez le menu "Fichier" pour ouvrir l'image que vous souhaitez modifier.
- Création d'un calque: Dans la boîte de dialogue "Calques", cliquez avec le bouton droit de la souris sur le calque de l'image et sélectionnez "Dupliquer le calque". Cette étape permet de préserver votre image originale pendant que vous travaillez sur la suppression de l'arrière-plan.
- Sélectionnez l'arrière-plan: Cliquez sur l'"outil de sélection du premier plan" dans la boîte à outils. Marquez soigneusement la zone arrière-plan que vous souhaitez supprimer. Cet outil distingue intelligemment le sujet de l'arrière-plan.
- Sélection de l'avant-plan: Une fois que vous avez marqué l'arrière-plan, cliquez et faites glisser pour définir une limite approximative autour du sujet. L'outil affine automatiquement la sélection. Ajustez la taille du pinceau et la sensibilité si nécessaire.
- Affiner la sélection: Utilisez les pinceaux "Ajouter à la sélection" et "Soustraire de la sélection" pour affiner la sélection. Cela permet de garantir la précision autour des bords complexes.
- Affiner les bords: Après avoir obtenu une sélection satisfaisante, allez dans "Sélectionner" dans le menu supérieur, et choisissez "Plume". Définissez un petit rayon de plume pour adoucir les bords et rendre la transition plus naturelle.
- Suppression de l'arrière-plan: Une fois l'arrière-plan sélectionné, accédez au menu "Couleurs", puis sélectionnez "Couleur vers Alpha". Cette opération convertit l'arrière-plan sélectionné en transparence, ne laissant que votre sujet.
- Prévisualisation et confirmation: Pour prévisualiser les modifications, ajoutez un nouveau calque sous le calque du sujet et remplissez-le d'une couleur contrastée. Cela vous permet de vérifier l'exactitude de la suppression. Si vous êtes satisfait, fusionnez les calques.
- Sauvegarder votre travail: Pour enregistrer votre image modifiée, utilisez le menu "Fichier" et choisissez "Exporter sous". Sélectionnez le format de fichier de votre choix (par exemple, PNG) et enregistrez.
N'oubliez pas que c'est en forgeant qu'on devient forgeron lorsqu'il s'agit de supprimer un arrière-plan dans GIMP. Familiarisez-vous avec les outils et leurs paramètres pour obtenir les meilleurs résultats pour vos images.
Comment découper une image avec GIMP?
Pour découper une image avec GIMP, suivez les étapes suivantes :
- Utilisez l'outil outil de sélection pour cliquer et faire glisser autour de l'image que vous souhaitez découper.
- Naviguez jusqu'à l'outil de sélection menu d'édition et sélectionnez couper.
- Vous pouvez également utiliser la touche CTRL+X pour couper l'image sélectionnée.
N'oubliez pas de vous assurer que la sélection englobe bien la zone de l'image désirée avant de la découper. Les outils de sélection de GIMP offrent un contrôle précis pour une suppression efficace de l'image.
Comment supprimer l'arrière-plan d'une image?
Pour supprimer l'arrière-plan d'une photo, vous disposez de plusieurs options efficaces :
- Logiciel de retouche photo : Utilisez un logiciel comme Photoshop, GIMP ou Canva. Utilisez la baguette magique ou l'outil Lasso pour sélectionner le sujet, puis supprimez l'arrière-plan.
- Outils d'extraction de l'avant-plan : Pensez à des outils en ligne tels que Remove.bg ou Unscreen. Ces outils dotés d'une intelligence artificielle détectent et suppriment automatiquement l'arrière-plan, ce qui vous permet d'obtenir une image propre.
- Sélection manuelle : Dans des applications comme Photoshop, utilisez l'outil Plume pour créer un chemin précis autour du sujet. Transformez ce tracé en sélection et masquez l'arrière-plan.
- Techniques de prise de vue : Prenez une photo du sujet sur un fond de couleur unie. Il sera ainsi plus facile de sélectionner et de supprimer l'arrière-plan par la suite.
- Écran vert : Photographiez votre sujet devant un écran vert. Utilisez ensuite un logiciel de montage vidéo comme Adobe Premiere Pro pour remplacer l'arrière-plan vert par une image ou une vidéo de votre choix.
N'oubliez pas d'affiner vos sélections et vos bords pour obtenir un résultat homogène. Expérimentez différentes méthodes pour trouver celle qui convient à vos compétences et à la complexité de l'image.
Comment rendre une image transparente dans GIMP?
Pour rendre une image transparente dans GIMP, suivez les étapes suivantes :
- Ouvrez votre image dans GIMP.
- Naviguez jusqu'à Modifier > Transformer > Transparence.
- Réglez la valeur de la transparence sur 100%.
Et voilà ! Votre image apparaît désormais transparente.
Comment faire un logo avec un fond transparent dans GIMP?
Pour créer un logo avec un fond transparent dans GIMP, voici la procédure étape par étape :
- Ouvrez GIMP et créez un nouveau document.
- Choisissez le calque "Transparent" dans le panneau des calques.
- Cliquez sur le bouton "Créer un masque de calque".
- Mettez en évidence la partie blanche du calque "Transparent".
- Appuyez sur le bouton "Supprimer" pour supprimer la zone sélectionnée.
- Appuyez sur "Créer un nouveau calque" et intitulez-le "Logo".
Comment supprimer complètement un arrière-plan?
Pour supprimer complètement un arrière-plan d'une image, vous disposez de plusieurs options :
- Outils en ligne : Utilisez des plateformes telles que Pixlr.com qui propose une gamme d'outils adaptés à la suppression de l'arrière-plan. Ces outils utilisent des techniques telles que la sélection et l'effacement à la baguette magique pour vous aider à obtenir l'effet désiré.
- Logiciel d'édition d'images : Logiciels tels que Photoshop offrent de puissantes possibilités de suppression de l'arrière-plan. Utilisez la fonction l'outil Lasso pour délimiter la zone que vous souhaitez conserver, puis supprimez la partie indésirable. D'autres outils de sélection, tels que l'outil Baguette magique ou Outil plume peut également aider à une suppression précise.
- Masques de calque : Dans un logiciel comme Photoshop, pensez à utiliser les masques de calque. Cette technique vous permet de peindre sur un masque, révélant ou cachant des parties de l'image, supprimant ainsi l'arrière-plan tout en préservant l'image originale.
- Sélection de la gamme de couleurs : Les outils en ligne et les logiciels offrent souvent des fonctions de sélection de la gamme de couleurs. Cela vous permet de cibler des couleurs spécifiques de l'arrière-plan à supprimer, ce qui rend le processus plus précis.
N'oubliez pas d'enregistrer votre travail dans un format qui prend en charge la transparence, comme le format PNG, afin de conserver le résultat sans arrière-plan. Expérimentez et pratiquez pour maîtriser ces techniques.
Comment rendre un arrière-plan JPEG transparent?
Pour rendre un arrière-plan JPEG transparent vous devez suivre les étapes suivantes :
- Convertir le format: Tout d'abord, convertissez le JPEG dans un format qui prend en charge la transparence, comme le PNG.
- Utiliser un logiciel: Ouvrez un logiciel de retouche d'images tel qu'Adobe Photoshop, GIMP ou des outils en ligne comme Photopea.
- Sélectionner l'arrière-plan: Utilisez l'outil (comme la baguette magique ou le lasso) pour sélectionner l'arrière-plan que vous souhaitez rendre transparent.
- Affiner la sélection: Affiner la sélection pour garantir des bords nets et un masquage précis.
- Supprimer l'arrière-plan: Supprimer l'arrière-plan sélectionné, en laissant le sujet souhaité.
- Exporter en PNG: Enregistrer l'image au format PNG pour conserver la transparence.
N'oubliez pas que la transparence dans les JPEG ne donne pas toujours des résultats optimaux en raison de la nature compressive du format.