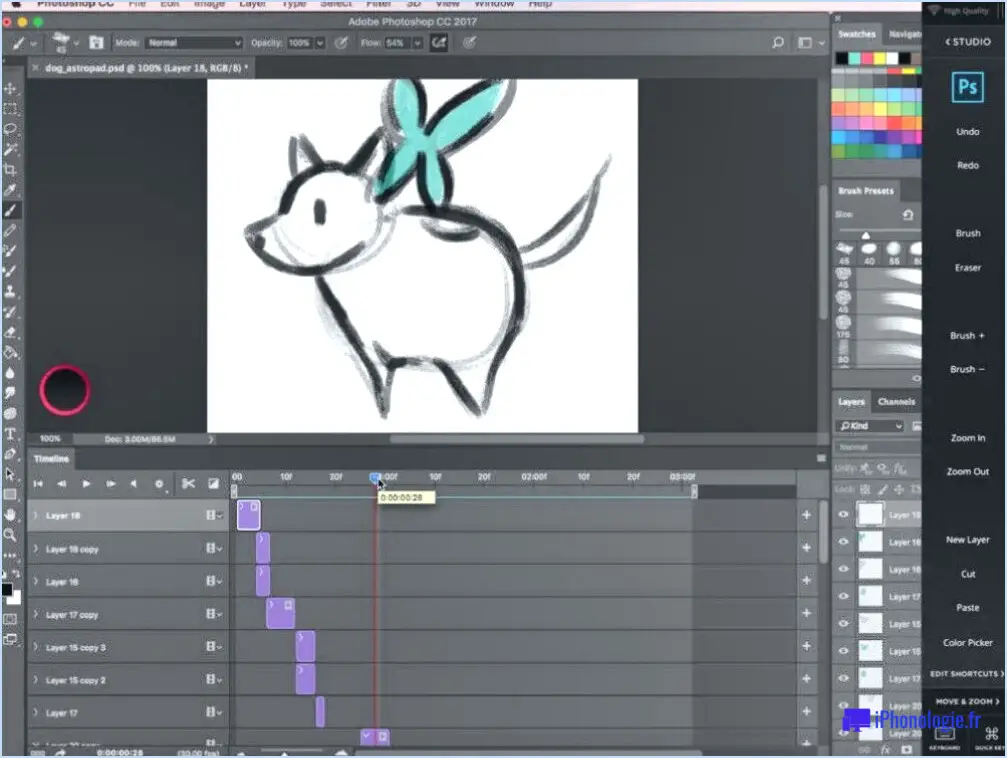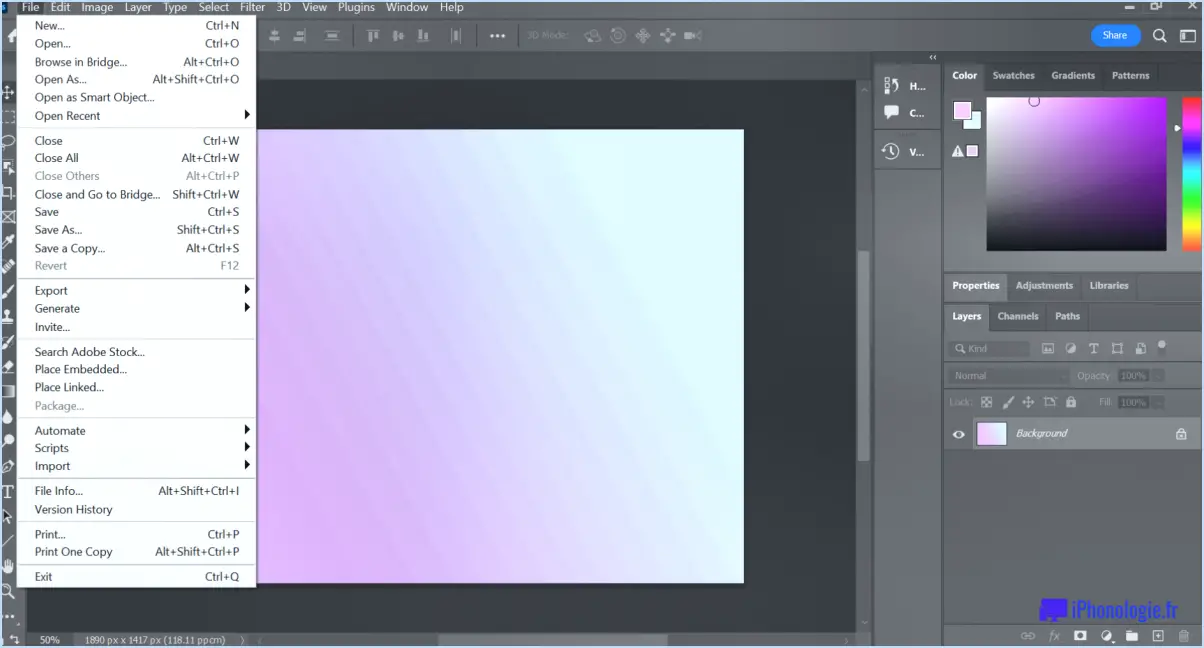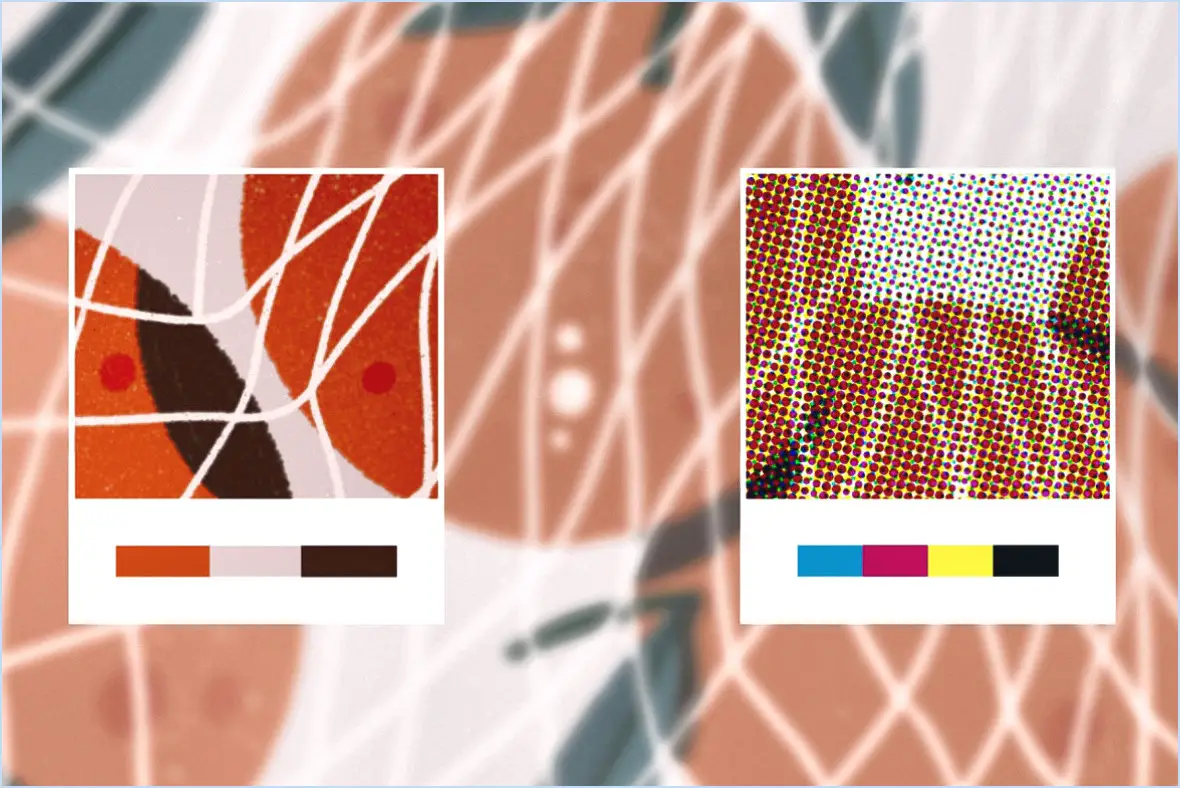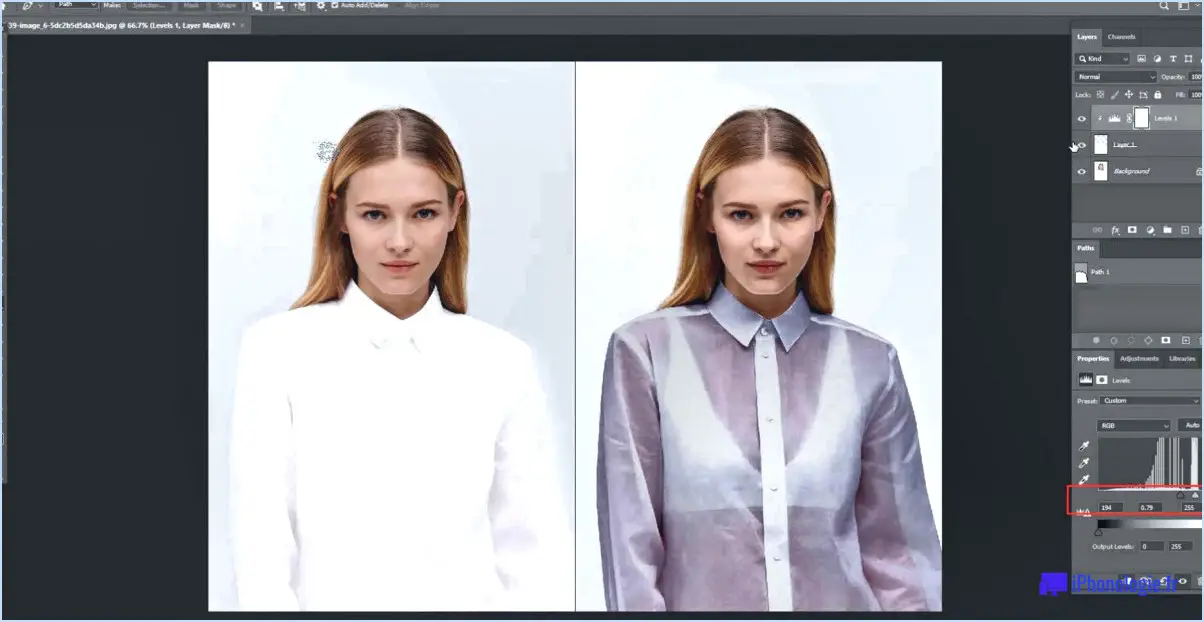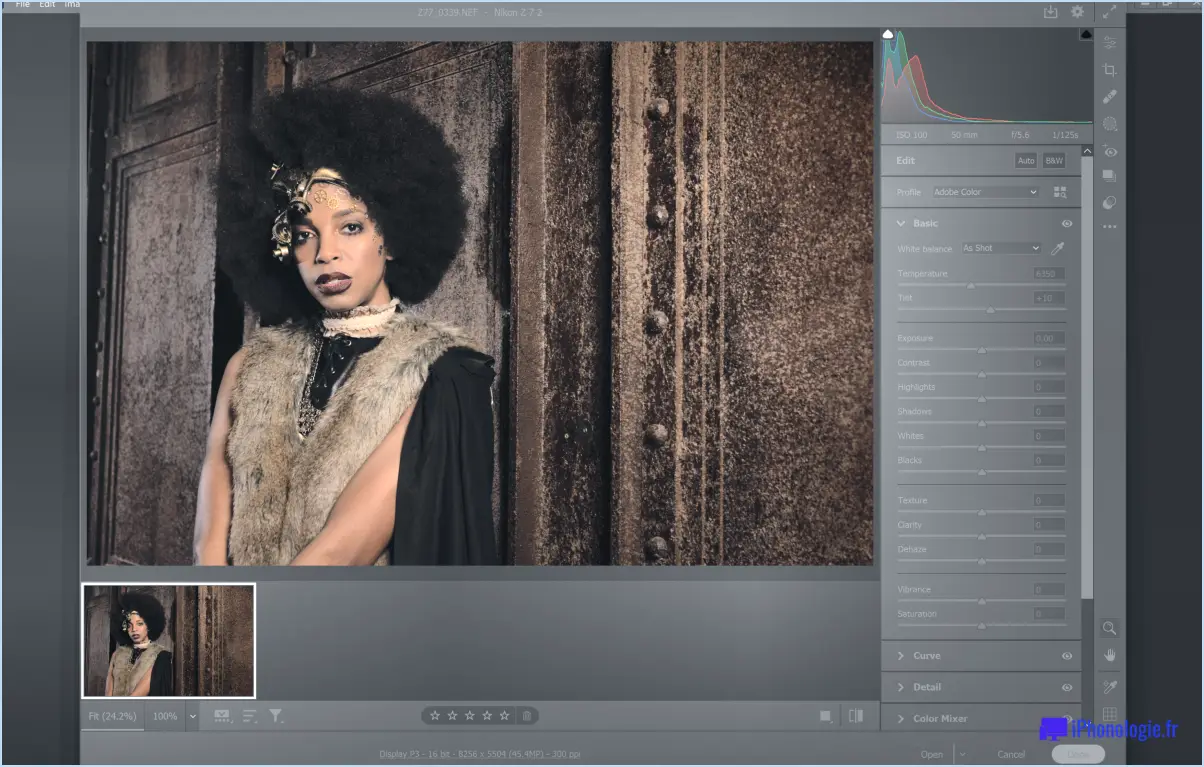Comment supprimer un compte utilisateur Mac?
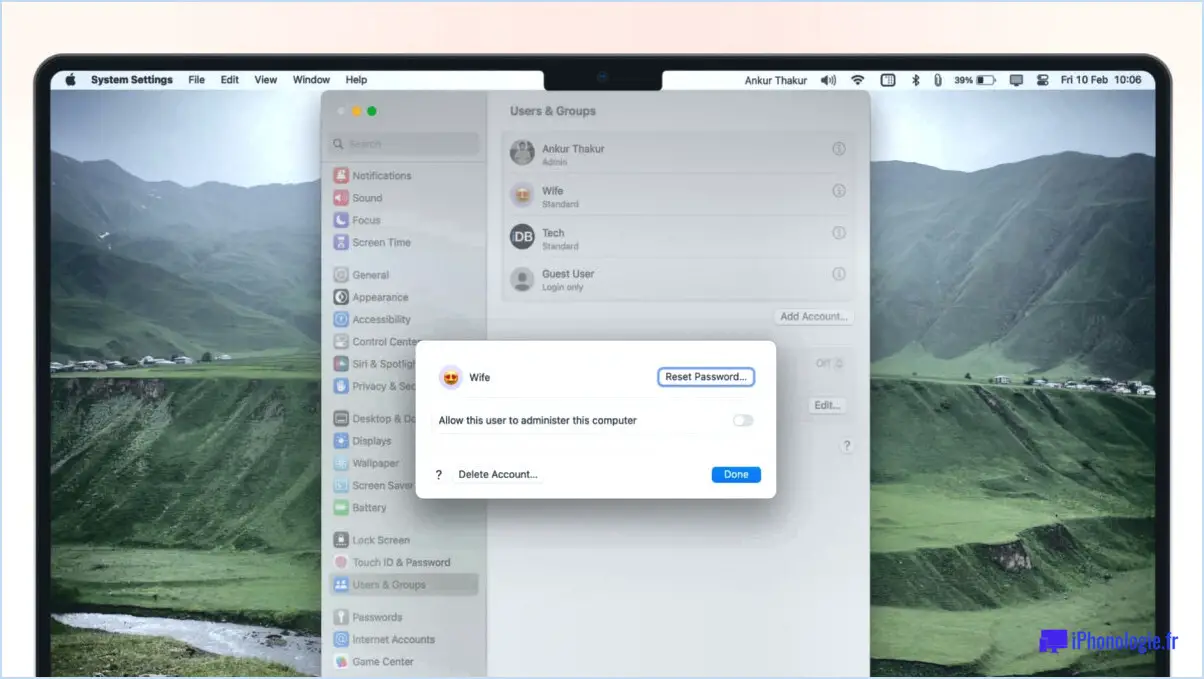
La suppression d'un compte d'utilisateur sur un ordinateur Mac est un processus simple. Voici les étapes à suivre pour supprimer un compte utilisateur Mac :
- Ouvrez les préférences système : Cliquez sur le menu Pomme dans le coin supérieur gauche de votre écran et sélectionnez "Préférences Système".
- Sélectionnez Utilisateurs & Groupes : Dans la fenêtre Préférences Système, cliquez sur "Utilisateurs & Groupes".
- Sélectionnez le compte utilisateur : Dans la fenêtre "Utilisateurs & Groupes, sélectionnez le compte d'utilisateur que vous souhaitez supprimer.
- Cliquez sur le bouton moins (-) : Sous la liste des utilisateurs, vous verrez un bouton moins (-). Cliquez sur ce bouton pour supprimer le compte utilisateur sélectionné.
- Confirmez la suppression : Une fenêtre contextuelle s'affiche, vous demandant de confirmer la suppression du compte d'utilisateur. Cliquez sur le bouton "Supprimer l'utilisateur" pour confirmer la suppression.
- Saisissez vos identifiants d'administrateur : Il vous sera demandé d'entrer votre nom d'utilisateur et votre mot de passe d'administrateur pour terminer la procédure de suppression.
- Optionnel : Choisissez de sauvegarder le dossier personnel de l'utilisateur : Vous pouvez choisir de sauvegarder le dossier personnel de l'utilisateur supprimé sur votre ordinateur en cochant la case "Supprimer le dossier personnel". Cela supprimera définitivement tous les fichiers et données associés au compte de l'utilisateur.
Voilà, c'est fait ! Le compte d'utilisateur sera supprimé de votre ordinateur Mac, ainsi que tous les fichiers et données associés. Veuillez noter que ce processus ne peut pas être annulé ; assurez-vous donc d'avoir sélectionné le bon compte d'utilisateur avant de confirmer la suppression.
Comment supprimer un compte d'utilisateur existant?
Pour supprimer un compte d'utilisateur existant, vous pouvez utiliser la commande "userdel". La syntaxe de cette commande est la suivante :
userdel [options] nom d'utilisateur
Ici, le "nom d'utilisateur" est le nom du compte que vous souhaitez supprimer. Vous pouvez ajouter des options pour spécifier des actions supplémentaires, telles que la suppression du répertoire personnel de l'utilisateur ou du spool de courrier.
Avant d'utiliser la commande "userdel", veillez à sauvegarder toutes les données importantes associées au compte utilisateur. Soyez également prudent lors de l'utilisation de cette commande, car la suppression d'un compte entraîne la suppression définitive de toutes les données qui y sont associées.
En résumé, pour supprimer un compte d'utilisateur existant :
- Utilisez la commande "userdel
- Spécifiez le nom d'utilisateur et toutes les options souhaitées
- Sauvegarder toutes les données importantes associées au compte
- Soyez prudent, car le compte et ses données seront définitivement supprimés.
Comment supprimer des comptes d'utilisateurs?
Pour supprimer un compte d'utilisateur, suivez les étapes suivantes :
- Allez sur la page Paramètres de l'utilisateur.
- Sélectionnez l'option Supprimer le compte.
- Indiquez la raison de la suppression du compte lorsque vous y êtes invité.
- Cliquez sur le bouton Supprimer le compte.
Il est important de noter que la suppression d'un compte d'utilisateur est une action permanente qui ne peut être annulée. Par conséquent, assurez-vous que vous souhaitez réellement supprimer le compte avant de procéder. En outre, toutes les données associées au compte seront également supprimées ; veillez donc à sauvegarder toutes les données importantes au préalable.
Comment supprimer définitivement mon compte iCloud?
Pour supprimer définitivement votre compte iCloud, vous devez suivre les étapes suivantes :
- Visitez le site web de l'identifiant Apple et connectez-vous.
- Sélectionnez "Supprimer le compte".
- Suivez les instructions qui s'affichent à l'écran.
Il est important de noter qu'une fois votre compte iCloud supprimé, toutes vos données iCloud, y compris les photos, les documents et les sauvegardes, seront définitivement supprimées et ne pourront pas être récupérées. Veillez à sauvegarder toutes les données importantes avant de supprimer votre compte. En outre, si vous avez des abonnements actifs ou des soldes impayés, vous devrez les annuler avant de pouvoir supprimer votre compte iCloud.
Pourquoi la suppression d'un compte Mac prend-elle autant de temps?
Si la suppression d'un compte Mac prend autant de temps, c'est parce que le processus implique la suppression de toutes les traces de données de l'utilisateur dans le système. Cela inclut tous les fichiers personnels, les préférences et les réglages associés au compte. Le système d'exploitation Mac suit un processus complet pour s'assurer que toutes les données de l'utilisateur sont effacées en toute sécurité et ne peuvent être récupérées par personne d'autre. Cette opération peut prendre un certain temps, surtout si le compte supprimé contient un grand nombre de données. En outre, il se peut que le Mac doive réorganiser son système de fichiers et mettre à jour les autorisations pour les comptes restants sur le système. Toutes ces étapes peuvent contribuer à allonger le temps nécessaire à la suppression complète d'un compte Mac.
Comment supprimer mon identifiant Apple et en créer un nouveau?
Pour supprimer votre identifiant Apple et en créer un nouveau, procédez comme suit :
- Connectez-vous à iCloud.com et cliquez sur "Supprimer le compte" dans le coin supérieur droit de la page.
- Saisissez votre mot de passe et cliquez sur "Supprimer le compte".
- Une fenêtre contextuelle s'affiche pour vous demander la raison de la suppression de votre compte. Sélectionnez "Je souhaite supprimer mon identifiant Apple car je ne l'utilise plus" et cliquez sur "Continuer".
- Une fois votre identifiant Apple supprimé, créez-en un nouveau en vous rendant sur appleid.apple.com et en cliquant sur "Créer votre identifiant Apple".
- Suivez les invites pour créer un nouvel identifiant Apple avec une nouvelle adresse électronique et un nouveau mot de passe.
Notez que la suppression de votre identifiant Apple supprimera également toutes les données qui y sont associées, veillez donc à sauvegarder toutes les données importantes avant de procéder.
Comment activer un compte utilisateur sur un Mac?
L'activation d'un compte d'utilisateur sur un Mac est un processus simple qui peut être effectué via le menu Préférences Système. Pour commencer, ouvrez les Préférences Système et cliquez sur le menu Utilisateurs & Groupes. Une fois arrivé, cliquez sur l'icône du cadenas dans le coin inférieur gauche de la fenêtre et entrez votre mot de passe d'administrateur. Cette étape est nécessaire pour accéder aux paramètres du compte utilisateur.
Ensuite, cliquez sur le bouton + situé sous la liste des utilisateurs pour ajouter un nouvel utilisateur. Vous devrez fournir le nom et le mot de passe du nouvel utilisateur, ainsi que sélectionner les privilèges souhaités pour le compte. Cette étape consiste à décider si l'utilisateur aura des privilèges d'administrateur ou des privilèges d'utilisateur standard.
Enfin, cliquez sur le bouton Créer un utilisateur pour terminer le processus. Le nouveau compte utilisateur sera alors activé sur votre Mac et l'utilisateur pourra se connecter et accéder à l'ordinateur.
La suppression d'un compte d'utilisateur supprime-t-elle les fichiers Mac?
Lorsque vous supprimez un compte utilisateur sur votre Mac, tous les fichiers associés à ce compte sont également supprimés. Cela inclut les documents, la musique, les images et tous les autres fichiers stockés dans le dossier d'origine de ce compte d'utilisateur. Toutefois, si vous avez sauvegardé ces fichiers ailleurs, vous y aurez toujours accès après la suppression du compte utilisateur. Il est important de s'assurer que vous avez sauvegardé tous les fichiers importants avant de supprimer un compte d'utilisateur.
Où se trouve mon compte d'utilisateur sur mon Mac?
Pour accéder à votre compte d'utilisateur sur un Mac, ouvrez le Finder et sélectionnez "Go" dans la barre de menus. A partir de là, choisissez "Ordinateur". Votre compte d'utilisateur se trouve dans le dossier portant le nom de votre ordinateur. Vous pouvez également cliquer sur le bureau et sélectionner "Aller" dans la barre de menus, puis choisir "Accueil" pour accéder directement au dossier de votre compte d'utilisateur.