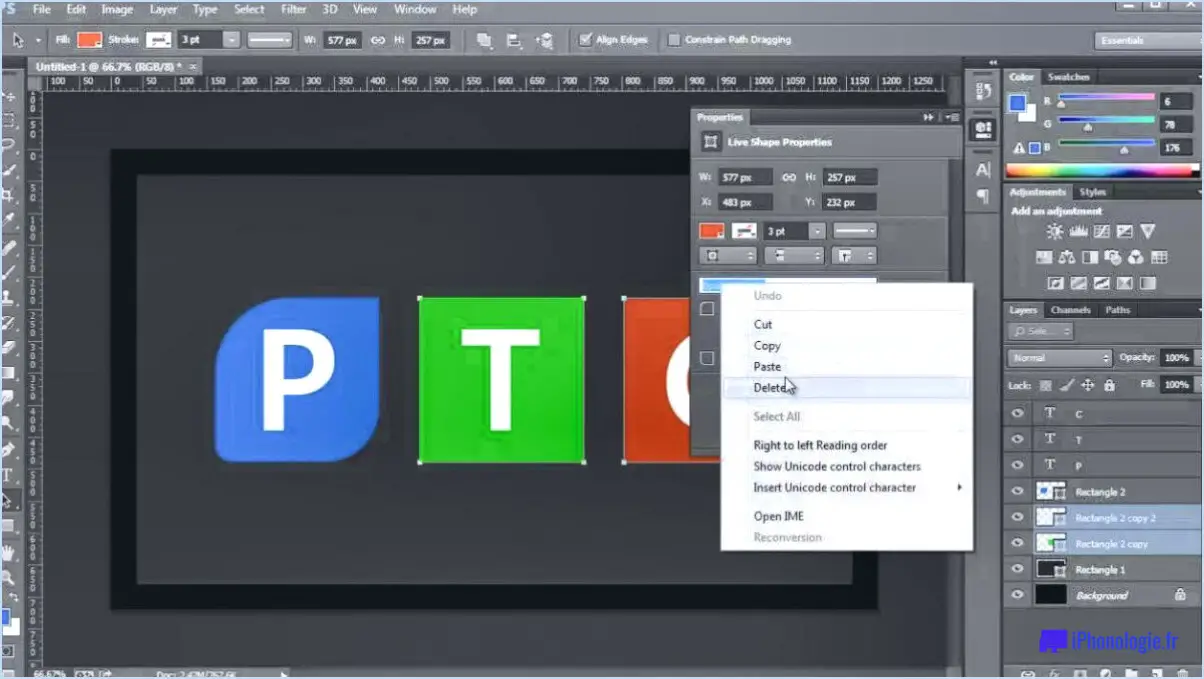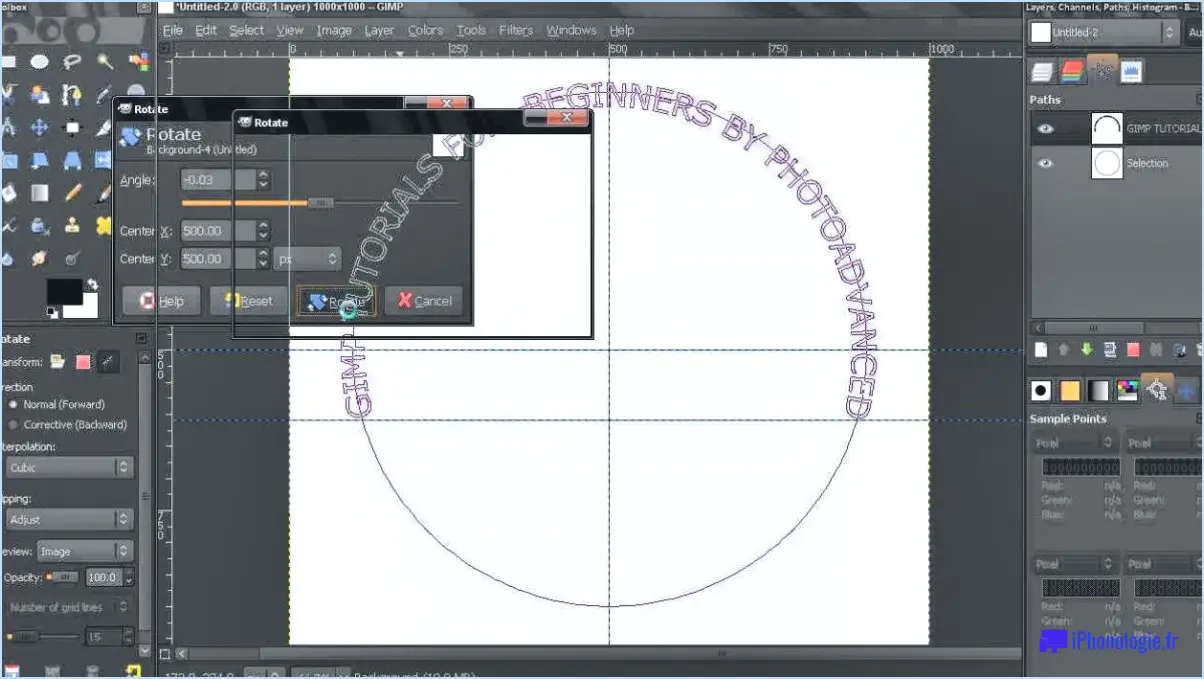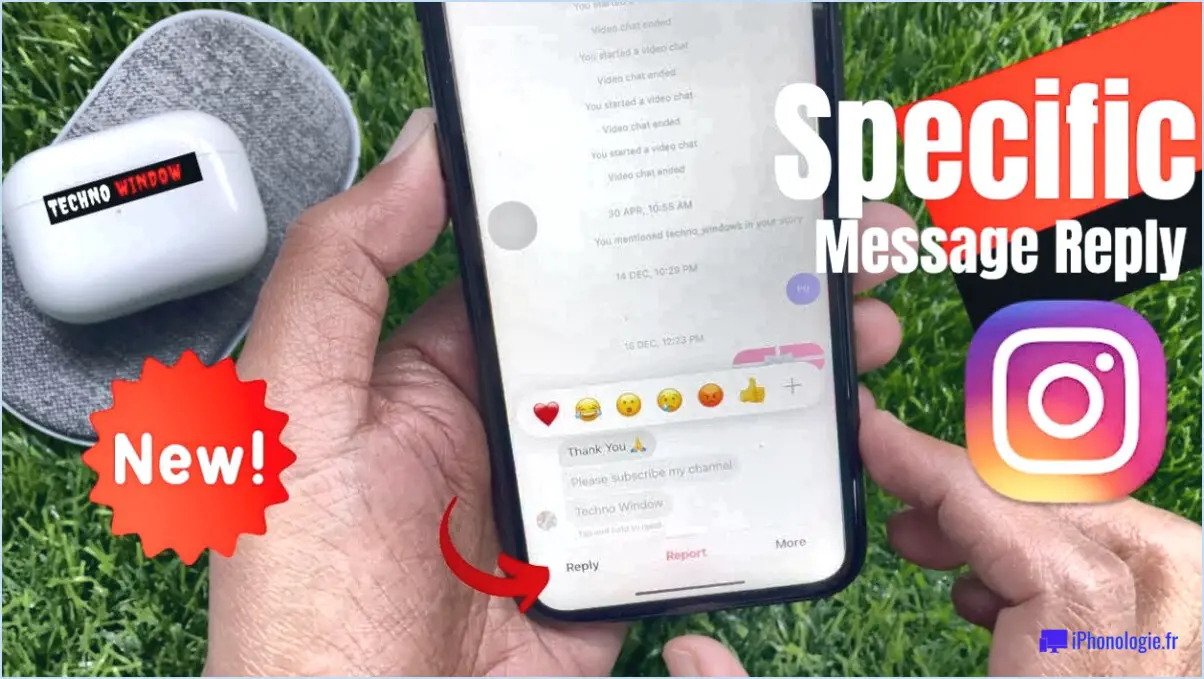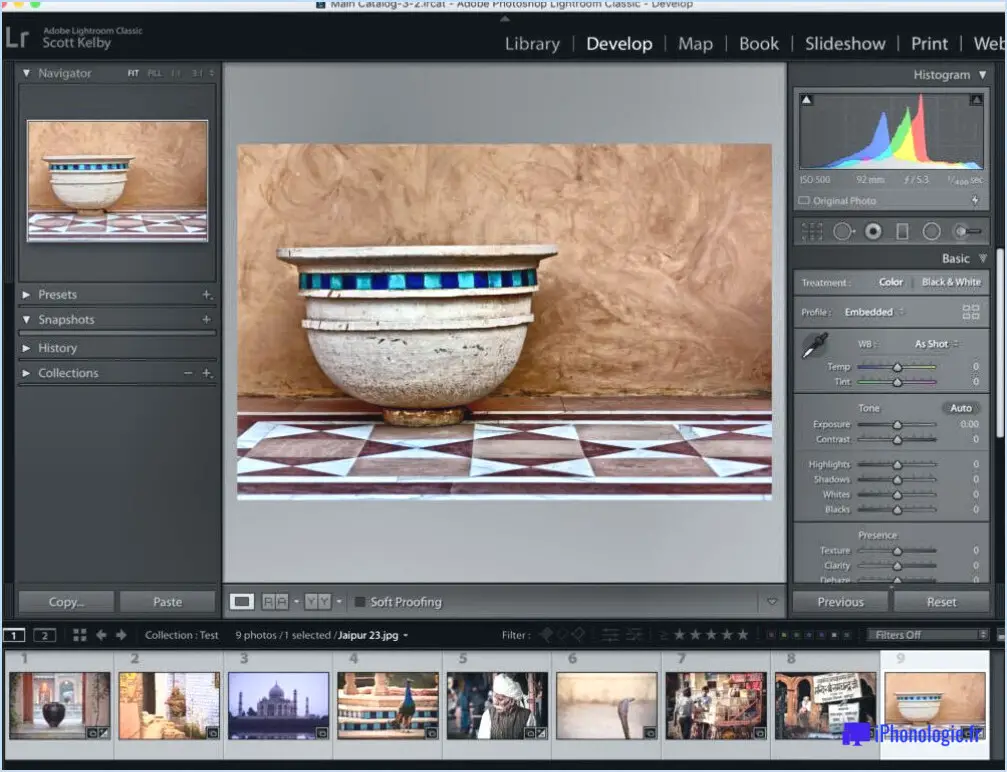Comment supprimer un sprite dans scratch?
![]()
Si vous travaillez sur un projet Scratch et que vous avez besoin de supprimer un sprite, il y a plusieurs façons de le faire. Voici les deux méthodes les plus courantes :
- Utilisez la commande Erase (effacer) :
La commande Erase supprime le sprite de l'écran actuel, mais il existe toujours dans le projet. Voici comment l'utiliser :
- Cliquez sur le sprite que vous souhaitez supprimer pour le sélectionner.
- Dans la zone Scripts, ajoutez un nouveau bloc de script.
- Faites glisser le bloc "effacer tout" de la catégorie "Stylo" vers la zone de script.
- Exécutez le script, et le sprite disparaîtra de l'écran.
Notez que cette méthode ne supprime le sprite que de l'écran actuel. Si vous changez de fond d'écran ou modifiez la taille de la scène, le sprite réapparaîtra.
- Utilisez la touche Suppr :
La touche Suppr de votre clavier permet de supprimer le sprite de l'ensemble du projet. Voici comment procéder :
- Cliquez sur le sprite que vous souhaitez supprimer pour le sélectionner.
- Appuyez sur la touche Suppr de votre clavier.
- Une fenêtre de confirmation s'affiche pour vous demander si vous êtes sûr de vouloir supprimer le sprite. Cliquez sur "OK" pour confirmer.
Une fois le sprite supprimé, il disparaîtra du projet et ne pourra pas être récupéré. Assurez-vous que vous voulez vraiment le supprimer avant d'utiliser cette méthode.
Voilà, c'est fait ! Ce sont les deux méthodes les plus courantes pour supprimer des sprites dans Scratch. Utilisez la méthode qui convient le mieux à votre projet.
Où se trouve erase all dans Scratch?
Si vous cherchez la commande Effacer tout dans Scratch, elle se trouve dans l'extension Stylo. Pour la trouver, suivez les étapes suivantes :
- Cliquez sur l'onglet "Extensions" dans le coin inférieur gauche de l'interface de Scratch.
- Sélectionnez "Pen" dans la liste des extensions.
- Faites glisser le bloc "erase all" dans votre projet à partir de l'extension "Pen".
La commande "effacer tout" supprime tout le texte d'un bloc, comme vous l'avez mentionné. C'est un outil utile lorsque vous souhaitez effacer l'écran et repartir à zéro. N'oubliez pas de sauvegarder votre travail avant d'utiliser la commande erase all, car elle effacera tout ce qui se trouve à l'écran. Voilà, c'est fait ! Bon codage !
Comment supprimer un sprite?
Pour supprimer un sprite, plusieurs options s'offrent à vous. La méthode la plus simple consiste à utiliser l'éditeur de sprites, qui vous permet de supprimer facilement les sprites dont vous n'avez plus besoin. En outre, vous pouvez utiliser les outils de Game Maker Studio pour supprimer les sprites ou les supprimer manuellement à l'aide de l'éditeur de code GML. Quelle que soit la méthode choisie, veillez à bien réfléchir aux sprites que vous supprimez, car cela peut avoir des conséquences inattendues sur votre jeu ou votre projet.
Comment rétablir un sprite supprimé?
Si vous avez accidentellement supprimé un sprite dans Scratch, il existe plusieurs méthodes pour le récupérer. Tout d'abord, vous pouvez utiliser la commande Undo pour rétablir le sprite dans son état précédent. Pour ce faire, cliquez sur le menu "Édition" et sélectionnez "Annuler l'effacement". Vous pouvez également utiliser la commande Enregistrer pour sauvegarder le sprite sous un autre nom de fichier afin de pouvoir le récupérer ultérieurement. Pour ce faire, cliquez sur le menu "Fichier" et sélectionnez "Enregistrer sous". Donnez un nouveau nom au sprite et enregistrez-le sur votre ordinateur. N'oubliez pas de sauvegarder régulièrement lorsque vous travaillez dans Scratch afin de minimiser le risque de perdre votre travail.
Quel outil permet de supprimer le sprite sélectionné?
Pour supprimer un sprite sélectionné dans Unity, vous pouvez utiliser l'outil Sprite Editor. L'éditeur de sprites est un outil intégré à Unity qui vous permet d'éditer et de manipuler des sprites 2D. Pour supprimer un sprite, vous pouvez ouvrir l'éditeur de sprites, sélectionner le sprite que vous souhaitez supprimer, puis cliquer sur le bouton "Supprimer". Vous pouvez également utiliser le raccourci clavier "Ctrl + Del" sous Windows ou "Command + Del" sous Mac pour supprimer le sprite sélectionné. L'éditeur de sprites offre également d'autres fonctionnalités telles que le découpage des sprites, la modification des points de pivot et l'ajustement du type de maillage. Dans l'ensemble, l'éditeur de sprites dans Unity est un outil puissant qui vous permet de créer, d'éditer et de gérer facilement des sprites 2D.
Combien y a-t-il de façons de supprimer un sprite?
La suppression d'un sprite peut se faire de trois manières :
- En supprimant l'objet dans lequel il est contenu
- En supprimant le sprite lui-même
- Suppression de l'animation à laquelle il appartient
Pour supprimer un sprite, vous pouvez supprimer l'objet entier dans lequel il se trouve, ainsi que tous les autres sprites ou éléments de cet objet. Vous pouvez également supprimer le sprite spécifique que vous souhaitez supprimer, sans affecter les autres sprites ou objets. Enfin, vous pouvez supprimer l'animation à laquelle appartient le sprite, ce qui supprimera toutes les images et tous les sprites associés à cette animation. Chaque méthode offre une approche différente en fonction de ce que vous souhaitez obtenir.
Quel est le raccourci clavier pour supprimer plusieurs sprites?
Malheureusement, il n'existe pas de touche de raccourci pour supprimer plusieurs sprites dans la plupart des environnements de programmation. Pour supprimer plusieurs sprites simultanément, vous devrez les sélectionner individuellement et les supprimer à l'aide de la touche Suppr de votre clavier. Vous pouvez également écrire un script ou utiliser un plugin qui permet de supprimer des sprites par lots. Cependant, il est toujours essentiel de procéder avec prudence lors de la suppression de plusieurs éléments afin d'éviter de supprimer accidentellement des éléments critiques.
Peut-on annuler sur Scratch?
Scratch, un langage de programmation populaire pour les débutants, ne possède pas de fonction d'annulation. Une fois qu'un bloc de code est supprimé ou modifié, il ne peut pas être annulé à l'aide d'un raccourci clavier ou d'un bouton. Il est donc essentiel d'être prudent lors du codage dans Scratch afin d'éviter de supprimer ou de modifier accidentellement du code essentiel. Voici quelques conseils pour éviter d'avoir à annuler :
- Sauvegardez souvent votre projet
- Faites une sauvegarde de votre code avant d'y apporter des modifications importantes.
- Testez les petites modifications avant d'en apporter de plus importantes
N'oubliez pas de prendre votre temps lorsque vous codez en Scratch afin d'éviter les erreurs irréparables.
Utilisez-vous le clic gauche ou le clic droit sur un sprite pour le supprimer?
Lorsque vous supprimez un sprite, il est important d'utiliser le bon clic de souris pour vous assurer que vous ne supprimez pas accidentellement quelque chose que vous ne vouliez pas. Dans ce cas, il est recommandé d'utiliser l'option de clic gauche pour supprimer un sprite. L'utilisation du clic droit peut faire apparaître un menu avec différentes options, ce qui peut être déroutant et entraîner des actions involontaires. En outre, l'utilisation du clic gauche est la méthode standard de suppression des sprites dans la plupart des logiciels. Il est toujours préférable de vérifier que vous avez sélectionné le bon sprite avant de le supprimer afin d'éviter toute erreur.
Qu'est-ce qu'un sprite de chat dans Scratch?
Dans Scratch, un sprite de chat est un personnage qui peut être ajouté à un projet en tapant "cat" suivi d'une valeur de taille et de couleur. La valeur de taille détermine la taille du sprite de chat, et la valeur de couleur détermine la couleur du sprite de chat. Le sprite de chat est l'un des nombreux personnages prédéfinis disponibles dans Scratch qui peuvent être utilisés dans le cadre d'un projet ou d'un jeu. Scratch fournit une bibliothèque de sprites, de décors et de sons que les utilisateurs peuvent incorporer dans leurs projets. Cette fonction permet aux utilisateurs d'ajouter rapidement et facilement des éléments visuels et auditifs à leurs projets. Les sprites de chat sont un choix populaire parmi les utilisateurs de Scratch et peuvent être utilisés dans divers jeux et animations.
Comment obtenir le mode sombre sur Scratch?
Malheureusement, Scratch ne dispose pas d'un mode sombre intégré. Cependant, il y a plusieurs façons de l'obtenir. Vous pouvez utiliser un plugin tiers comme DarkScratch ou DarkScratch2, qui peut être installé via le site Web de ScratchX. Vous pouvez également modifier votre code Scratch pour utiliser le thème sombre en ajoutant une feuille de style personnalisée. Pour ce faire, cliquez sur "See Inside" puis sur "Edit" dans la barre de navigation supérieure. Ensuite, sélectionnez "ajouter une extension" et entrez "dark mode" dans la barre de recherche. Enfin, cliquez sur "Importer" et sélectionnez l'extension "dark mode".