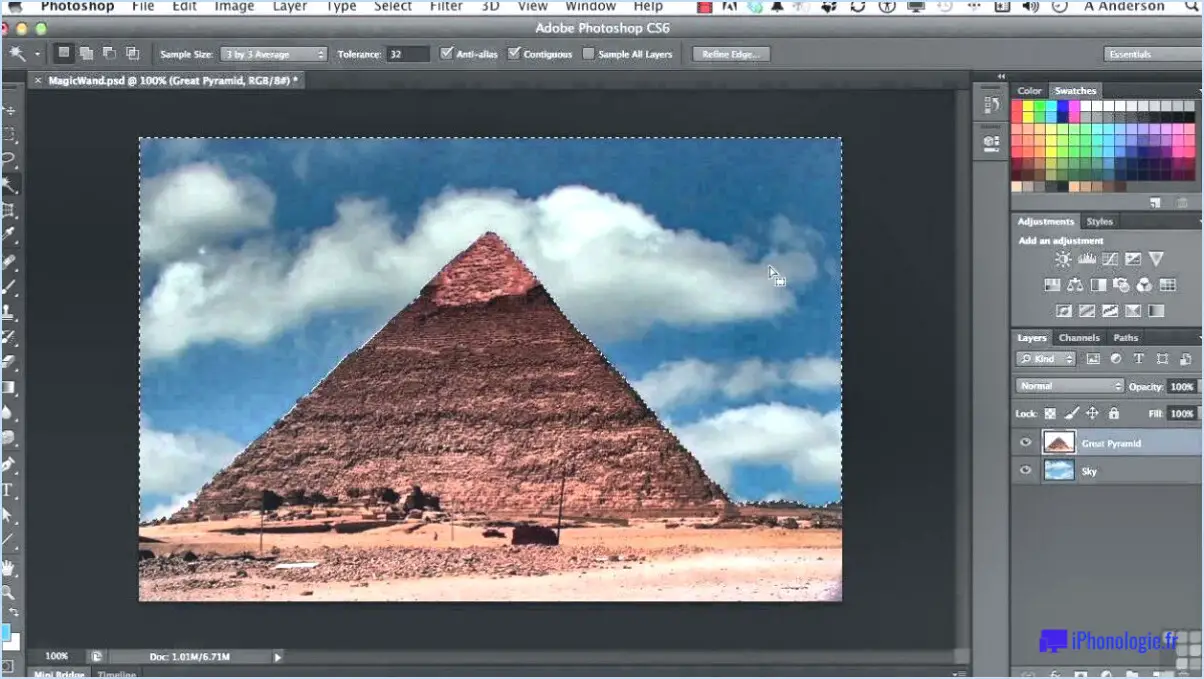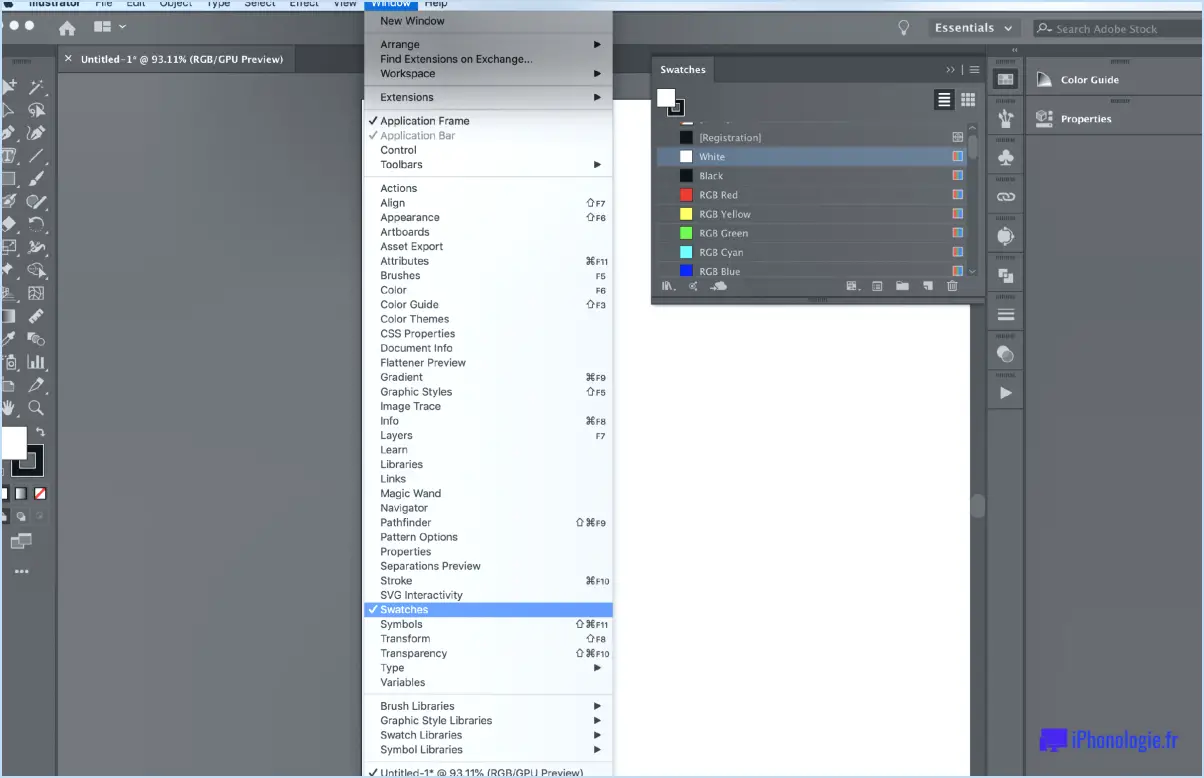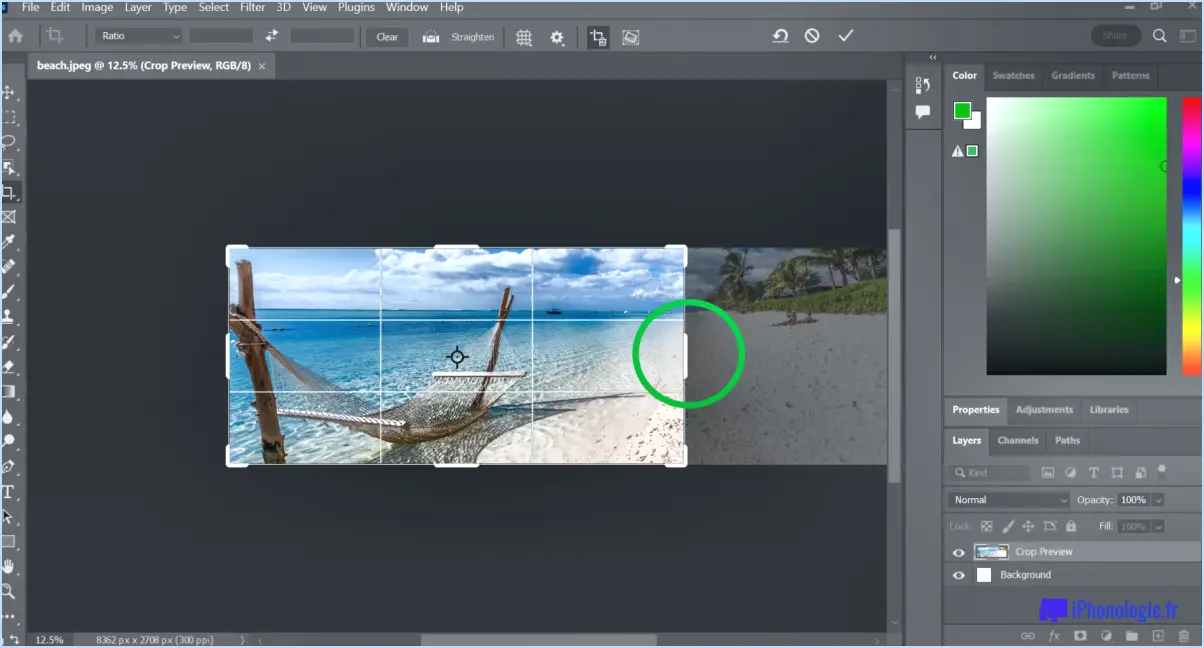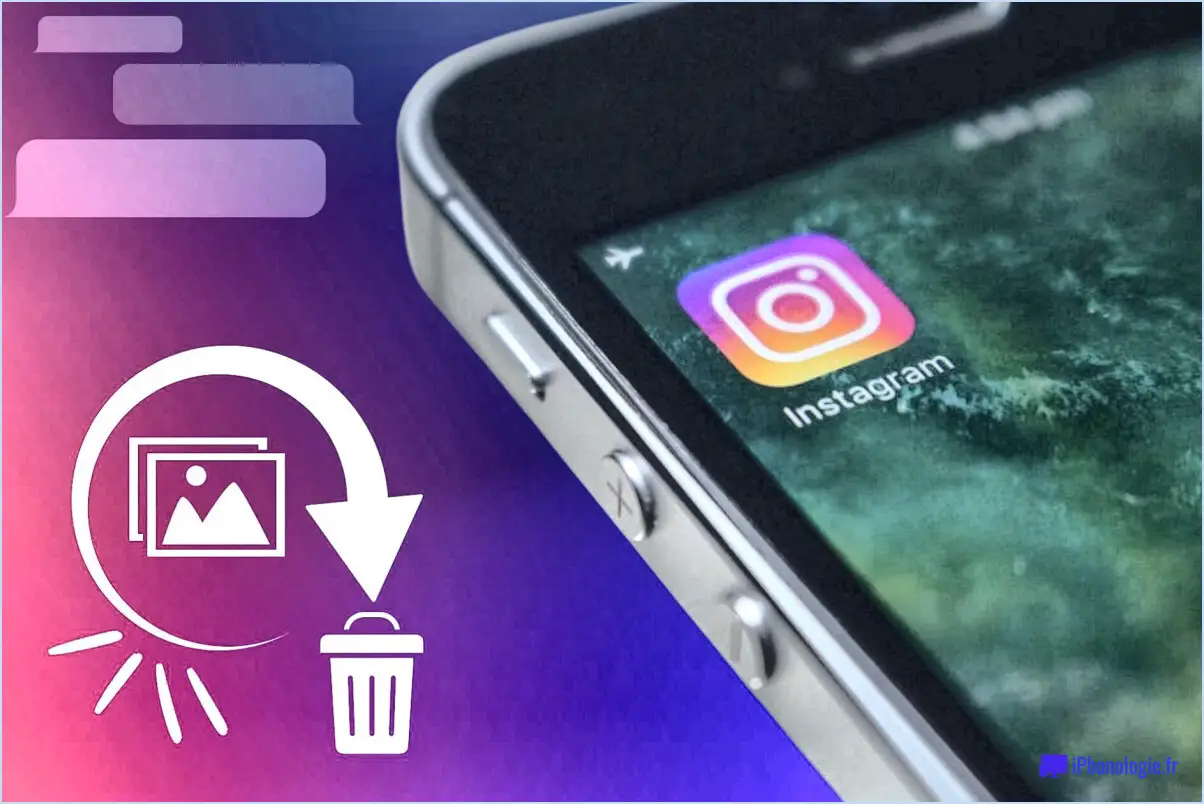Comment supprimer une enveloppe dans illustrator?
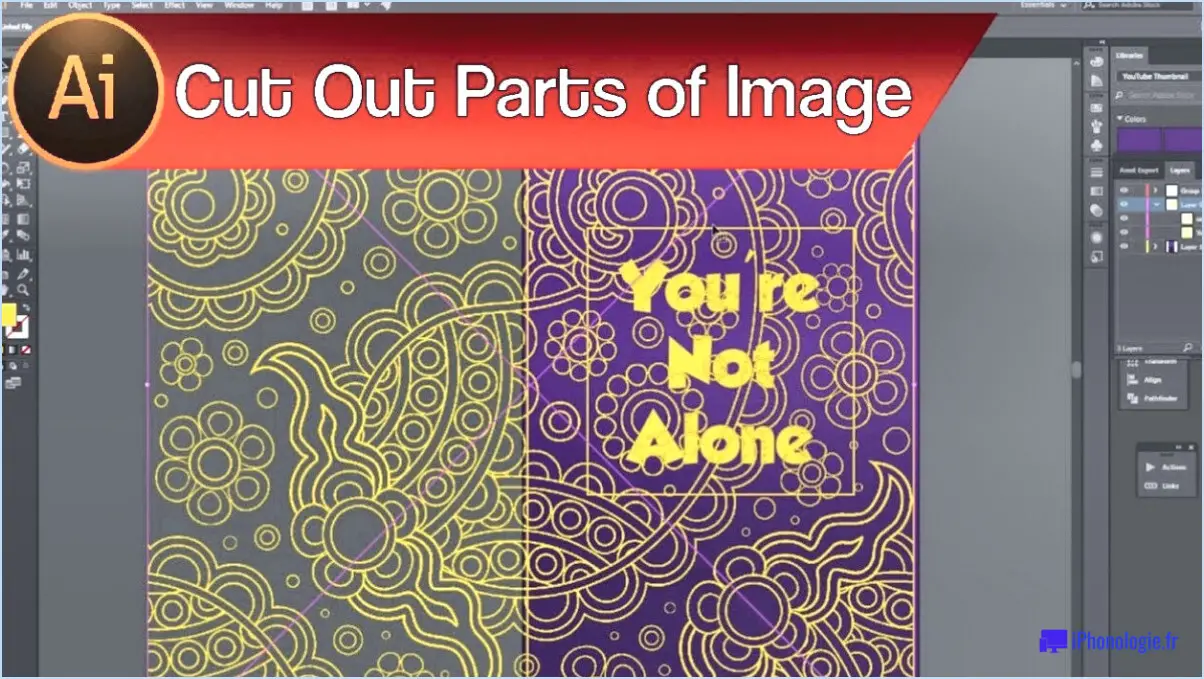
Pour supprimer une enveloppe dans Illustrator, il existe plusieurs méthodes. Une approche efficace consiste à utiliser le panneau Pathfinder, qui offre une série de fonctions utiles. Commencez par sélectionner l'enveloppe que vous souhaitez supprimer. Localisez le panneau Pathfinder, qui se trouve généralement dans le menu Window.
Une fois le panneau Pathfinder ouvert, vous pouvez procéder au retrait de l'enveloppe. Parmi les options disponibles, vous trouverez la fonction "Unite". Cliquez dessus pour activer cette fonction. Ce faisant, le panneau Pathfinder fusionnera les deux formes, supprimant effectivement l'enveloppe et vous laissant avec une forme unifiée.
Vous pouvez également utiliser l'outil Couteau, qui vous permet de découper l'enveloppe. Tout d'abord, sélectionnez l'outil Couteau dans le panneau Outils, généralement situé sur le côté gauche de l'interface d'Illustrator. Lorsque l'outil Couteau est actif, positionnez-le sur l'enveloppe à l'endroit où vous souhaitez effectuer la découpe. Cliquez et faites glisser l'outil sur l'enveloppe, créant ainsi un chemin de coupe.
Une fois que vous avez effectué les coupes souhaitées, vous pouvez supprimer les sections de l'enveloppe individuellement. Utilisez l'outil de sélection (la flèche noire) pour sélectionner les parties de l'enveloppe que vous souhaitez supprimer, puis appuyez sur la touche Suppr de votre clavier. Vous éliminerez ainsi les sections sélectionnées, ce qui aura pour effet de supprimer l'enveloppe de votre œuvre d'art.
N'oubliez pas de faire preuve de prudence lorsque vous utilisez l'outil Couteau, car il peut modifier votre dessin de façon permanente.
N'oubliez pas d'expérimenter les différentes options du menu "Distorsion de l'enveloppe" pour obtenir les résultats souhaités. Illustrator propose une gamme d'outils puissants pour vous aider à personnaliser vos enveloppes sans effort.
Comment supprimer une sélection dans Illustrator?
Pour supprimer une sélection dans Illustrator, il suffit d'appuyer sur la touche Supprimer sur votre clavier. Cette action supprimera l'objet ou les objets sélectionnés de votre œuvre d'art. Il est important de noter que cette méthode fonctionne à la fois pour les sélections simples et multiples. Si vous souhaitez supprimer une partie spécifique d'une sélection, vous pouvez utiliser la touche Sélection directe pour sélectionner les points d'ancrage ou les tracés spécifiques que vous souhaitez supprimer, puis appuyez sur la touche Supprimer pour sélectionner les points d'ancrage ou les chemins que vous souhaitez supprimer. N'oubliez pas d'enregistrer votre travail avant d'apporter des modifications importantes afin de vous assurer de ne pas perdre d'éléments importants.
Comment réinitialiser la déformation de l'enveloppe dans Illustrator?
Pour réinitialiser la déformation de l'enveloppe dans Illustrator, vous avez plusieurs possibilités :
- Objet > Transformer > Remise à zéro : Sélectionnez l'objet présentant une déformation de l'enveloppe et accédez au menu "Objet". Choisissez ensuite "Transformer", puis "Réinitialiser". Cela supprimera la distorsion de l'enveloppe et ramènera l'objet à son état d'origine.
- Objet > Distorsion de l'enveloppe > Remise à zéro : Vous pouvez également sélectionner l'objet et accéder au menu "Objet". Choisissez "Distorsion de l'enveloppe", puis "Réinitialiser". Cette méthode permet d'obtenir le même résultat, en supprimant la distorsion de l'enveloppe et en rétablissant l'aspect original de l'objet.
En utilisant l'une ou l'autre de ces méthodes, vous pouvez facilement réinitialiser la distorsion de l'enveloppe dans Illustrator.
Comment supprimer l'effet de déformation dans Illustrator?
Pour supprimer l'effet de distorsion dans Illustrator, vous disposez de plusieurs options. La première méthode consiste à sélectionner l'objet et à naviguer vers Objet > Transformer > Déformation. Dans ce menu, vous pouvez choisir parmi une série de styles de déformation prédéfinis ou même créer un style personnalisé pour répondre à vos besoins. Vous pouvez également utiliser l'outil de transformation libre pour modifier directement la forme de l'objet. Il vous suffit de sélectionner l'objet, d'activer l'outil Transformation libre et de manipuler la forme comme vous le souhaitez. Ces techniques vous permettent d'éliminer les effets de déformation et de restaurer la forme originale de vos objets dans Illustrator.
Qu'est-ce qu'une enveloppe dans Illustrator?
Dans Illustrator, une enveloppe désigne un outil puissant qui permet aux utilisateurs de manipuler et de déformer des objets en ajustant leurs bords. Cet outil offre une flexibilité créative en vous permettant de transformer et de déformer divers éléments de votre œuvre d'art. En utilisant l'outil enveloppe, vous pouvez facilement remodeler et modeler des objets de manière non destructive, en préservant l'intégrité de l'œuvre d'art originale. L'outil enveloppe est particulièrement utile pour créer des effets dynamiques, tels que la flexion ou la courbure de formes, la déformation de textes ou la transformation d'images. Il offre un contrôle précis sur le processus de distorsion, ce qui vous permet de manipuler les objets avec précision et d'obtenir les résultats artistiques souhaités. Avec l'outil enveloppe, vous pouvez repousser les limites de votre créativité et explorer des possibilités visuelles uniques dans vos projets Illustrator.
Pourquoi ne puis-je pas effacer quelque chose dans Illustrator?
Il y a plusieurs raisons pour lesquelles vous ne pouvez pas effacer quelque chose dans Illustrator. Tout d'abord, si l'objet est verrouillé vous ne pourrez pas l'effacer. Deuxièmement, si l'objet est fait partie d'un groupe vous ne pourrez pas l'effacer individuellement ; vous devrez d'abord dissocier les objets. En outre, si l'objet est placé derrière un autre objet l'outil de gomme ne l'affectera pas. Enfin, si l'objet est rempli d'une couleur ou d'un dégradé vous devrez modifier la couleur de remplissage ou supprimer entièrement l'objet. N'oubliez pas de vérifier ces facteurs pour garantir la réussite de l'effacement dans Illustrator.
Où se trouve la déformation de l'enveloppe dans Illustrator?
Pour accéder à la fonction distorsion de l'enveloppe dans Illustrator, procédez comme suit :
- Ouvrez Adobe Illustrator et sélectionnez l'objet ou le texte que vous souhaitez déformer.
- Accédez à la fonction Effet en haut de l'écran.
- Faites défiler l'écran vers le bas et localisez le menu Distorsion & Transformer section.
- Cliquez sur Distorsion de l'enveloppe pour faire apparaître un menu déroulant.
- Dans le menu déroulant, vous pouvez choisir différentes options telles que Réaliser avec Warp ou Fabriquer avec de la maille.
- Sélectionnez l'option souhaitée pour appliquer l'effet de distorsion de l'enveloppe à votre objet ou texte.
N'oubliez pas que l'option Effet est l'endroit où vous pouvez accéder à diverses fonctions de transformation dans Illustrator, y compris la distorsion d'enveloppe.
Comment découper tout ce qui se trouve en dehors de l'artboard dans Illustrator?
Pour découper tout ce qui se trouve en dehors de la planche d'art dans Illustrator, vous avez plusieurs options.
- Objet > Découper: Cette option de menu vous permet de supprimer tous les objets qui dépassent les limites de l'artboard. Il vous suffit de sélectionner tous les objets que vous souhaitez supprimer et de choisir "Objet > Découper" dans le menu.
- Objet > Trajectoire > Nettoyer: Cette option de menu vous aide à nettoyer votre œuvre d'art en supprimant tous les chemins parasites ou se chevauchant à l'extérieur de la planche d'art. Sélectionnez les objets, puis allez dans "Objet > Chemin > Nettoyer" et cochez les options "Supprimer les chemins vides" et "Fusionner les ancres coïncidentes".
Grâce à ces techniques, vous pouvez facilement découper les éléments indésirables et faire en sorte que votre œuvre reste concentrée dans les limites de la planche d'art.