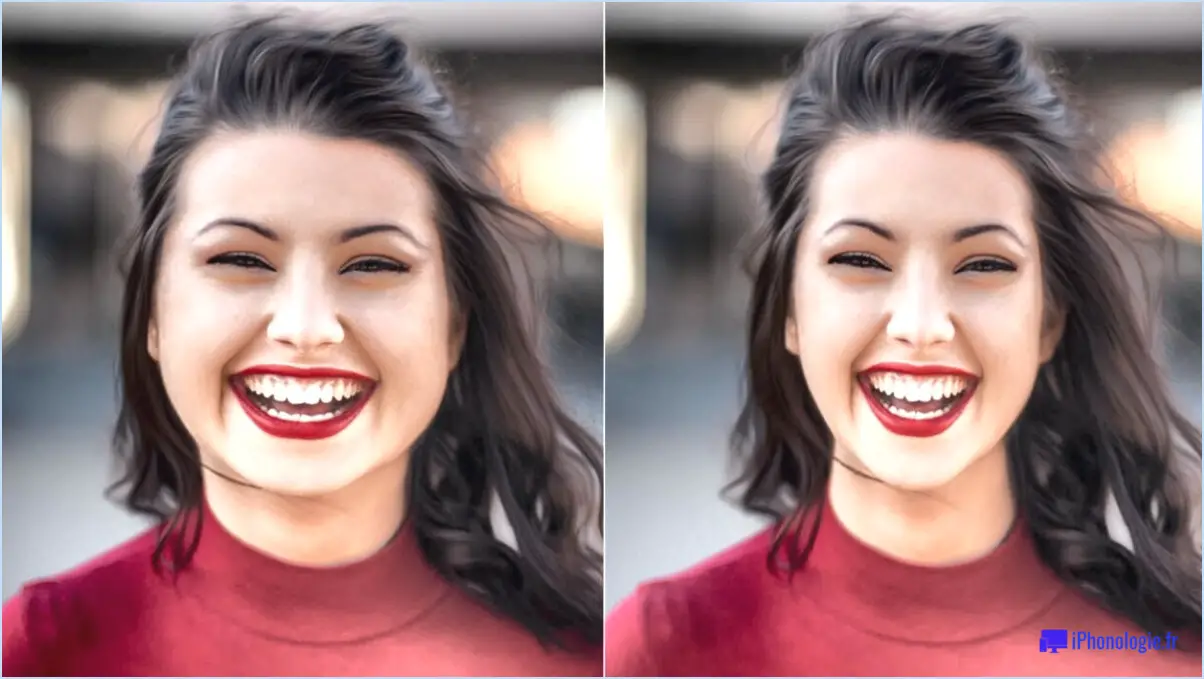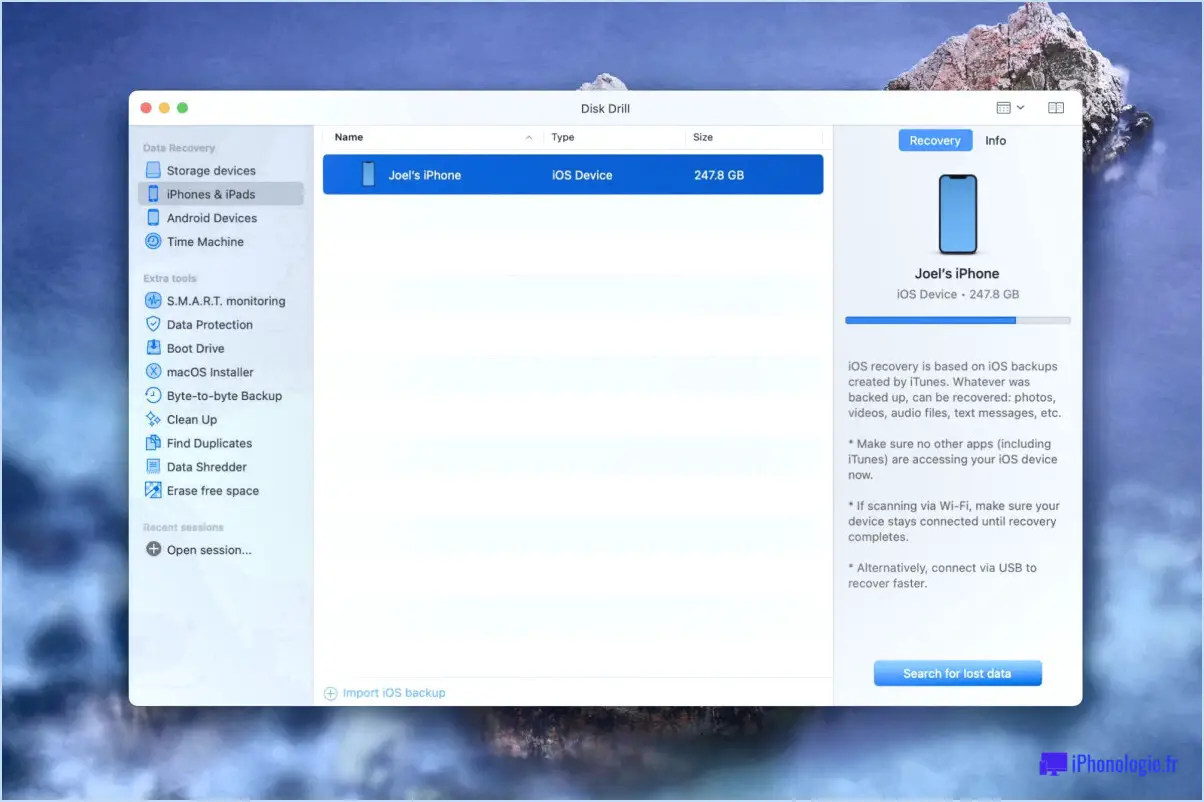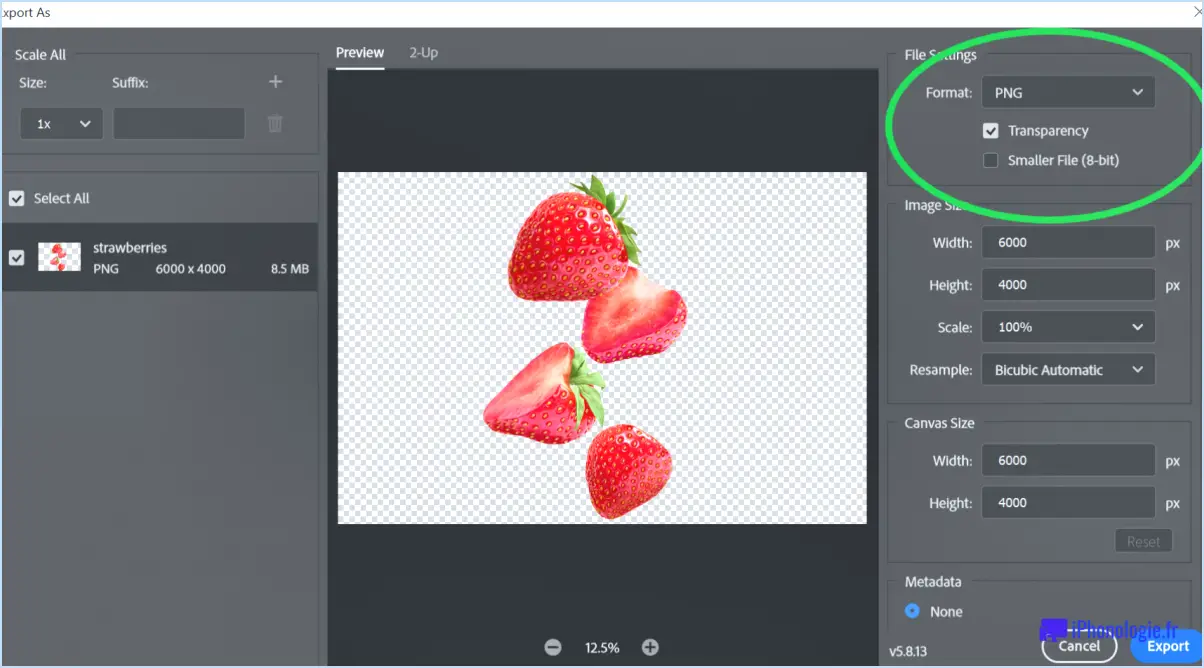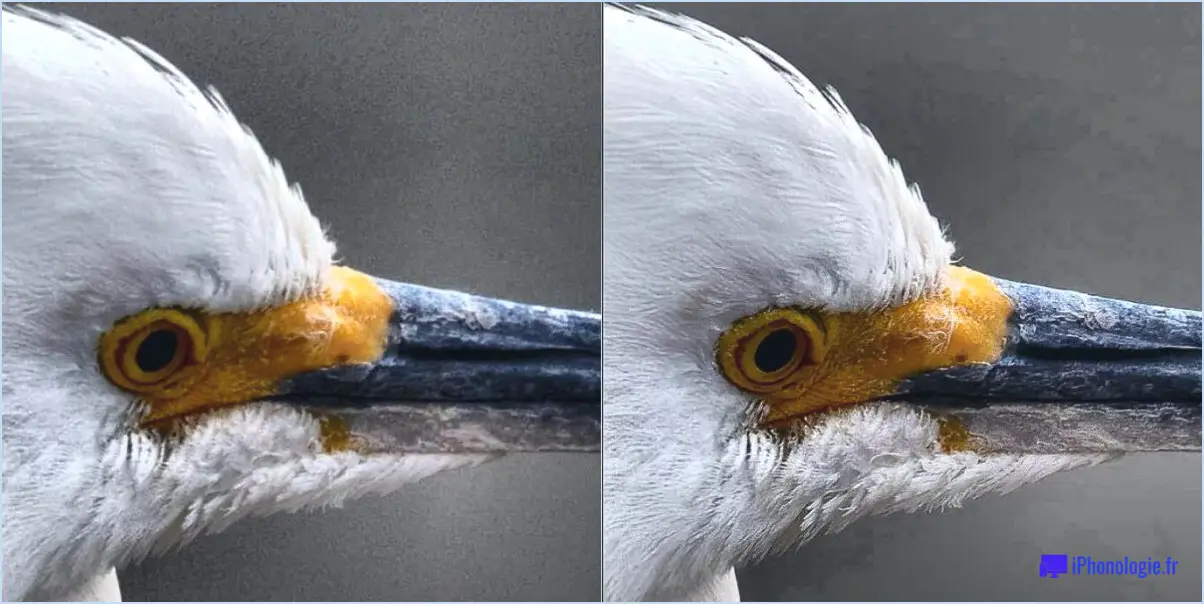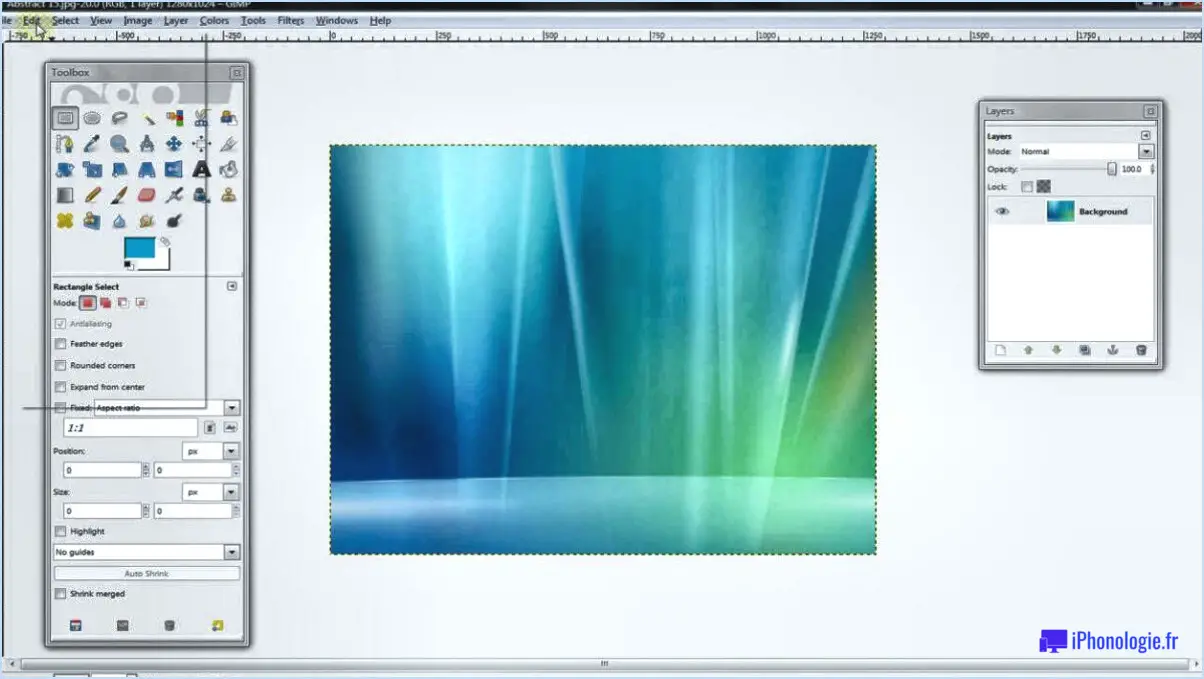Comment supprimer une texture dans illustrator?

Pour supprimer une texture dans Illustrator, il existe plusieurs méthodes. Nous allons les étudier ci-dessous :
- Utiliser l'outil Gomme : L'une des façons de supprimer une texture consiste à utiliser l'outil Gomme. Cet outil vous permet d'effacer manuellement la texture en la faisant simplement glisser sur les zones que vous souhaitez supprimer. Pour accéder à l'outil Gomme, vous pouvez le trouver dans le panneau Outils sur le côté gauche de l'interface d'Illustrator. Cliquez sur l'icône de l'outil Gomme ou appuyez sur les touches Maj+E de votre clavier pour l'activer. Ajustez ensuite la taille et la forme de la gomme en fonction de vos besoins. Enfin, cliquez et faites glisser la gomme sur les zones texturées pour les supprimer. Cette méthode permet de contrôler précisément le processus de suppression de la texture.
- Suppression de la texture à l'aide du menu Objet : Une autre méthode consiste à utiliser le menu Objet pour supprimer la texture. Commencez par sélectionner l'objet ou les objets qui présentent la texture que vous souhaitez éliminer. Pour ce faire, cliquez sur les zones souhaitées et faites-les glisser à l'aide de l'outil de sélection (V). Une fois les objets sélectionnés, accédez au menu Objet en haut de la fenêtre d'Illustrator. De là, allez dans Texture et choisissez Supprimer la texture. Cette option permet de supprimer efficacement la texture de l'objet ou des objets sélectionnés. Il convient de noter que cette méthode fonctionne spécifiquement pour les objets auxquels une texture a été appliquée à l'aide du menu Texture.
N'oubliez pas que les deux méthodes mentionnées ci-dessus offrent des approches différentes pour supprimer les textures dans Illustrator. L'outil Gomme offre un moyen manuel et plus souple de supprimer les textures en les effaçant directement, tandis que la méthode du menu Objet vous permet de supprimer les textures appliquées à l'aide du menu Texture.
Comment supprimer un motif d'un objet dans Illustrator?
Pour supprimer un motif d'un objet dans Illustrator, plusieurs possibilités s'offrent à vous. Tout d'abord, vous pouvez sélectionner l'objet et naviguer vers Objet > Motif > Supprimer. Cette méthode vous permet de supprimer le motif tout en conservant l'objet lui-même. Vous pouvez également choisir de sélectionner l'objet, puis d'aller dans Editer > Couper. Cette action supprimera le motif de l'objet, mais il est important de noter qu'elle supprimera également l'objet dans son intégralité. N'oubliez pas d'enregistrer votre travail avant d'apporter des modifications afin de pouvoir revenir en arrière si nécessaire. Expérimentez ces méthodes pour trouver celle qui répond le mieux à vos besoins.
Comment supprimer les grains dans Illustrator?
Pour supprimer les grains dans Illustrator, plusieurs options s'offrent à vous. La première méthode consiste à utiliser le filtre "Supprimer le grain", qui se trouve dans le menu "Filtre". Ce filtre est spécialement conçu pour réduire le grain de votre œuvre. Il suffit de sélectionner l'objet ou l'image souhaité(e), de se rendre dans le menu "Filtre" et de choisir l'option "Supprimer le grain". Ajustez les paramètres en fonction de vos préférences pour obtenir le résultat souhaité.
Vous pouvez également utiliser l'option "Poussière & Rayures", également situé dans le menu "Filtre". Ce filtre minimise efficacement l'apparence de la poussière et des rayures dans votre dessin, contribuant ainsi à un aspect plus lisse et plus propre. Sélectionnez l'objet ou l'image, accédez au menu "Filtre" et choisissez le filtre "Poussière & Rayures". Ajustez les paramètres si nécessaire pour obtenir des résultats optimaux.
N'oubliez pas d'expérimenter avec les paramètres pour trouver le bon équilibre entre l'élimination des grains et la préservation des détails importants de votre œuvre d'art.
Comment supprimer la texture de l'arrière-plan?
Il existe plusieurs méthodes efficaces pour supprimer la texture de l'arrière-plan. Voici quelques options à prendre en considération :
- Éditeurs de textures: Utilisez des logiciels d'édition de textures puissants tels que Photoshop ou GIMP. Ces programmes offrent de nombreux outils et fonctionnalités pour supprimer les textures d'arrière-plan. Vous pouvez utiliser des outils de sélection tels que la baguette magique ou le lasso pour isoler la texture, puis appliquer des techniques telles que le remplissage en fonction du contenu ou le clonage pour l'éliminer.
- Pixelmator: Un autre excellent choix est Pixelmator, un logiciel gratuit disponible pour Mac et Windows. Il fournit divers outils pour l'élimination des textures, notamment des outils de sélection, des brosses de guérison et l'estampage de clones. Grâce à son interface conviviale, Pixelmator constitue une option pratique pour obtenir des résultats souhaitables.
N'oubliez pas d'expérimenter différentes techniques, d'ajuster les paramètres et de travailler en couches pour un meilleur contrôle et une plus grande flexibilité. La pratique et la patience vous aideront à affiner vos compétences en matière d'élimination des textures. Bonne édition !
Comment rendre une image lisse dans Illustrator?
Pour rendre une image lisse dans Illustrator, procédez comme suit :
- Ouvrez Illustrator et naviguez jusqu'à Fichier > Place.
- Sélectionnez le chemin d'accès à votre image dans le navigateur de fichiers.
- Dans la barre d'options, cliquez sur Modifier > Lisser l'image.
En suivant ces étapes, vous pouvez efficacement lisser une image dans Illustrator. Il est important de noter que l'option "Lisser l'image" du menu Édition permet de réduire les bords irréguliers et d'améliorer l'aspect général de l'image. Cette fonction peut s'avérer particulièrement utile lorsque vous travaillez avec des graphiques vectoriels ou lorsque vous souhaitez donner un aspect plus soigné à vos créations.
Comment isoler une image d'arrière-plan dans Illustrator?
Pour isoler une image d'arrière-plan dans Illustrator, vous disposez de plusieurs options :
- Utilisez l'outil Sélection : Cliquez sur l'image et faites-la glisser pour la sélectionner. Utilisez ensuite l'outil Sélection directe (A) pour choisir l'arrière-plan blanc entourant l'image.
- Utilisez l'outil Marquise rectangulaire : Sélectionnez l'outil Marque rectangulaire (M) et tracez un rectangle autour de l'image. Cela vous permet d'isoler la zone souhaitée.
Ces techniques vous permettent de séparer l'image d'arrière-plan du reste de l'œuvre d'art, ce qui vous donne plus de contrôle et de flexibilité.
Comment rendre un trait transparent dans Illustrator?
Pour rendre un trait transparent dans Illustrator, suivez ces étapes simples :
- Sélectionnez le trait : Choisissez le trait que vous souhaitez rendre transparent en cliquant dessus à l'aide de l'outil de sélection.
- Ouvrez le panneau de transparence : Allez dans le menu "Fenêtre" et sélectionnez "Transparence" pour ouvrir le panneau de transparence.
- Ajustez l'opacité : Dans le panneau Transparence, localisez le curseur Opacité. Faites glisser le curseur vers la gauche pour diminuer l'opacité et rendre le trait plus transparent. Faites-le glisser vers la droite pour augmenter l'opacité.
- Prévisualisez le résultat : Lorsque vous réglez l'opacité, vous pouvez prévisualiser les modifications en temps réel afin d'obtenir le niveau de transparence souhaité.
Voilà, c'est fait ! En suivant ces étapes, vous pouvez facilement rendre un trait transparent dans Illustrator et obtenir l'effet visuel souhaité pour votre dessin. Bonne création !
Comment supprimer la texture d'un canevas?
Pour supprimer la texture d'une toile, il existe quelques méthodes efficaces que vous pouvez essayer :
- Peindre sur la texture: Utilisez un pinceau pour appliquer une couche de peinture sur la zone texturée, de préférence avec une couleur plus claire que la texture elle-même. Cette technique permet de minimiser visuellement la texture et de créer une surface plus lisse.
- Utilisation d'une gomme: Utilisez avec précaution une gomme à effacer pour enlever délicatement la texture de la toile. Commencez par une pression légère et augmentez progressivement si nécessaire. Veillez à ne pas endommager la toile ou à ne pas enlever trop de texture à la fois.
N'oubliez pas que la pratique et l'expérimentation sont essentielles lorsque vous tentez d'enlever la texture d'une toile.
Comment créer des effets de grain dans Illustrator?
Pour obtenir des effets de grain dans Illustrator, vous avez plusieurs options à votre disposition. L'une d'entre elles consiste à utiliser la fonction Outil de dégradé. En sélectionnant cet outil, vous pouvez dessiner un dégradé du haut de votre objet vers le bas, simulant ainsi une texture granuleuse. Une autre méthode consiste à utiliser l'outil Outil de bruit. Cet outil vous permet de générer des motifs de grain aléatoires, ajoutant un effet de texture à votre œuvre d'art. N'hésitez pas à expérimenter différents paramètres et opacités pour obtenir l'effet de grain souhaité. Ces techniques peuvent contribuer à améliorer l'attrait visuel de vos créations dans Illustrator. Bonne création !
Comment exploser un motif dans Illustrator?
Pour faire éclater un motif dans Illustrator, vous avez plusieurs options à votre disposition. La première méthode consiste à utiliser la fonction "exploser" qui se trouve dans le menu des objets. Cette fonction pratique vous permet de décomposer un objet en ses composants individuels, ce qui vous donne un meilleur contrôle sur chaque élément.
Vous pouvez également utiliser le panneau Pathfinder pour obtenir un effet d'explosion. Commencez par sélectionner les formes que vous souhaitez faire exploser, puis accédez au panneau Pathfinder. Dans ce panneau, cliquez simplement sur le bouton "exploser" et Illustrator générera des formes distinctes des formes d'origine, ce qui vous permettra de les manipuler indépendamment.
N'oubliez pas que les deux méthodes vous permettent de disséquer les motifs et les objets en composants distincts, ce qui vous donne la possibilité de personnaliser et d'affiner vos créations avec précision.
Qu'est-ce que Ctrl D dans Illustrator?
Ctrl D dans Illustrator est le raccourci clavier permettant de dupliquer des objets. Grâce à ce raccourci, vous pouvez facilement créer des copies de formes, de texte ou d'autres éléments de votre dessin. Il s'agit d'un outil pratique pour reproduire rapidement des objets sans avoir à les copier et les coller manuellement. Que vous ayez besoin de plusieurs exemplaires d'une forme ou que vous souhaitiez transférer un objet dans un autre document, Ctrl D vous permet d'économiser du temps et des efforts. N'oubliez pas de sélectionner l'objet que vous souhaitez dupliquer avant d'utiliser le raccourci.