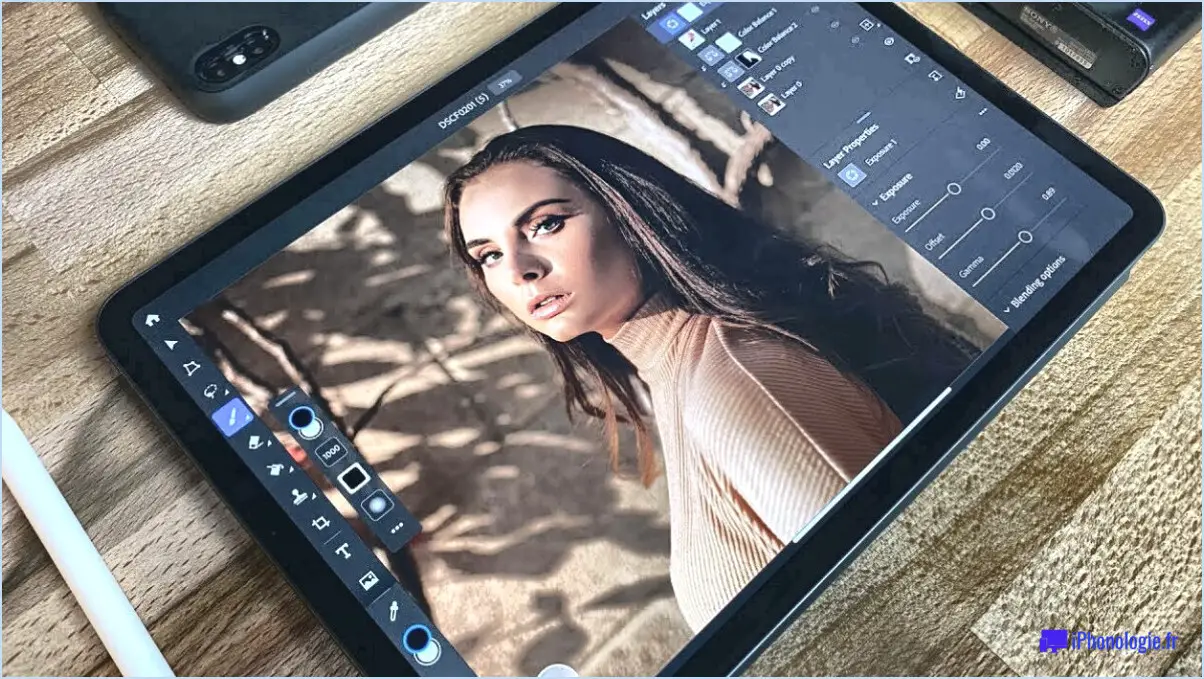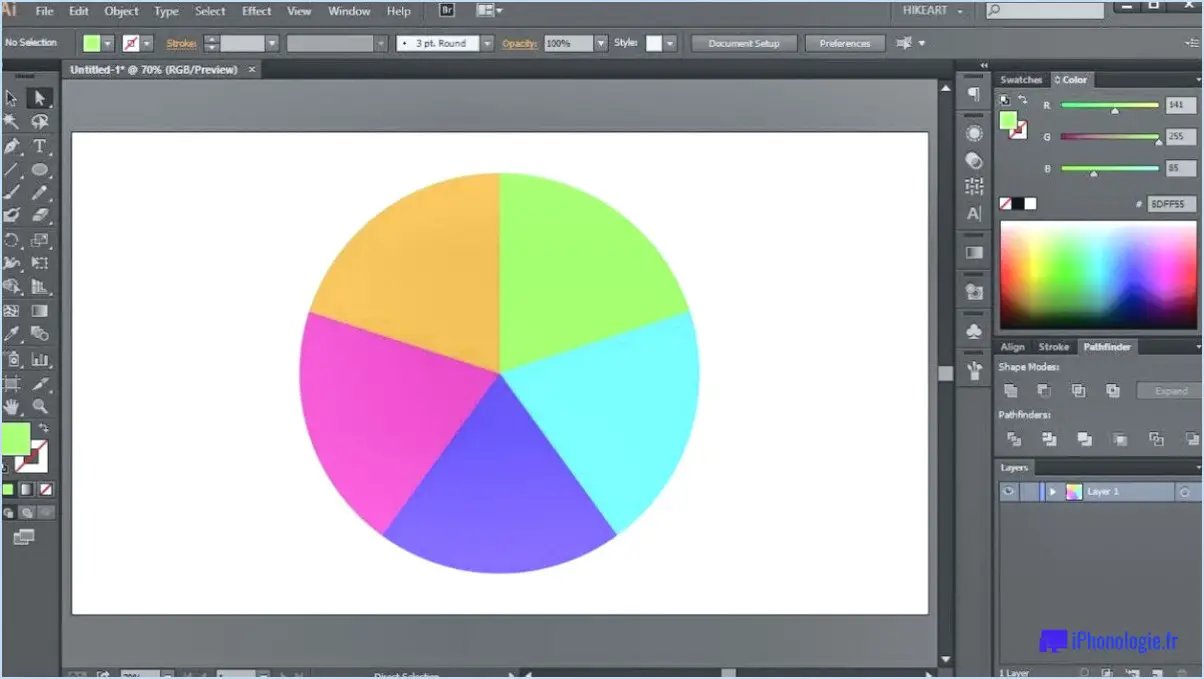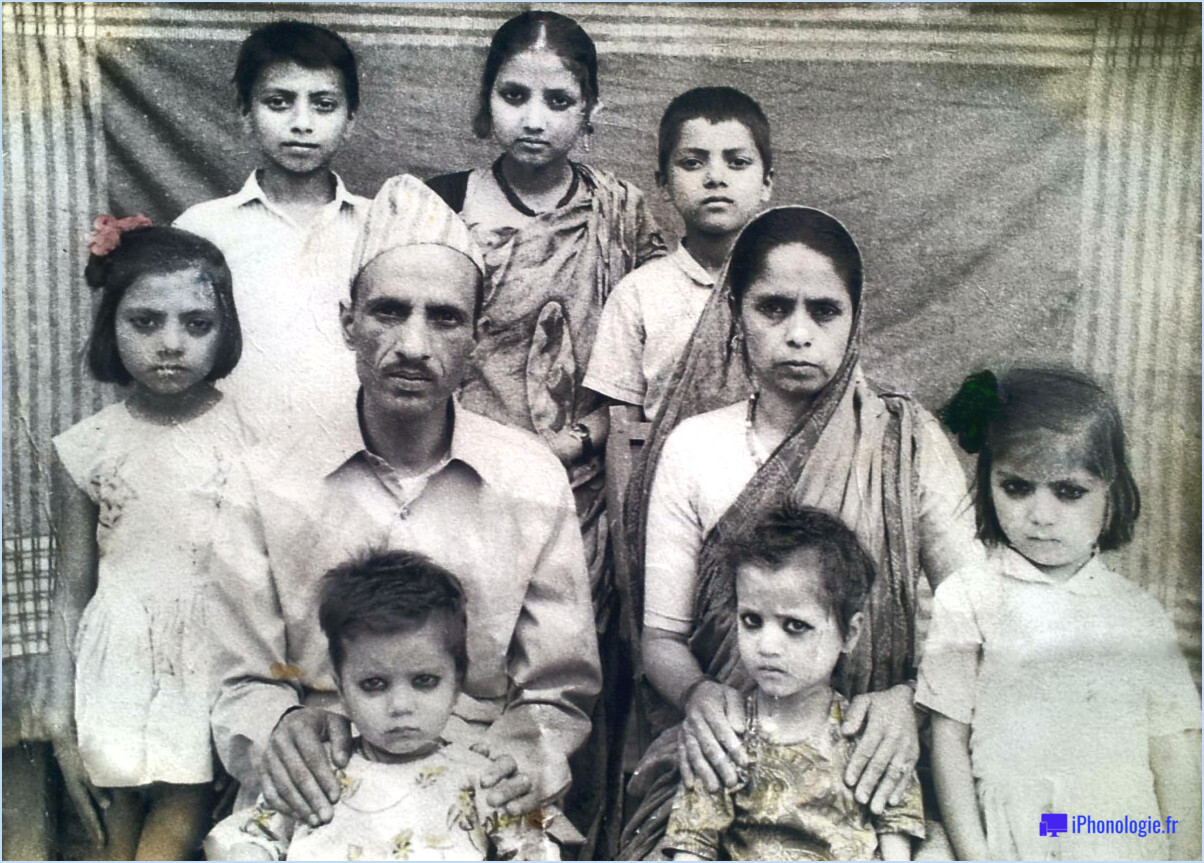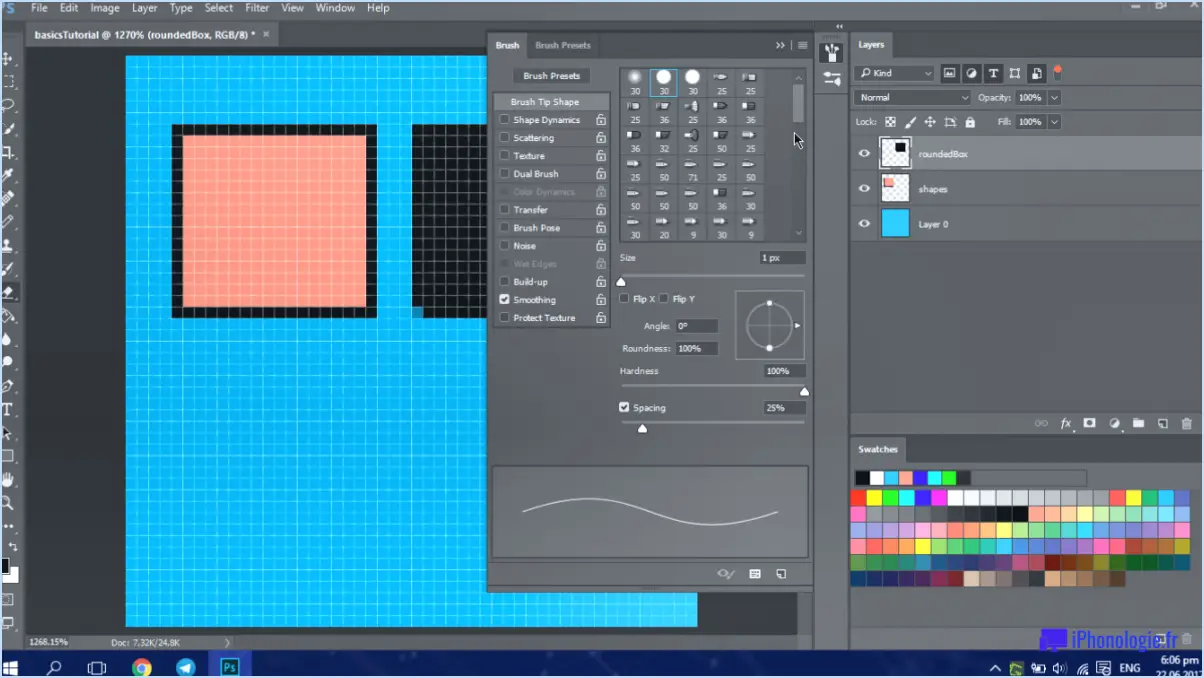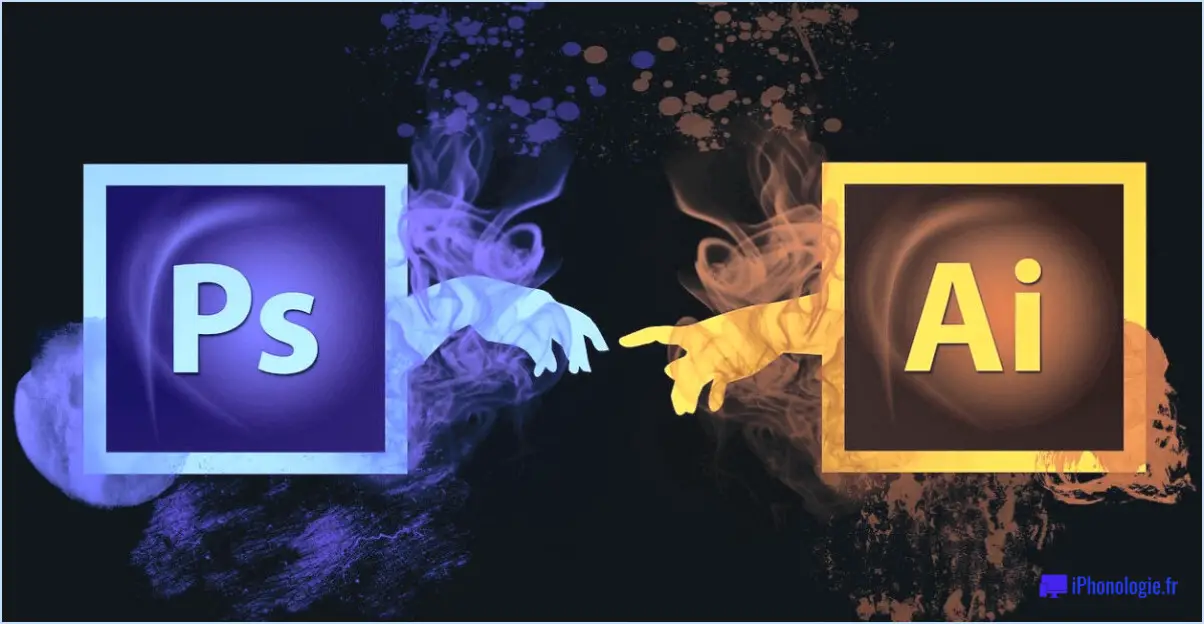Comment utiliser les marges dans canva?
Pour exploiter efficacement les marges dans Canva, suivez les étapes suivantes pour un contrôle précis de la mise en page :
- Accédez à l'onglet Mise en page: Commencez par naviguer en haut de votre écran et localisez l'onglet « Mise en page ». Il est généralement placé en évidence pour vous permettre d'y accéder rapidement.
- Explorer les options de conception: Une fois que vous êtes dans la section « Mise en page », explorez les différentes options de conception à votre disposition. Celles-ci vous permettent d'affiner les éléments visuels de votre projet.
- Ajuster les marges horizontalement et verticalement: Dans les « Options de conception », vous trouverez le bouton « Marges ». Cliquez dessus pour faire apparaître un outil de curseur dynamique.
- Ajustement de la marge horizontale: Utilisez le curseur pour modifier votre marges horizontales. Faites-le glisser vers la gauche pour réduire la taille de la marge ou vers la droite pour l'augmenter. Observez instantanément les changements en temps réel reflétant vos ajustements.
- Réglage des marges verticales: De la même manière, utilisez le curseur pour ajuster vos marges verticales. marges verticales. Atteignez l'équilibre parfait en le faisant glisser vers le haut ou vers le bas, en fonction de vos besoins spécifiques en matière de mise en page.
- Maintenir la cohérence: Le maintien de marges cohérentes peut améliorer l'attrait visuel global de votre conception. Une approche symétrique donne souvent un aspect professionnel et soigné.
- Prévisualiser et affiner: Au fur et à mesure que vous ajustez les marges, prévoyez périodiquement un aperçu de votre conception pour vous assurer que tous les éléments sont correctement alignés et espacés. Cette étape vous permet de détecter rapidement toute anomalie visuelle.
- Tenir compte de l'emplacement du contenu: Faites attention à l'emplacement de votre contenu dans les marges définies. Visez une disposition harmonieuse qui préserve la lisibilité et l'attrait esthétique.
- Expérimentez et réalisez des essais: N'hésitez pas à expérimenter différents paramètres de marge. Testez des variantes pour déterminer la configuration qui complète le mieux l'intention de votre conception.
- Enregistrer et partager: Une fois que vous êtes satisfait de vos ajustements de marge et de votre mise en page globale, n'oubliez pas d'enregistrer votre travail. Vous pourrez alors facilement partager ou exporter votre création sur la plateforme souhaitée.
L'utilisation des marges dans Canva vous permet de créer des conceptions visuellement étonnantes avec une précision méticuleuse. En suivant ces étapes, vous aurez la possibilité d'optimiser l'espacement, d'améliorer la lisibilité et d'amplifier l'impact de vos projets créatifs.
Que sont les repères de coupe et les fonds perdus dans Canva?
Les marques de coupe dans Canva font référence aux lignes visibles sur une image lorsqu'elle est redimensionnée sans recadrage approprié. Ces marques indiquent une édition incorrecte et des problèmes potentiels de coupure dans l'impression finale. D'autre part, fond perdu signifie l'apparition d'un espace blanc autour des bords de l'objet en raison du recadrage de l'image par Canva. Pour garantir une conception homogène, les utilisateurs doivent être attentifs à ces aspects :
- Recadrage correct : Redimensionnez les images tout en conservant le contenu essentiel afin d'éviter les marques de recadrage.
- Paramètres de fond perdu : Prolonger les éléments d'arrière-plan au-delà des bords de la toile pour éviter les espaces blancs indésirables.
- Alignement de l'impression : Ajustez les dessins dans la zone du canevas pour éviter tout désalignement lors de l'impression.
L'intégration de ces pratiques garantit que vos dessins sont prêts à être imprimés et qu'ils ne présentent pas de perturbations visuelles indésirables.
Comment créer une ligne de coupe dans Canva?
Pour créer une ligne de coupe dans Canva, utilisez les méthodes suivantes :
- Outil de recadrage : Sélectionnez l'image, naviguez vers « Crop » et ajustez la boîte de recadrage à la ligne de coupe souhaitée.
- Outil ligne : Accédez à « Éléments », choisissez « Lignes », puis tracez une ligne comme guide de coupe.
- Outil Rectangle : Sous « Éléments », choisissez « Formes », optez pour un rectangle et placez-le comme ligne de coupe.
- Outil Ellipse : De même, dans « Formes », utilisez l'ellipse comme ligne de coupe.
Expérimentez ces outils pour créer des lignes de découpe précises dans Canva.
Puis-je modifier la taille du modèle dans Canva?
Certainement ! Oui vous avez la possibilité de changer la taille du modèle dans Canva. Naviguez vers le menu Template et optez pour Modifier la taille. A partir de là, vous aurez accès à une gamme de tailles disponibles à choisir, ce qui vous permet de personnaliser votre modèle en fonction de vos préférences.
Comment afficher les lignes de la grille dans Canva?
Pour afficher les lignes de la grille dans Canva, utilisez l'option Lignes de quadrillage pour afficher les lignes de quadrillage. Cliquez sur l'outil Outils et choisissez Lignes de quadrillage. Vous trouverez des options permettant d'afficher les lignes de la grille en pointillés ou en traits pleins. Personnalisez les attributs des lignes tels que la largeur, la couleur et l'épaisseur selon vos préférences.
Comment modifier la forme de ma page dans Canva?
Pour modifier la forme de votre page dans Canva, utilisez la fonction marges et rembourrage pour effectuer des ajustements précis. Vous pouvez également utiliser les outils outil de quadrillage pour créer une mise en page bien proportionnée. Expérimentez ces fonctions pour obtenir la forme de page souhaitée.
Comment utilisez-vous les guides dans Canva?
Utilisez les guides dans Canva à diverses fins, par exemple l'alignement le texte, les graphiques et les photos, créer un système de grille pour les œuvres d'art, et aider à la création de la mise en page. Accédez aux guides en cliquant sur l'onglet « Mise en page », puis en choisissant « Guides ». Faites glisser et déposez les guides dans votre document pour garantir un alignement précis des éléments.
Comment ajouter un fond perdu de 1/8 de pouce dans Canva?
Pour incorporer un fond perdu de 1/8 de pouce dans Canva, accédez au segment des fonds perdus dans les paramètres de votre mise en page. Saisissez la largeur de votre choix pour garantir une conception homogène :
- Ouvrez votre mise en page dans Canva.
- Cliquez sur le menu « Fichier ».
- Sélectionnez « Mise en page ».
- Faites défiler vers le bas et repérez la section « Fond perdu ».
- Saisissez « 0,125 » dans le champ de saisie pour la largeur du fond perdu.
- Votre dessin aura maintenant un fond perdu de 1/8 de pouce pour une finition polie.