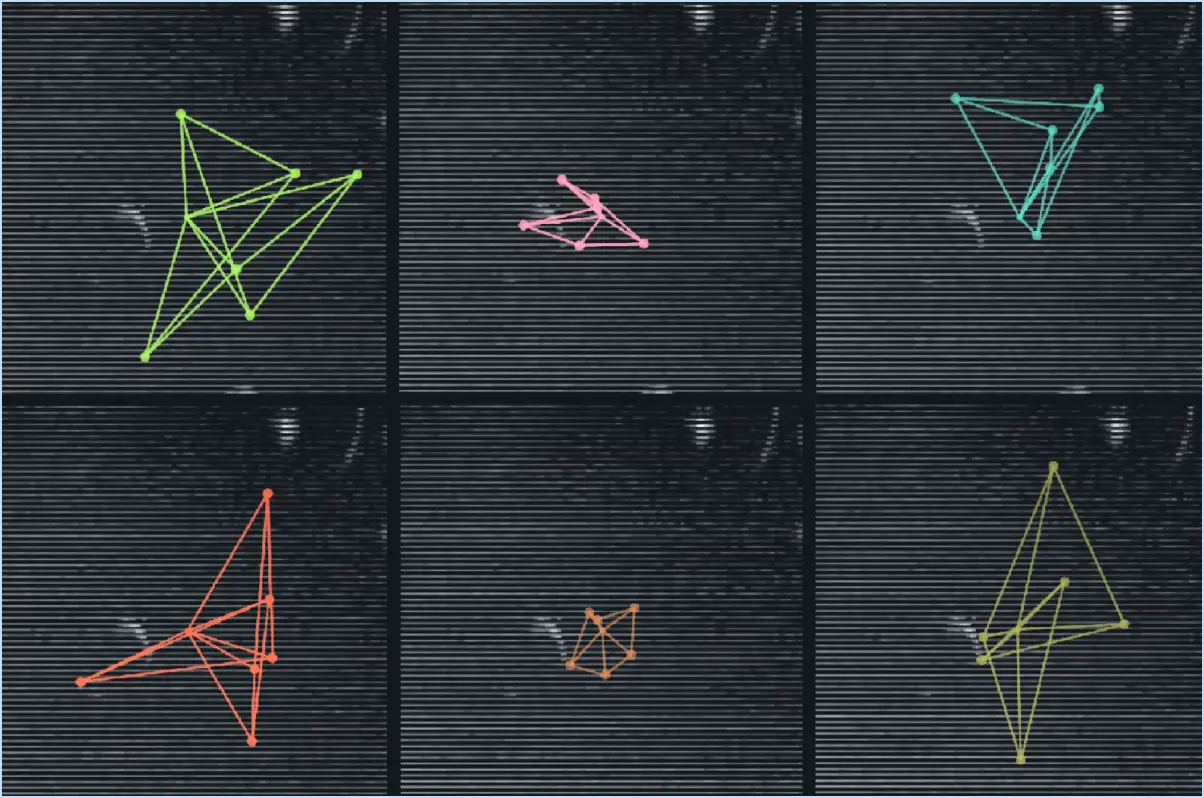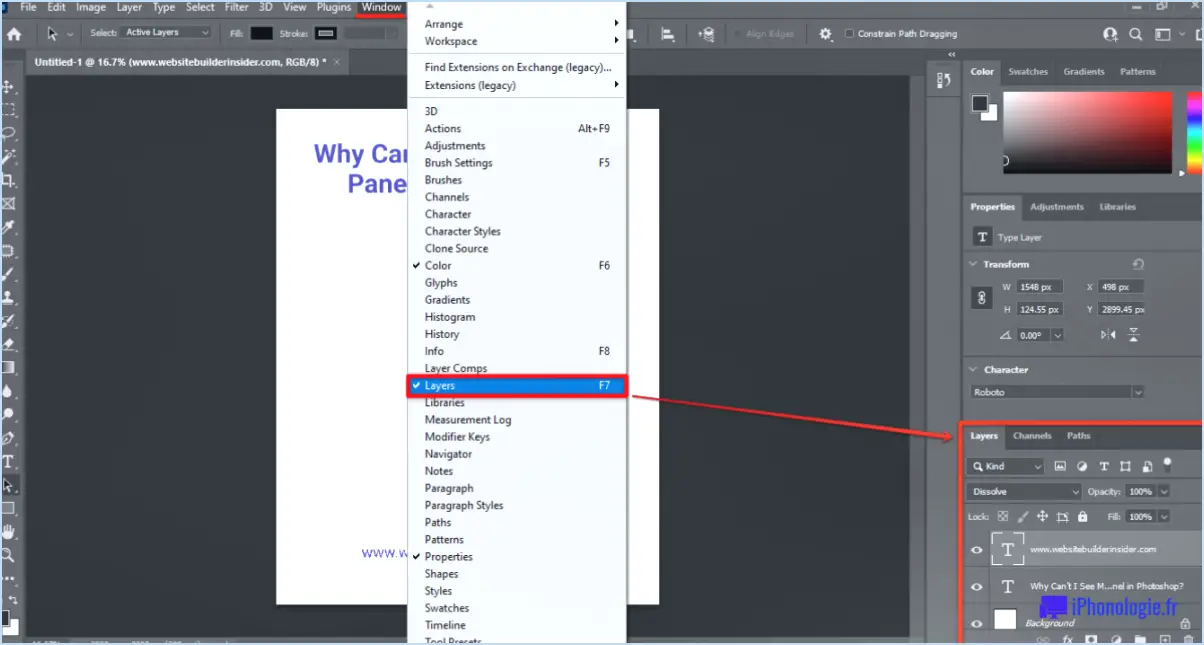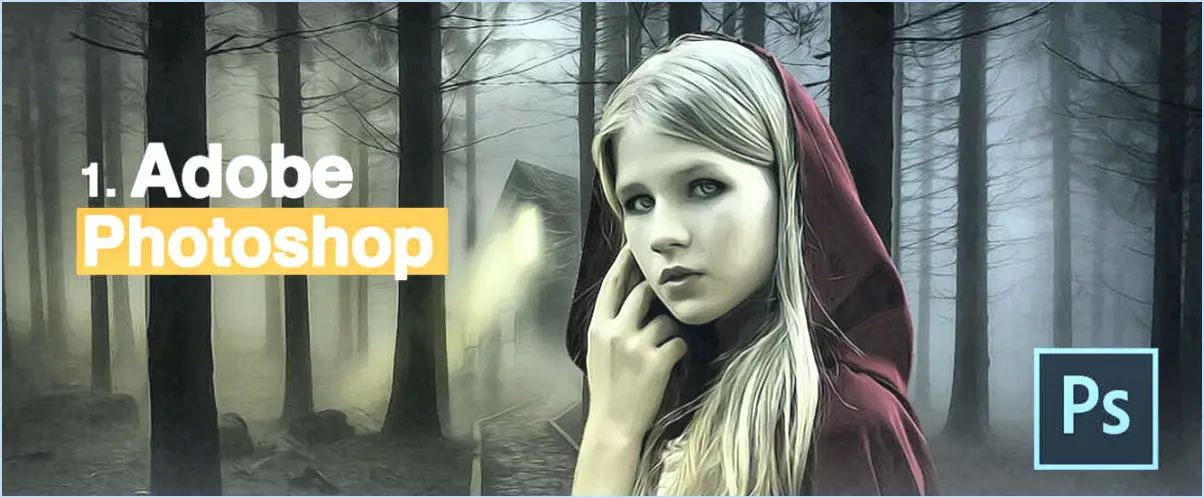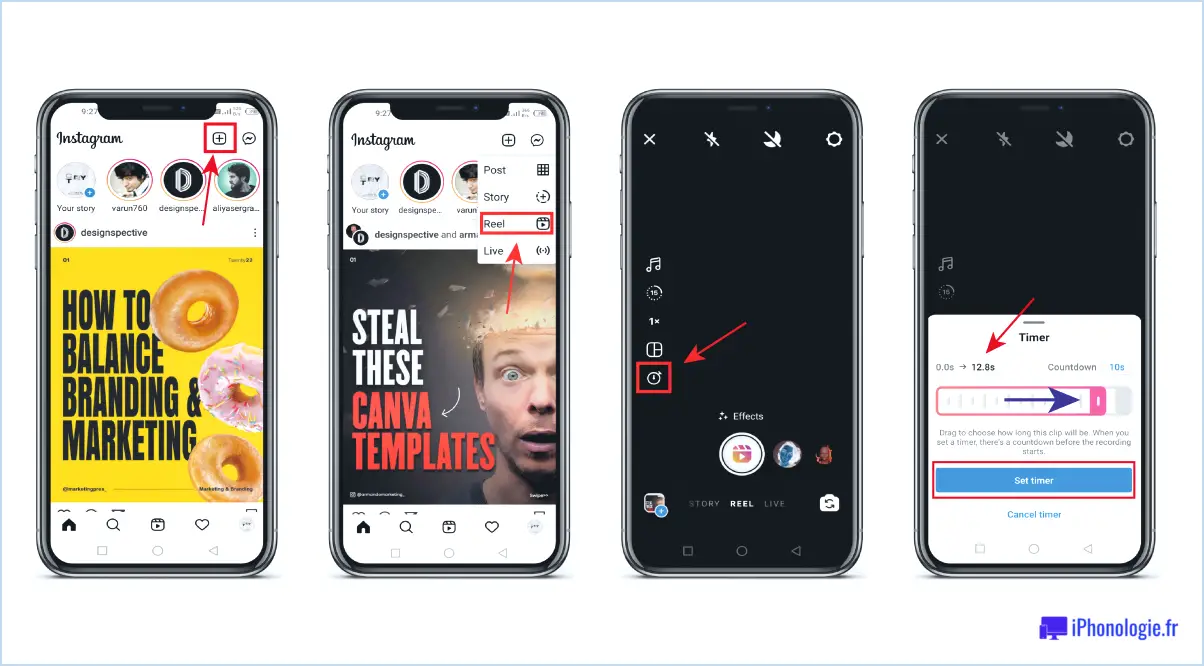Définir des couleurs différentes pour l'écran d'ouverture de session?
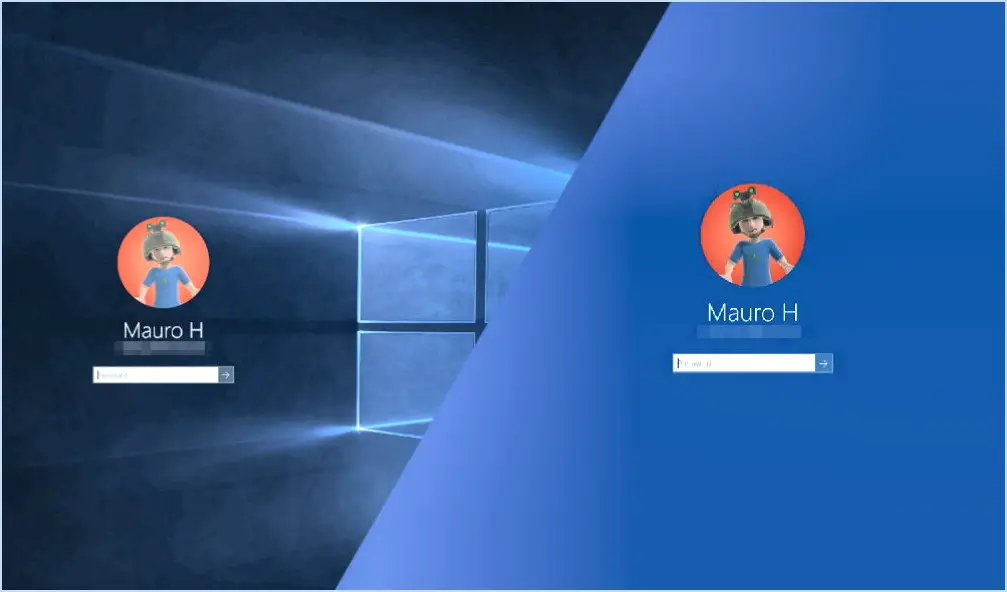
La personnalisation des couleurs de l'écran d'ouverture de session est une excellente occasion d'apporter une touche personnelle à votre système. Voici un guide étape par étape pour obtenir l'effet désiré :
- Accédez aux paramètres de personnalisation: Commencez par ouvrir l'application "Paramètres". Naviguez jusqu'à la section "Personnalisation" et cliquez sur "Écran de verrouillage" dans la barre latérale gauche.
- Choisir l'image de fond: Optez pour une image visuellement attrayante qui s'aligne sur l'identité de votre organisation. Cette image servira de toile de fond à votre écran de connexion. Cliquez sur "Arrière-plan" et choisissez une image dans votre collection.
- Sélectionnez la couleur d'accentuation: La couleur d'accentuation complète l'arrière-plan et crée une expérience visuelle harmonieuse. Faites défiler vers le bas et cliquez sur "Couleurs". Choisissez une couleur d'accentuation parmi les options proposées ou cliquez sur "Couleur personnalisée" pour saisir une teinte spécifique.
- Effets de transparence: Activez ou désactivez les effets de transparence selon vos préférences. La transparence peut ajouter un aspect moderne et épuré à votre écran de connexion, améliorant ainsi l'esthétique générale.
- Prévisualisation des modifications: Pour vous assurer que l'image et la palette de couleurs que vous avez choisies fonctionnent bien ensemble, cliquez sur le bouton "Aperçu". Cette étape vous permet d'évaluer l'apparence de l'écran de connexion avant de finaliser vos choix.
- Appliquer les modifications: Lorsque vous êtes satisfait de vos choix, cliquez sur "Appliquer" pour enregistrer vos modifications.
- Personnalisation supplémentaire (facultatif): Pour une personnalisation avancée, vous pouvez modifier les paramètres de temporisation de l'écran de verrouillage et sélectionner les applications pour afficher l'état rapide. Cette étape vous permet d'adapter l'écran de connexion aux besoins spécifiques de votre organisation.
N'oubliez pas que pour créer l'écran de connexion parfait, vous devez prendre en compte des facteurs tels que l'identité de la marque, l'expérience utilisateur et l'accessibilité. Trouver le bon équilibre entre l'esthétique et la fonctionnalité est la clé d'un écran de connexion captivant qui laisse une impression durable.
Comment modifier la couleur de la police dans le menu Démarrer?
Pour changer la couleur de la police du menu Démarrer, il suffit de suivre les étapes suivantes :
- Ouvrez le menu Démarrer.
- Cliquez avec le bouton droit de la souris sur une zone vide du menu Démarrer et choisissez "Personnaliser le menu Démarrer".
- Naviguez jusqu'à l'onglet "Police", où vous trouverez une sélection de couleurs de police.
- Choisissez la couleur souhaitée dans la liste.
- Cliquez sur "OK" pour appliquer la couleur de police choisie à tous les éléments du menu Démarrer.
Peut-on personnaliser l'écran de verrouillage de Windows 10?
Tout à fait, personnaliser l'écran de verrouillage de Windows 10 est facilement réalisable. Commencez par sélectionner le bouton Démarrer, puis entrez "écran de verrouillage" dans la zone de recherche. Cliquez sur l'entrée "Écran de verrouillage" pour accéder aux paramètres de l'écran de verrouillage. Dans ces paramètres, localisez et cliquez sur le lien "Personnaliser" pour ouvrir la fenêtre de personnalisation. À partir de là, personnalisez votre écran de verrouillage en modifiant l'image d'arrière-plan, en ajustant la couleur du texte et en modifiant la taille de la police.
Comment modifier l'arrière-plan de démarrage de Windows?
Pour modifier l'arrière-plan de démarrage de Windows, vous disposez de plusieurs options :
- Méthode de l'éditeur de registre: Ouvrez l'éditeur du registre en cliquant sur Démarrer, en tapant "regedit" dans la zone de recherche et en appuyant sur Entrée.
- Naviguer: Allez à "HKEY_LOCAL_MACHINESOFTWAREMicrosoftWindowsCurrentVersionAuthenticationLogonUIBackground".
- Modifier: Double-cliquer sur "OEMBackground" et régler sa valeur sur 1 pour activer les arrière-plans personnalisés.
- Placement de l'image: Placez l'image de votre choix dans le dossier "C:WindowsSystem32oobeinfobackgrounds".
- Exigences relatives à l'image: Assurez-vous que l'image est au format JPEG et qu'elle répond aux critères de résolution (1920x1080 recommandé).
- Désignation des fichiers: Renommez l'image en "backgroundDefault.jpg".
- Redémarrage: Redémarrez votre ordinateur pour voir le nouvel arrière-plan de démarrage.
N'oubliez pas qu'il faut être prudent lorsque l'on modifie le registre. Sauvegardez votre système avant de procéder.
Comment modifier l'écran de démarrage sous Windows 11?
Pour modifier l'écran de démarrage sous Windows 11, accédez au menu Démarrer et sélectionnez "Paramètres". Dans la section "Démarrer", choisissez "Personnaliser". Ici, explorez les options "Écran de démarrage" pour choisir parmi différents designs d'écran de démarrage.
Comment modifier l'animation de démarrage de mon ordinateur?
Pour modifier l'animation de démarrage de votre ordinateur, procédez comme suit :
- Cliquez sur Démarrer.
- Tapez "cmd" et appuyez sur Entrée.
- Dans l'invite de commande, saisissez "bcdedit /set {default} bootstatuspolicy default" et appuyez sur Entrée.
Ceci modifiera votre animation de démarrage. N'oubliez pas que la précision est essentielle, alors assurez-vous que la commande est entrée avec exactitude. Profitez de votre expérience de démarrage personnalisée !
Comment puis-je personnaliser mon BIOS?
Jusqu'à personnaliser votre BIOS, suivez les étapes suivantes :
- Accédez au menu du BIOS : Pendant le démarrage, appuyez sur la touche désignée (par exemple, F2, Suppr) pour accéder à la configuration du BIOS.
- Options de démarrage : Ajustez les ordre de démarrage pour donner la priorité aux périphériques tels que les disques durs, les disques SSD ou les clés USB.
- Paramètres de sécurité : Configurer mots de passe pour l'accès au BIOS et définir démarrage sécurisé options.
- Paramètres du matériel : Réglez avec précision les paramètres du processeur, de la mémoire vive et d'autres composants pour obtenir des performances optimales.
- Gestion de l'énergie : Contrôlez les fonctions d'économie d'énergie, la vitesse des ventilateurs et les modes de veille.
- Périphériques intégrés : Personnalisez les paramètres des périphériques USB, SATA et autres périphériques connectés.
- Overclocking : Si cette fonction est prise en charge, modifiez les paramètres du processeur et du processeur graphique pour améliorer les performances.
N'oubliez pas d'enregistrer les modifications avant de quitter la configuration du BIOS.
Comment faire apparaître l'écran du logo de votre entreprise lorsque vous démarrez votre ordinateur?
Pour que l'écran du logo de votre entreprise s'affiche au démarrage de l'ordinateur, procédez comme suit :
- Fichier de logo de démarrage : Téléchargez ou créez un fichier image du logo (par exemple, au format .bmp).
- Accéder au BIOS/UEFI : Redémarrez votre ordinateur et accédez aux paramètres BIOS/UEFI.
- Naviguez jusqu'aux options de démarrage : Localisez les paramètres de démarrage ou la personnalisation du BIOS.
- Sélectionnez le logo de démarrage : Choisissez l'option permettant de définir un logo de démarrage personnalisé.
- Spécifiez le chemin d'accès du logo : Indiquez le chemin d'accès à votre fichier de logo.
- Enregistrer les modifications : Enregistrez les paramètres et quittez le BIOS/UEFI.
Alternativement :
- Script de démarrage : Rédigez un script (par exemple, un fichier batch) pour afficher le logo.
- Ajouter au démarrage : Placez le script dans le dossier de démarrage du système.
Ou bien :
- Raccourci sur le bureau : Créez un raccourci de votre logo sur le bureau.
- Copier dans le dossier de démarrage : Déplacez le raccourci dans le dossier de démarrage du système.
Explorez ces méthodes pour personnaliser le logo de démarrage.