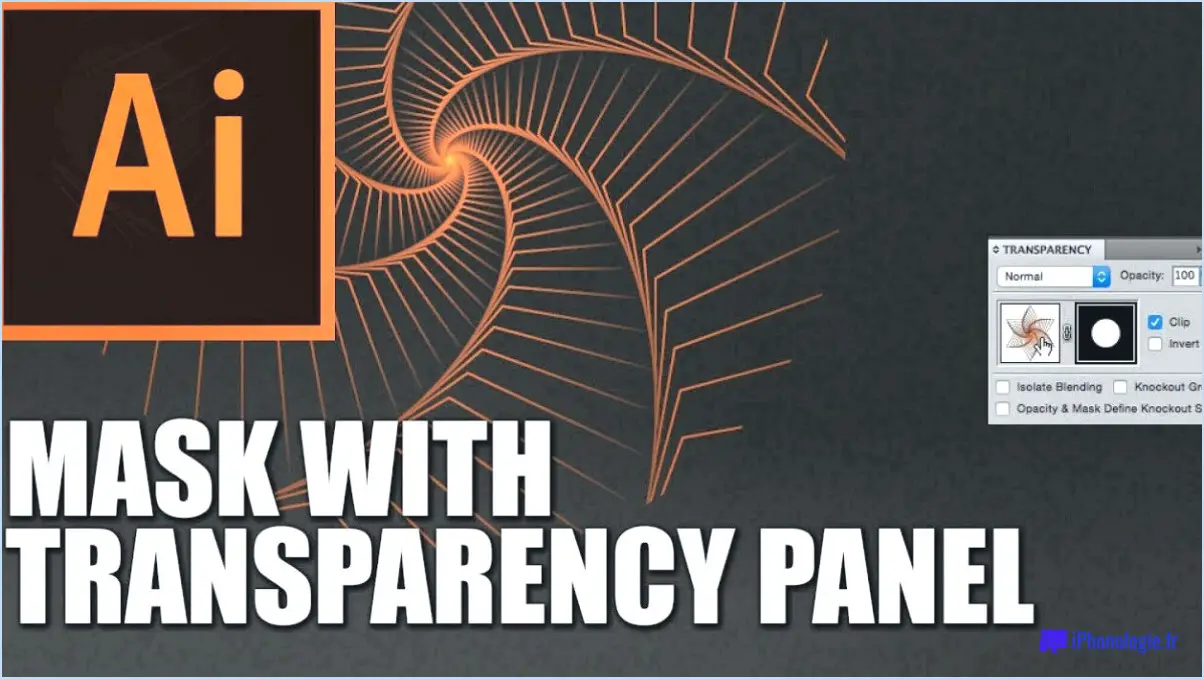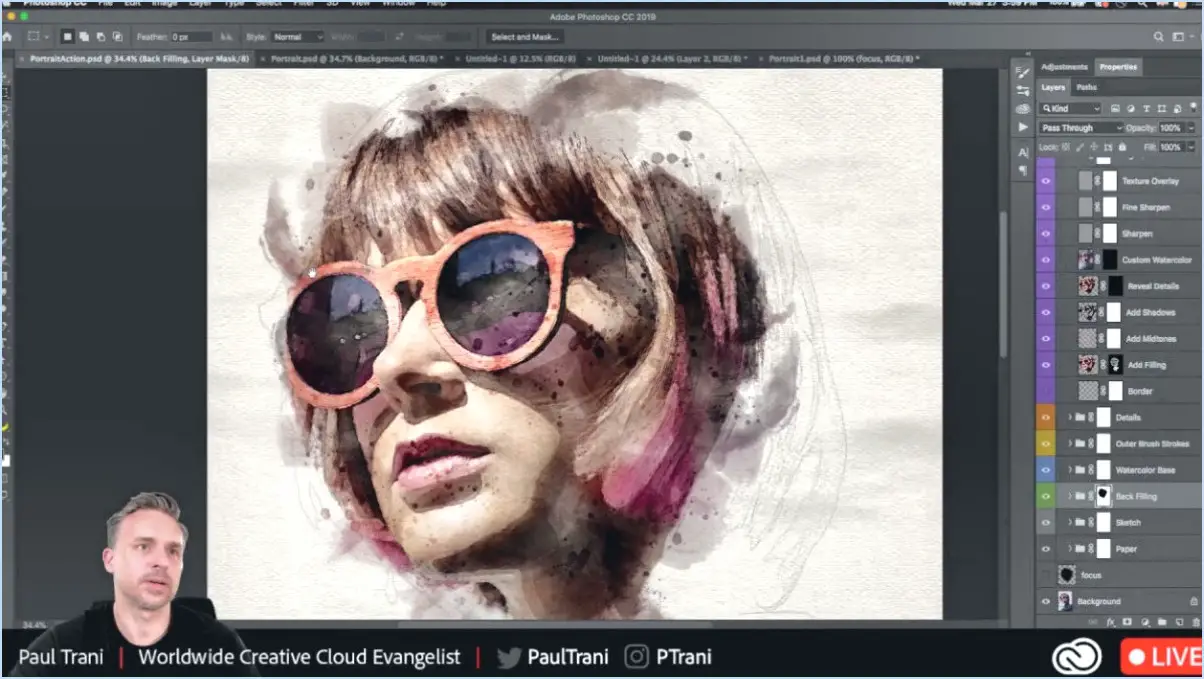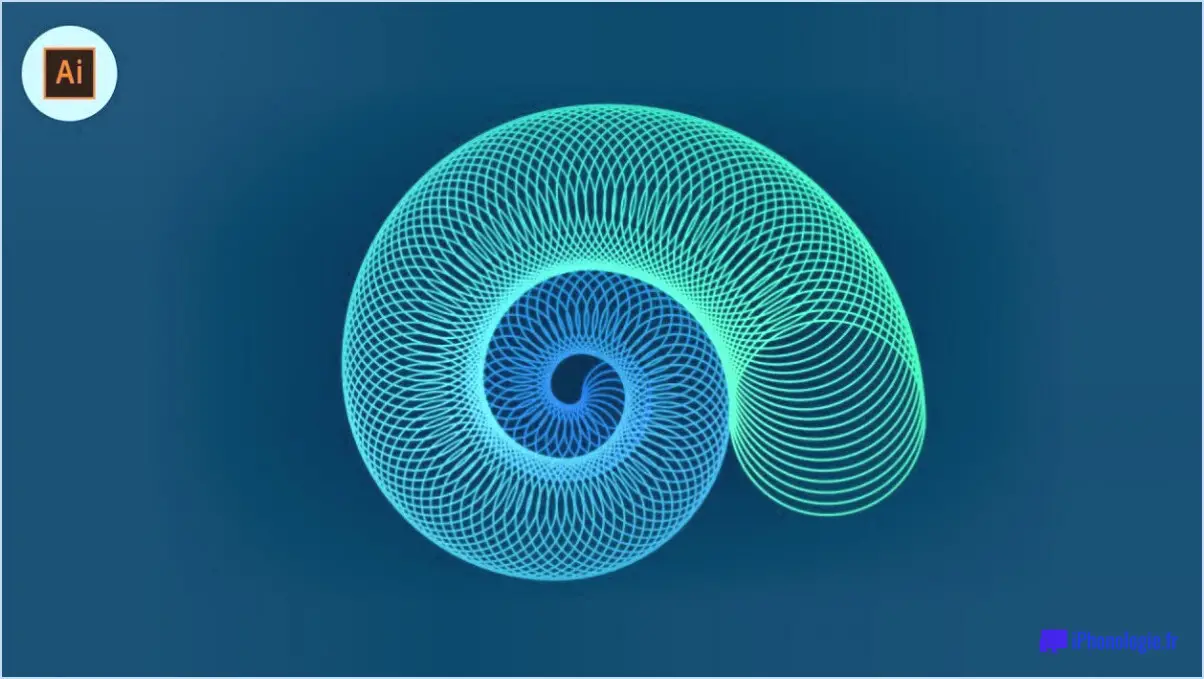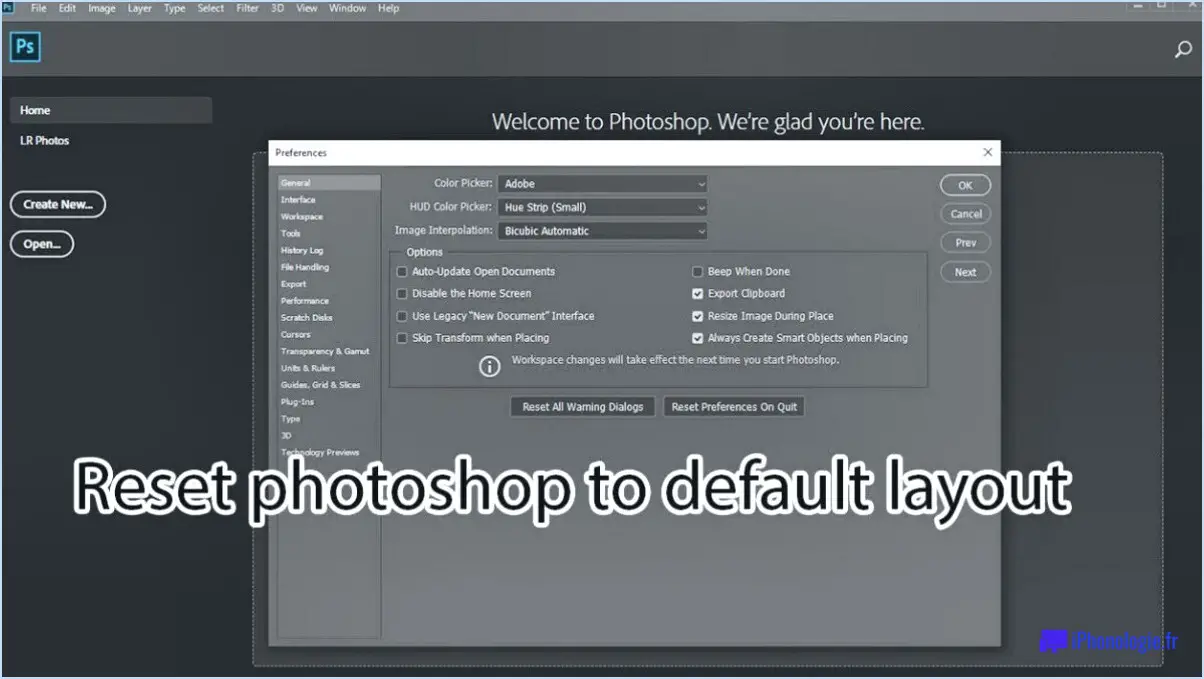Où Lightroom sauvegarde-t-il mon catalogue?

Lightroom propose deux options principales pour sauvegarder votre catalogue : un disque dur local et le cloud. Ces options garantissent la sécurité et l'accessibilité de vos précieuses données.
Sauvegarde sur le disque dur local :
Lorsque vous choisissez de sauvegarder votre catalogue sur un disque dur local, Lightroom crée une copie de votre catalogue et des fichiers associés sur un périphérique de stockage externe connecté à votre ordinateur. Cette méthode fournit une sauvegarde physique à laquelle vous pouvez accéder même sans connexion Internet. C'est un moyen efficace de sauvegarder vos données en cas de dysfonctionnement ou de panne de votre ordinateur.
Sauvegarde dans le nuage :
Outre les sauvegardes locales, Lightroom vous permet également de sauvegarder votre catalogue dans le nuage. Cela implique le stockage de votre catalogue et des fichiers associés sur des serveurs distants gérés par Adobe ou un fournisseur de stockage en nuage. Les sauvegardes dans le nuage offrent l'avantage d'être accessibles à partir de plusieurs appareils et emplacements. Elles garantissent que votre catalogue reste en sécurité même si votre ordinateur subit des pannes matérielles ou d'autres problèmes imprévus.
Avantages des deux méthodes de sauvegarde :
- Redondance: Le fait de disposer de plusieurs copies de sauvegarde, que ce soit sur un disque dur local ou dans le nuage, minimise le risque de perte de données en raison de divers scénarios.
- Sécurité: Les sauvegardes locales permettent de contrôler vos données, tandis que les sauvegardes en nuage bénéficient des mesures de sécurité mises en œuvre par les fournisseurs de services en nuage réputés.
- Souplesse: Les sauvegardes en nuage offrent la possibilité d'accéder à votre catalogue à partir de différents appareils, ce qui favorise un flux de travail fluide.
- Reprise après sinistre: Les deux options de sauvegarde contribuent aux stratégies de reprise après sinistre, garantissant que votre catalogue peut être restauré en cas d'événements catastrophiques.
Il est important d'effectuer régulièrement des sauvegardes pour maintenir votre catalogue à jour et le protéger. Envisagez d'établir une routine de sauvegarde adaptée à votre flux de travail et à vos préférences, que vous préfériez la fiabilité du stockage local ou la commodité des solutions basées sur le cloud.
Où les fichiers Lightroom sont-ils sauvegardés?
Les fichiers Lightroom sont enregistrés sur l'ordinateur de l'utilisateur à un emplacement spécifié par les préférences de l'utilisateur. Lorsque vous enregistrez votre travail dans Adobe Lightroom, les fichiers sont stockés sur le disque dur de votre ordinateur ou sur un périphérique de stockage externe de votre choix. Cette fonction personnalisable vous permet de gérer et d'organiser vos fichiers en fonction de votre flux de travail et de vos besoins de stockage. En sélectionnant l'emplacement souhaité, vous pouvez vous assurer que vos images éditées, vos catalogues et autres fichiers associés sont stockés dans un endroit pratique et facilement accessible. Cette flexibilité permet aux photographes et aux créateurs de conserver leur propre structure de fichiers et de protéger leur précieux travail.
La Time Machine sauvegarde-t-elle le catalogue Lightroom?
Oui, Time Machine sauvegarde votre catalogue Lightroom.
Comment sauvegarder mon catalogue Lightroom sur un disque dur externe?
Pour enregistrer votre catalogue Lightroom sur un disque dur externe, procédez comme suit :
- Exporter le catalogue : Ouvrez Lightroom et accédez à l'onglet Fichier Fichier. Choisissez Exporter en tant que catalogue. Sélectionnez l'emplacement souhaité sur votre ordinateur pour enregistrer le catalogue exporté.
- Sélectionnez Options : Dans la boîte de dialogue d'exportation, sélectionnez les options souhaitées, telles que l'inclusion de fichiers négatifs ou d'aperçus. Assurez-vous que l'option « Construire/Inclure des prévisualisations intelligentes » est cochée pour une meilleure portabilité.
- Enregistrer sur un lecteur externe : Après l'exportation, connectez votre disque dur externe. Copiez le fichier de catalogue exporté et tous les dossiers de prévisualisation associés sur le disque.
- Importer le catalogue : Sur un autre ordinateur équipé de Lightroom, connectez le disque dur externe. Dans Lightroom, accédez à l'onglet Fichier et choisissez Importer à partir d'un autre catalogue. Naviguez jusqu'au fichier de catalogue sur le disque externe et sélectionnez-le.
- Ajustez les paramètres : Suivez la boîte de dialogue d'importation pour personnaliser les paramètres tels que la gestion des fichiers et les métadonnées. Cette opération permet d'intégrer le catalogue et les photos dans la nouvelle installation de Lightroom.
N'oubliez pas d'organiser vos fichiers et de les synchroniser régulièrement afin d'assurer un flux de travail transparent sur tous les appareils.
Les sauvegardes Lightroom prennent-elles de la place?
Les sauvegardes Lightroom n'occupent pas d'espace sur le stockage principal de votre appareil. Ces sauvegardes fichiers de sauvegarde sont placés dans un répertoire distinct de votre disque dur. En règle générale, ils consomment environ 1 GO d'espace. Ainsi, votre stockage principal n'est pas affecté, ce qui vous permet de disposer de suffisamment d'espace pour vos activités créatives.
Puis-je supprimer d'anciennes sauvegardes du catalogue Lightroom?
Vous avez tout à fait la possibilité de supprimer les sauvegardes périmées du catalogue Lightroom. Pour ce faire, accédez au menu Lightroom (sur Mac ou PC). De là, allez dans « Fichier », puis choisissez « Sauvegarde ». Dans la boîte de dialogue « Options de sauvegarde » qui s'affiche alors, repérez le catalogue spécifique que vous souhaitez supprimer et cliquez simplement sur le bouton « Supprimer ».
Dois-je conserver tous les catalogues Lightroom?
Il n'est pas nécessaire de conserver tous les catalogues Lightroom. Il est tout à fait acceptable de supprimer tout catalogue qui n'est plus utilisé. Le maintien d'un nombre excessif de catalogues peut entraîner un encombrement et une confusion inutiles. Pour rationaliser votre flux de travail et optimiser les performances, envisagez les étapes suivantes :
- Sauvegardez d'abord : Avant de supprimer un catalogue, assurez-vous de disposer d'une sauvegarde de vos images et de vos modifications. Cette mesure de précaution vous permet de vous assurer que vous ne perdrez aucune donnée précieuse.
- Consolidation des catalogues : Passez régulièrement en revue vos catalogues et identifiez ceux auxquels vous accédez rarement. Fusionnez les catalogues similaires en un seul, organisant ainsi vos photos de manière efficace.
- Étiquettes de catalogue : Utilisez des étiquettes descriptives et des mots-clés pour faciliter la localisation d'images spécifiques au sein d'un même catalogue.
- Nettoyage régulier : Supprimez régulièrement d'anciens catalogues non pertinents pour libérer de l'espace de stockage et améliorer la vitesse et l'efficacité de Lightroom.
N'oubliez pas que l'objectif est de trouver un équilibre entre l'organisation et la simplicité. Ne conserver que les catalogues essentiels vous aidera à gérer efficacement vos photos.
Pourquoi ma bibliothèque Lightroom est-elle si volumineuse?
La taille importante de votre bibliothèque Lightroom peut être attribuée au volume substantiel de photos qu'elle contient. Au fil du temps, lorsque vous utilisez Lightroom, votre collection accumule une multitude d'images capturées à l'aide de différents appareils photo et réglages. Divers scénarios, tels que le lever et le coucher du soleil, les photos d'intérieur et d'extérieur, contribuent également à cette expansion. C'est l'amalgame de ces différents éléments qui donne naissance à votre vaste bibliothèque Lightroom.