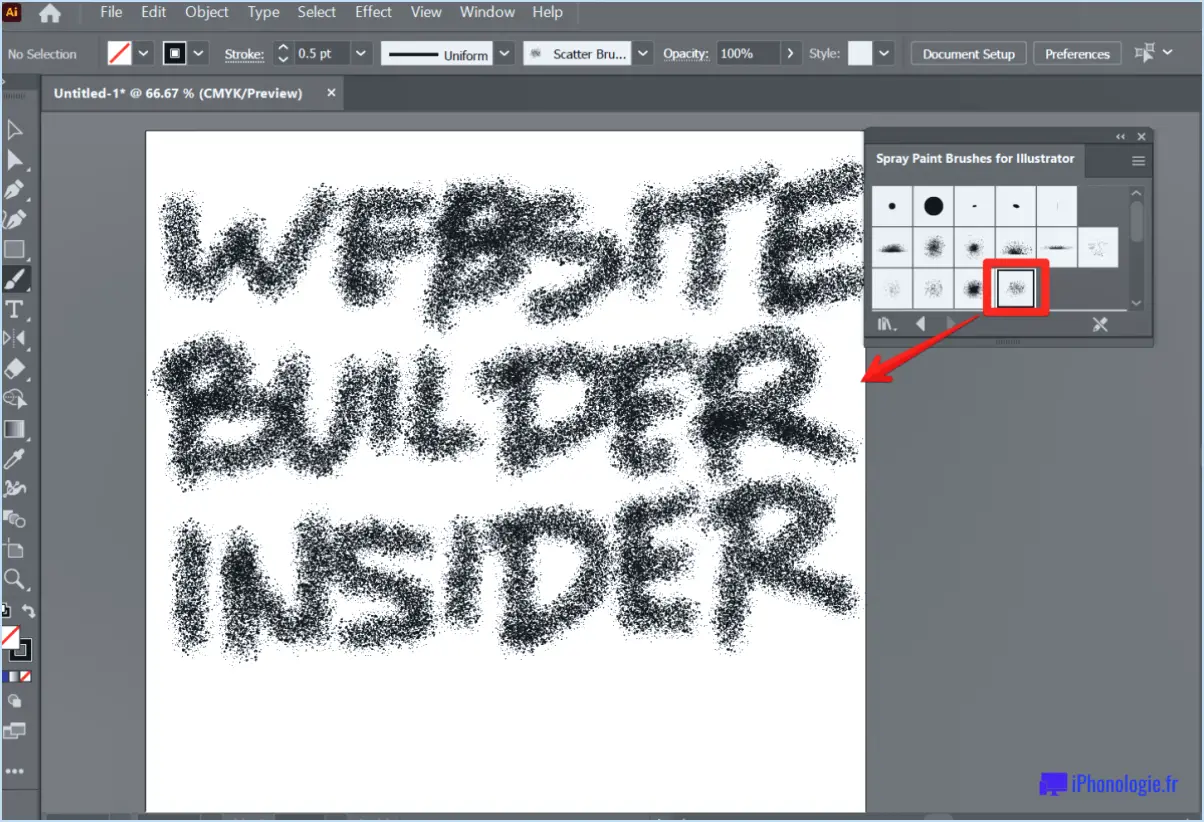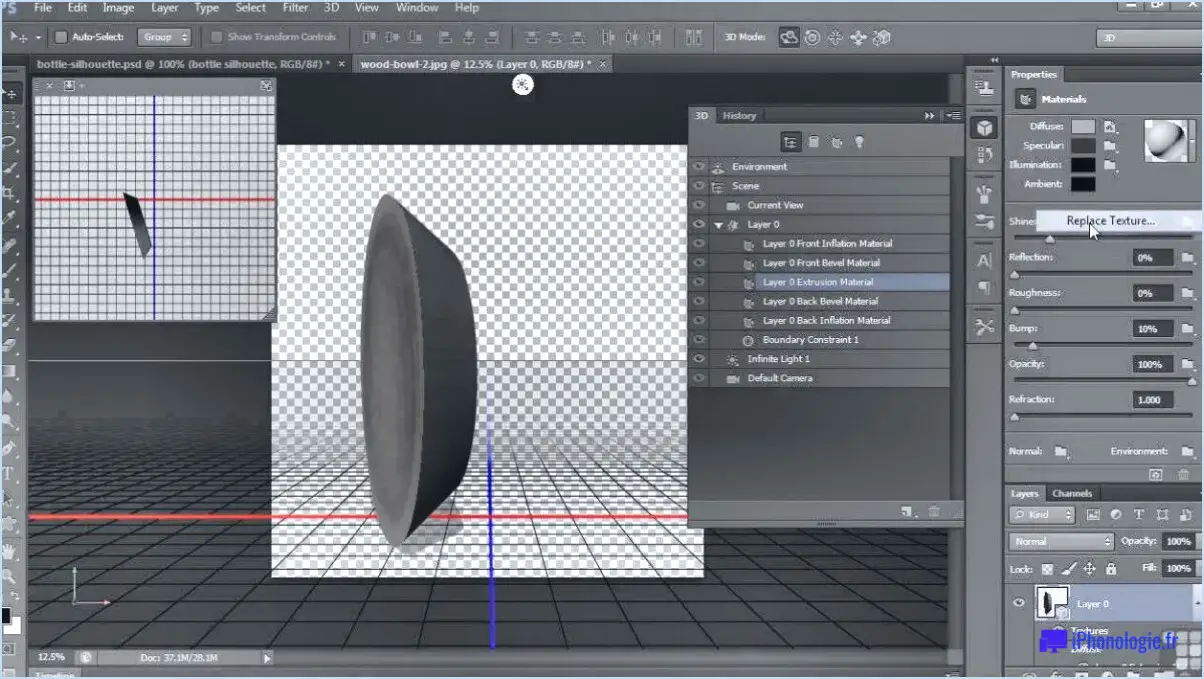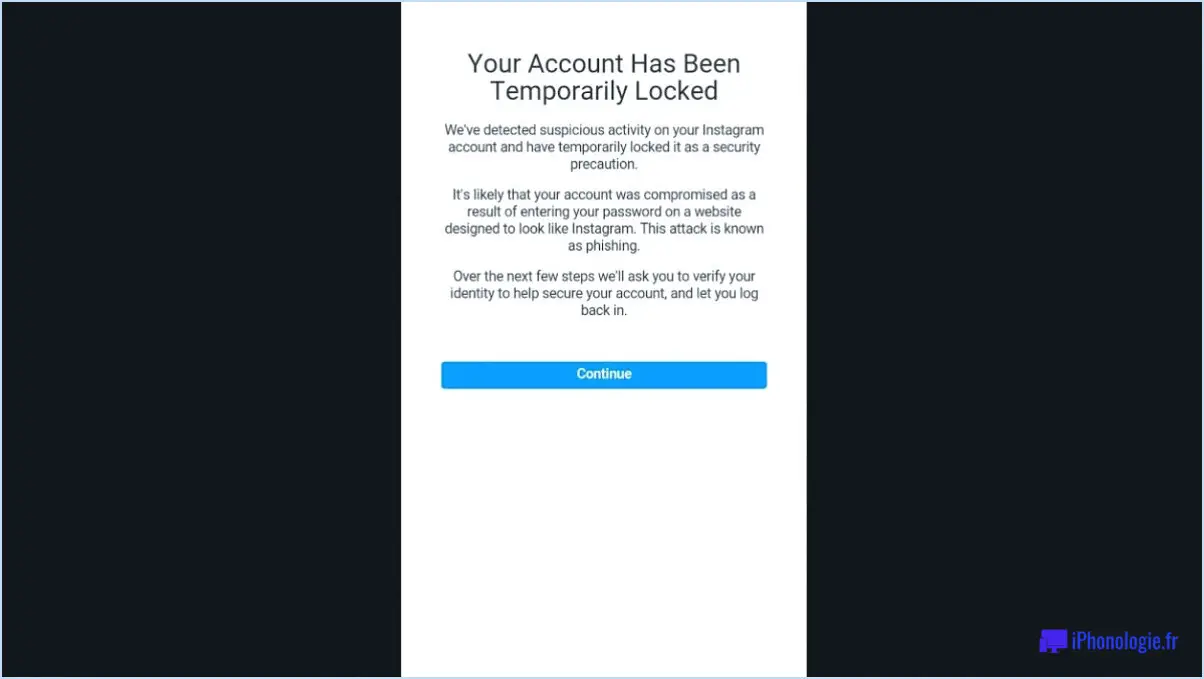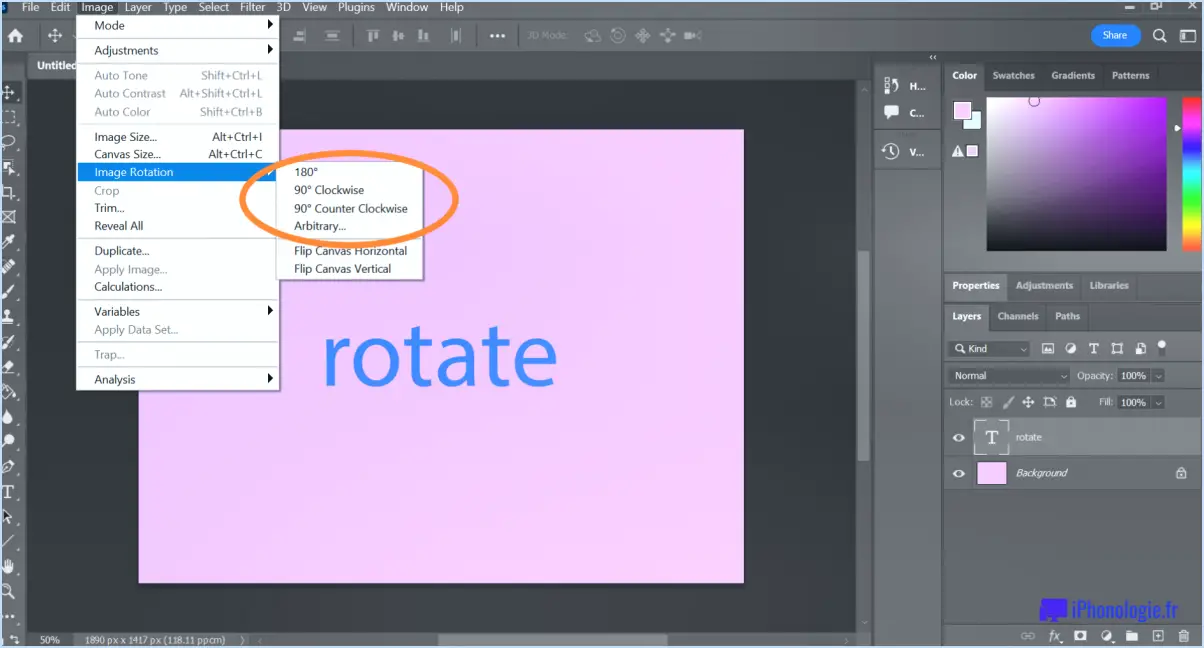Photoshop peut-il supprimer les ombres?
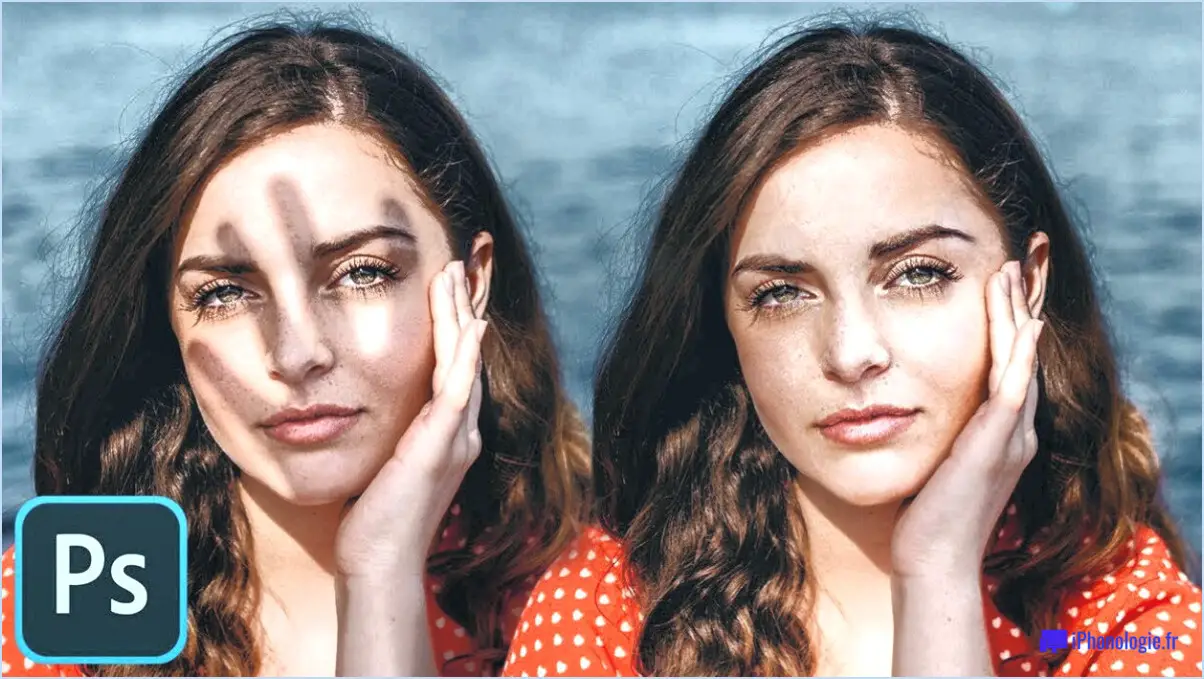
Oui, vous pouvez utiliser Photoshop pour supprimer les ombres de vos images. Photoshop propose une série d'outils pour vous aider à modifier vos images et à supprimer les ombres indésirables. Avec l'outil Ombre/Haute lumière, vous pouvez rapidement et facilement ajuster l'éclairage de vos images pour supprimer les ombres indésirables et faire ressortir les détails de vos photos.
Pour supprimer les ombres dans Photoshop, vous devez ouvrir la boîte de dialogue Ombres et lumières. Vous pouvez le faire en cliquant sur l'icône Ombre/Champagne dans la barre d'outils ou en utilisant les touches de raccourci Ctrl+Shift+H (Windows) ou Commande+Shift+H (Mac). Une fois la boîte de dialogue ouverte, vous pouvez sélectionner le calque Ombres indésirable et cliquer sur le bouton Supprimer pour le supprimer de votre image.
En plus de l'outil Ombre/Champagne, Photoshop propose également une série d'autres outils qui peuvent vous aider à supprimer les ombres de vos images. Il s'agit notamment de l'outil Tampon de clonage, de l'outil Pinceau de guérison et de l'outil Patch. Grâce à ces outils, vous pouvez facilement supprimer toutes les ombres indésirables de vos images et créer un aspect plus soigné et professionnel.
Lorsque vous supprimez des ombres dans Photoshop, il est important de ne pas en faire trop. Si vous supprimez trop d'ombres, vos images risquent de paraître plates et sans vie. Pour éviter cela, il est important d'utiliser une touche légère lors de l'édition de vos images et de se concentrer sur la suppression des ombres les plus gênantes.
En conclusion, Photoshop est un outil puissant qui peut être utilisé pour supprimer les ombres de vos images. Grâce à l'outil Ombres et lumières et à une série d'autres outils d'édition, vous pouvez facilement supprimer les ombres indésirables et créer des images plus soignées et d'aspect plus professionnel.
Comment supprimer les ombres des numérisations?
Lorsqu'il s'agit de supprimer les ombres des numérisations, vous avez le choix entre plusieurs méthodes efficaces :
- Ajuster la luminosité et l'exposition : cette opération peut être réalisée à l'aide d'un logiciel tel que Photoshop ou même sur un caisson lumineux. En augmentant la luminosité et l'exposition, les ombres peuvent être supprimées ou au moins minimisées.
- Utiliser ShadowVue : Ce logiciel spécialisé détecte et supprime automatiquement les ombres des images numérisées, ce qui rend le processus rapide et facile.
- Ajuster la source de lumière : Les ombres peuvent également être éliminées en ajustant les conditions d'éclairage pendant le processus de numérisation. En garantissant une source de lumière uniforme et adéquate, les ombres peuvent être minimisées ou éliminées.
Dans l'ensemble, l'élimination des ombres des numérisations peut grandement améliorer la qualité et la clarté de vos images. Qu'il s'agisse d'ajustements manuels ou de logiciels spécialisés, il existe des options permettant de garantir que vos images numérisées sont les meilleures possibles.
Comment gérez-vous les ombres dans Photoshop?
Les ombres dans Photoshop peuvent être traitées à l'aide du filtre d'ombre ou de l'outil de dégradé. Le filtre d'ombre vous permet de choisir les zones de l'image qui ont besoin d'ombres. Pour ce faire, sélectionnez Filtre > Rendu > Effets d'éclairage > Ombre. L'outil de dégradé, quant à lui, crée un effet d'ombre graduel. Il suffit de sélectionner l'outil de dégradé et de choisir la couleur de l'ombre et le type de dégradé. Appliquez le dégradé à la zone où vous souhaitez ajouter l'ombre. Les deux méthodes peuvent contribuer à améliorer l'aspect de vos images en ajoutant de la profondeur et de la dimension.
Comment supprimer une ombre d'une image gratuitement?
Pour supprimer une ombre d'une photo gratuitement, plusieurs options s'offrent à vous. Vous pouvez utiliser un éditeur de photos tel que Photoshop ou GIMP, qui proposent tous deux des essais gratuits, pour ajuster les ombres de votre image. Vous pouvez également utiliser un outil en ligne gratuit comme ShadowPlay pour supprimer les ombres automatiquement. Une autre option consiste à ajuster l'éclairage de votre image en augmentant l'exposition ou le contraste. Vous pouvez également essayer d'utiliser la brosse de guérison ou l'outil de tampon clone pour supprimer manuellement l'ombre. Gardez à l'esprit que ces méthodes peuvent nécessiter un peu de pratique et qu'elles ne produisent pas toujours des résultats parfaits. C'est toujours une bonne idée de faire une copie de votre image originale avant d'effectuer des modifications.
Comment se débarrasser des ombres?
Les ombres sont causées par la façon dont la lumière frappe un objet. Pour réduire ou éliminer les ombres, il est préférable de placer l'objet de manière à ce que la lumière vienne directement en face de lui. Vous pouvez également essayer d'ajouter des sources de lumière supplémentaires pour remplir les zones où les ombres sont projetées. Vous pouvez également utiliser des réflecteurs ou des diffuseurs pour rediriger ou adoucir la lumière, ce qui peut également contribuer à réduire les ombres. Une autre option consiste à ajuster l'angle de la source de lumière pour modifier la direction des ombres. Dans l'ensemble, l'essentiel est d'expérimenter différentes configurations d'éclairage jusqu'à ce que vous trouviez celle qui convient le mieux à votre situation spécifique.
Comment éclaircir une ombre?
Pour éclaircir une ombre, vous pouvez utiliser plusieurs méthodes. Tout d'abord, utilisez une source de lumière plus claire que l'ombre, comme une lampe ou un flash. Diriger la lumière vers l'ombre peut la rendre moins proéminente. Deuxièmement, vous pouvez appliquer une couleur d'ombre plus foncée pour l'éclaircir. L'utilisation d'une teinte légèrement plus foncée que l'ombre originale peut créer un aspect plus équilibré et naturel. Expérimentez différentes techniques pour trouver celle qui vous convient le mieux.
Quel réglage vous permet d'ajuster les ombres?
Pour ajuster les ombres dans l'éditeur de photos, accédez à l'onglet Paramètres des ombres. À partir de là, vous pouvez ajuster les ombres à l'aide de divers outils tels que des curseurs ou des courbes. En outre, vous pouvez ajuster la luminosité et le contraste globaux de l'image pour manipuler davantage les ombres. Rappelez-vous que le réglage des ombres peut aider à faire ressortir les détails dans les zones sombres de l'image, mais veillez à ne pas en faire trop et à ne pas perdre les hautes lumières importantes.
Qu'est-ce que le point de fuite dans Photoshop?
Le point de fuite est un outil puissant de Photoshop qui est utilisé pour créer des effets de perspective réalistes. Il vous permet de créer une grille de plans de perspective, qui peut être utilisée pour aligner les objets d'une image avec la même perspective. Avec Point de fuite, vous pouvez sélectionner une zone d'une image, définir un plan de perspective, puis cloner, peindre ou transformer la sélection pour qu'elle corresponde à cette perspective. Cet outil est particulièrement utile pour la retouche d'images, la composition d'éléments dans une image ou la création d'effets 3D. L'outil Point de fuite est accessible en sélectionnant Filtre > Point de fuite dans le menu Photoshop. Dans l'ensemble, le point de fuite est un outil utile pour créer des perspectives réalistes et précises dans Photoshop.
Quelles sont les techniques d'édition dans Photoshop?
Les techniques d'édition dans Photoshop comprennent la sélection et la suppression d'objets et le recadrage des images. Pour sélectionner des éléments spécifiques dans une image, utilisez la souris ou le clavier, puis supprimez-les en appuyant sur la touche Suppr. Cette méthode est utile pour supprimer des éléments indésirables, tels que des poils ou des poussières. Pour recadrer une image, sélectionnez l'outil Recadrer et faites glisser les bords jusqu'à la taille ou la forme souhaitée. En outre, vous pouvez ajuster la luminosité, le contraste, la saturation et la teinte à l'aide du menu Ajustements de l'image. D'autres techniques avancées comprennent le clonage, le masquage et la retouche.
Quel est le type de compétences de Photoshop?
Photoshop est un puissant logiciel de retouche photo qui offre un large éventail de compétences pour améliorer vos images. Voici quelques compétences que Photoshop peut fournir :
- Édition d'images : Vous pouvez facilement modifier vos images dans Photoshop en ajustant la luminosité, le contraste, l'exposition et la netteté.
- Correction des couleurs : Photoshop peut vous aider à corriger la couleur de vos images, ce qui leur donne un aspect plus naturel et attrayant.
- Redimensionnement et recadrage des images : Avec Photoshop, vous pouvez redimensionner et recadrer vos images en fonction de vos besoins.
- Superposition : Photoshop offre des fonctionnalités de superposition, ce qui vous permet d'empiler plusieurs images les unes sur les autres et de modifier chaque couche séparément.
- Sélections et masques : Vous pouvez effectuer des sélections précises dans Photoshop à l'aide de divers outils, tels que le lasso, la marque et la baguette magique. Les masques peuvent vous aider à isoler des parties spécifiques d'une image.
Dans l'ensemble, Photoshop est un outil essentiel pour toute personne souhaitant améliorer ses compétences en matière de retouche photo.
Quelle est la partie la plus importante de Photoshop?
L'interface est la partie la plus importante de Photoshop. C'est la plaque tournante qui relie tous les outils et toutes les fonctionnalités du programme. Une interface bien conçue facilite la recherche et l'utilisation des outils dont vous avez besoin, tandis qu'une interface mal conçue peut rendre les tâches les plus simples plus difficiles. Les outils de sélection, les calques et les ajustements d'image sont d'autres éléments importants de Photoshop, mais ils dépendent tous de l'interface pour l'accessibilité et la facilité d'utilisation. En résumé, une interface conviviale est essentielle pour tirer le meilleur parti de Photoshop.