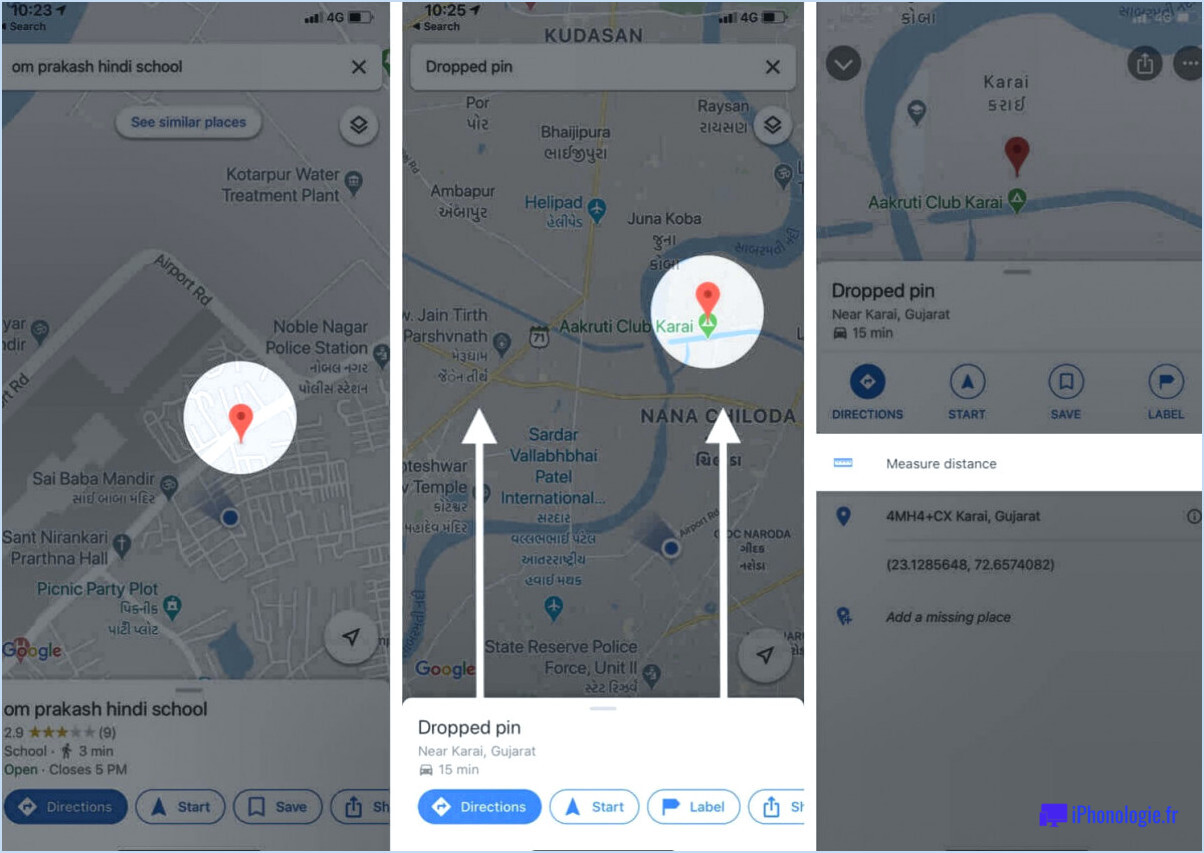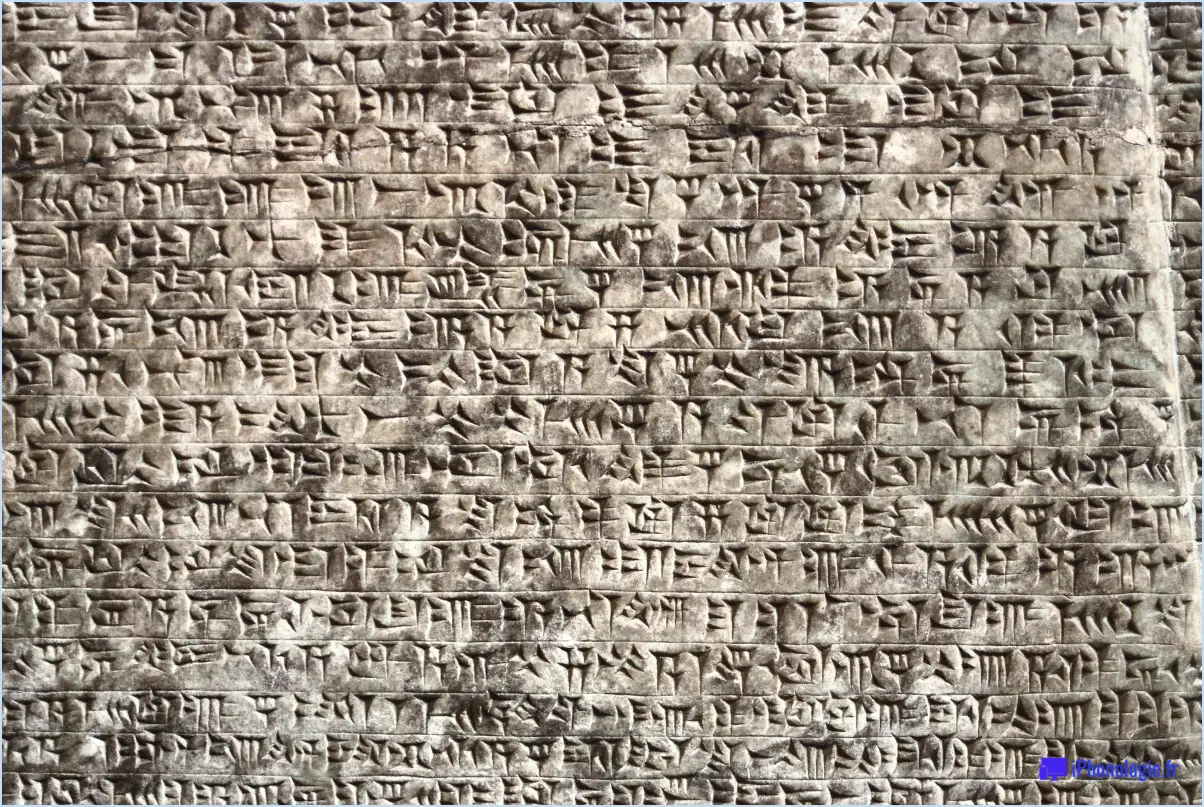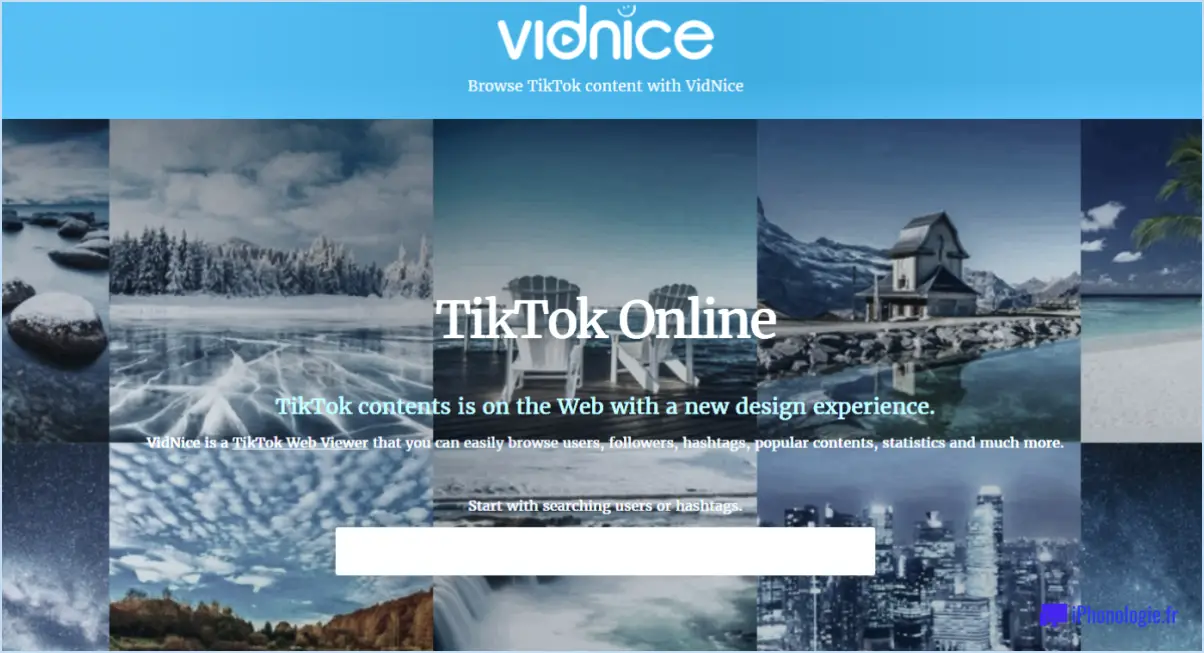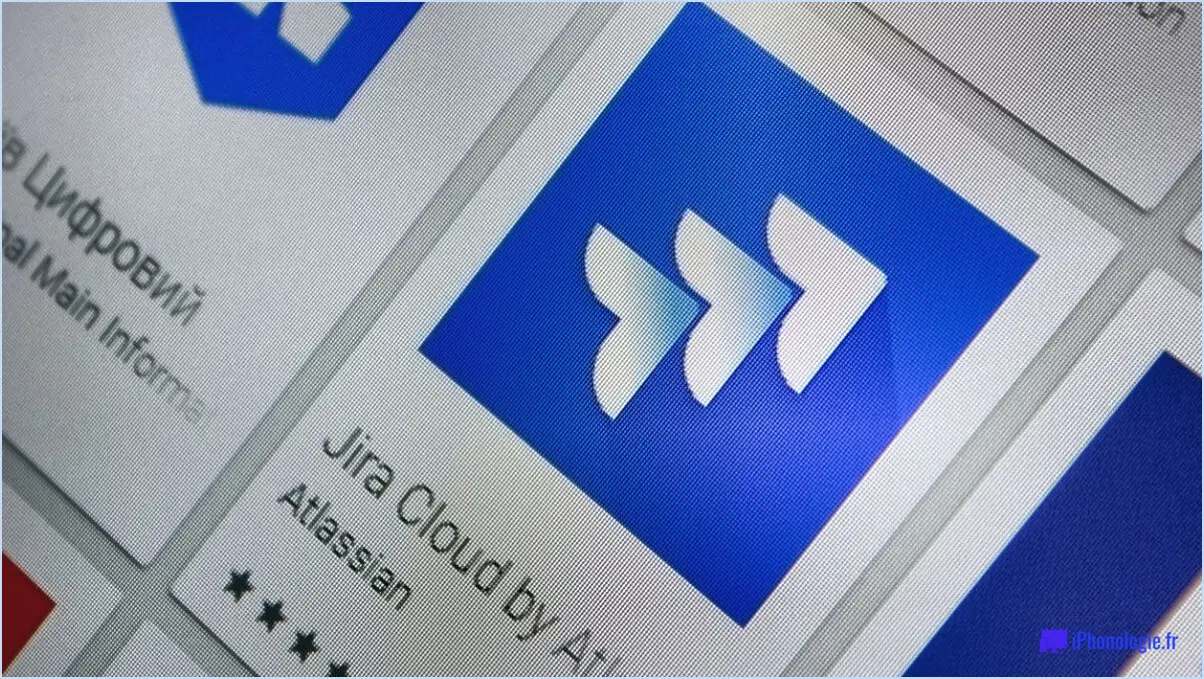Comment faire une capture d'écran sur google pixel 2 xl
![]()
Si vous possédez un Google Pixel 2 XL, faire des captures d'écran est un processus simple et rapide. Que vous souhaitiez capturer une image ou un texte à partir d'un site web, d'une application ou d'un jeu, vous pouvez utiliser les boutons d'alimentation et de réduction du volume pour effectuer une capture d'écran.
Pour réaliser une capture d'écran sur un Google Pixel 2 XL, procédez comme suit :
- Naviguez jusqu'à l'écran que vous souhaitez capturer.
- Appuyez sur le bouton d'alimentation et le bouton de réduction du volume et maintenez-les enfoncés en même temps. Vous devrez peut-être maintenir les boutons pendant quelques secondes jusqu'à ce que vous entendiez un clic ou que vous voyiez un flash sur votre écran.
- La capture d'écran sera enregistrée dans votre galerie de photos.
Une fois la capture d'écran réalisée, vous pouvez la modifier ou la partager directement depuis votre appareil. Pour accéder à vos captures d'écran, accédez à votre galerie de photos et recherchez la capture d'écran que vous venez de réaliser. À partir de là, vous pouvez recadrer, modifier ou partager votre capture d'écran par e-mail, via des applications de messagerie ou des médias sociaux.
Il convient de noter que si vous souhaitez réaliser une longue capture d'écran, comme un historique de chat ou une page web, vous pouvez utiliser la fonctionnalité de capture d'écran défilante sur le Google Pixel 2 XL. Pour ce faire, effectuez une capture d'écran classique, puis appuyez sur l'option "Capture d'écran à défilement" en bas de l'écran. Votre appareil capturera automatiquement l'intégralité du contenu de votre écran, y compris les parties qui ne sont pas visibles.
En conclusion, réaliser des captures d'écran sur un Google Pixel 2 XL est simple et direct. Il vous suffit d'appuyer simultanément sur le bouton d'alimentation et le bouton de réduction du volume et de les maintenir enfoncés. La capture d'écran sera enregistrée dans votre galerie de photos, et à partir de là, vous pourrez la modifier ou la partager selon vos besoins. Grâce à la fonction de défilement des captures d'écran, vous pouvez capturer une page web entière ou l'historique d'un chat en une seule fois.
Pourquoi ne puis-je pas faire de capture d'écran sur mon Google Pixel 2?
Si vous avez du mal à faire une capture d'écran sur votre Google Pixel 2, c'est probablement parce que vous n'utilisez pas la bonne combinaison de touches. Contrairement à d'autres appareils, le Google Pixel 2 ne dispose pas d'un bouton dédié à la capture d'écran. Au lieu de cela, pour prendre une capture d'écran, vous devez appuyer simultanément sur le bouton d'alimentation et le bouton de réduction du volume et les maintenir enfoncés. Si vous rencontrez toujours des difficultés, assurez-vous de maintenir les deux boutons enfoncés pendant au moins quelques secondes. En outre, si votre téléphone est équipé d'un étui, il se peut qu'il interfère avec les boutons ; essayez donc de le retirer et voyez si cela vous aide. Avec ces étapes simples, vous devriez être en mesure de prendre une capture d'écran sur votre Pixel 2 avec facilité.
Comment faire une capture d'écran sur ce téléphone?
Pour effectuer une capture d'écran sur votre téléphone, vous devez appuyer simultanément sur la touche Accueil et la touche Verrouillage et les maintenir enfoncées. La touche Accueil est généralement située en bas au centre de l'écran de votre téléphone, tandis que la touche Verrouillage se trouve généralement sur le côté droit de l'appareil. Après avoir maintenu les deux boutons enfoncés pendant quelques secondes, l'écran clignote en blanc, indiquant qu'une capture d'écran a été réalisée. La capture d'écran sera enregistrée dans votre application Photos.
Où les captures d'écran sont-elles sauvegardées sur le Pixel?
Les captures d'écran réalisées sur un appareil Pixel sont enregistrées dans le dossier "Photos". Pour accéder à vos captures d'écran, ouvrez l'application "Google Photos" sur votre téléphone et appuyez sur l'onglet "Bibliothèque" en bas de l'écran. À partir de là, appuyez sur le dossier "Captures d'écran" pour afficher toutes les captures d'écran enregistrées. Vous pouvez également accéder à vos captures d'écran en ouvrant l'application "Fichiers" et en tapant sur le dossier "Images". De là, naviguez jusqu'au sous-dossier "Captures d'écran" pour afficher toutes les captures d'écran que vous avez sauvegardées. N'oubliez pas que l'emplacement exact du dossier Images peut varier légèrement en fonction de la version logicielle de votre appareil ou de toute personnalisation que vous avez pu apporter aux paramètres de votre téléphone.
Comment effectuer une capture d'écran dans Google Chrome?
Pour effectuer une capture d'écran dans Google Chrome, il vous suffit d'appuyer sur la touche "Impr écran" ou "PrtScn" de votre clavier. L'écran entier est alors capturé et enregistré dans le presse-papiers. Vous pouvez ensuite coller l'image dans un document, un courriel ou un logiciel de retouche d'images. Il convient de noter que la touche "Imprimer l'écran" peut avoir un nom différent sur certains claviers, comme "PrtScn" ou "PrtSc". En outre, vous pouvez effectuer une capture d'écran d'une zone spécifique de l'écran en appuyant sur "Ctrl + Shift + S" dans Chrome.
Où se trouve mon bouton de capture d'écran?
Si vous utilisez un PC, le bouton de capture d'écran se trouve généralement dans le coin supérieur droit du clavier et peut être étiqueté "PrtScn" ou "Print Screen". En revanche, si vous utilisez un Mac, vous pouvez effectuer une capture d'écran de l'ensemble de l'écran en appuyant sur Commande-Majuscule-3. Pour capturer une zone spécifique, appuyez sur Commande-Maj-4 et faites glisser le réticule sur la zone souhaitée. Ces raccourcis clavier sont intégrés au système d'exploitation et devraient donc fonctionner quel que soit le logiciel que vous utilisez.
Comment faire une capture d'écran sans utiliser le bouton d'alimentation?
Si vous souhaitez effectuer une capture d'écran sur un appareil Android sans utiliser le bouton d'alimentation, plusieurs options s'offrent à vous. La première consiste à utiliser une application tierce telle que Screenshot Easy, qui vous permet de réaliser des captures d'écran à l'aide d'un geste ou d'un raccourci. Une autre option consiste à utiliser la fonction Assistive Touch, qui vous donne un bouton flottant sur votre écran que vous pouvez utiliser pour prendre des captures d'écran.
Pour utiliser Screenshot Easy, il suffit de télécharger et d'installer l'application à partir du Google Play Store. Une fois l'application installée, vous pouvez choisir de faire des captures d'écran en utilisant différentes méthodes, notamment en secouant votre appareil, en tapant sur l'icône de l'application ou en utilisant un raccourci.
Pour utiliser Assistive Touch, accédez aux paramètres de votre appareil et recherchez "Assistive Touch". Activez la fonction et un bouton flottant apparaîtra sur votre écran. Vous pouvez personnaliser le bouton pour y inclure une option de capture d'écran, ce qui vous permet de prendre des captures d'écran sans utiliser le bouton d'alimentation.
Comment faire une capture d'écran à l'aide de mon clavier?
Pour effectuer une capture d'écran à l'aide de votre clavier, vous pouvez utiliser différentes combinaisons de touches en fonction de votre système d'exploitation. Sous Windows, vous pouvez utiliser la touche Imprimer l'écran pour capturer l'écran entier ou Alt + Imprimer l'écran pour capturer uniquement la fenêtre active. Pour capturer une zone spécifique, utilisez Ctrl + Imprimer l'écran, puis faites glisser le rectangle de sélection. Sur Mac, utilisez Commande + Maj + 3 pour capturer tout l'écran ou Commande + Maj + 4 pour sélectionner une zone spécifique. Il suffit d'appuyer sur les touches dans l'ordre indiqué, et la capture d'écran sera enregistrée dans votre presse-papiers pour être collée dans une autre application.
Comment faire une capture d'écran partielle?
Faire une capture d'écran partielle est une fonction pratique pour ne capturer que les informations nécessaires. Sur un PC, vous pouvez effectuer une capture d'écran partielle de plusieurs manières. La méthode la plus simple consiste à utiliser un outil de capture d'écran qui vous permet de sélectionner la zone spécifique que vous souhaitez capturer. Ces outils peuvent être téléchargés ou utilisés en ligne. Une autre méthode consiste à appuyer sur la touche Print Screen de votre clavier pour capturer l'écran entier, puis à utiliser un éditeur de photos pour recadrer la partie souhaitée. Sur Mac, appuyez sur "Commande + Maj + 4" pour activer l'outil de capture d'écran, puis faites glisser votre curseur pour sélectionner la zone à capturer. Vous pouvez également utiliser les touches "Commande + Maj + 3" pour effectuer une capture d'écran de l'ensemble de l'écran.
Pourquoi ma capture d'écran ne fonctionne-t-elle pas?
Si votre capture d'écran ne fonctionne pas, il peut y avoir plusieurs raisons. Tout d'abord, assurez-vous que vous effectuez la capture d'écran correctement en appuyant sur la touche "Print Screen" ou "PrtScn" de votre clavier. N'appuyez pas sur la touche "Windows", car elle ne capturera pas votre écran. Deuxièmement, assurez-vous que vous essayez de faire une capture d'écran de quelque chose qui se trouve réellement sur votre écran. Si vous essayez de prendre une capture d'écran de quelque chose qui n'est pas visible, cela ne fonctionnera pas. En suivant ces étapes, vous devriez réussir à capturer votre écran.