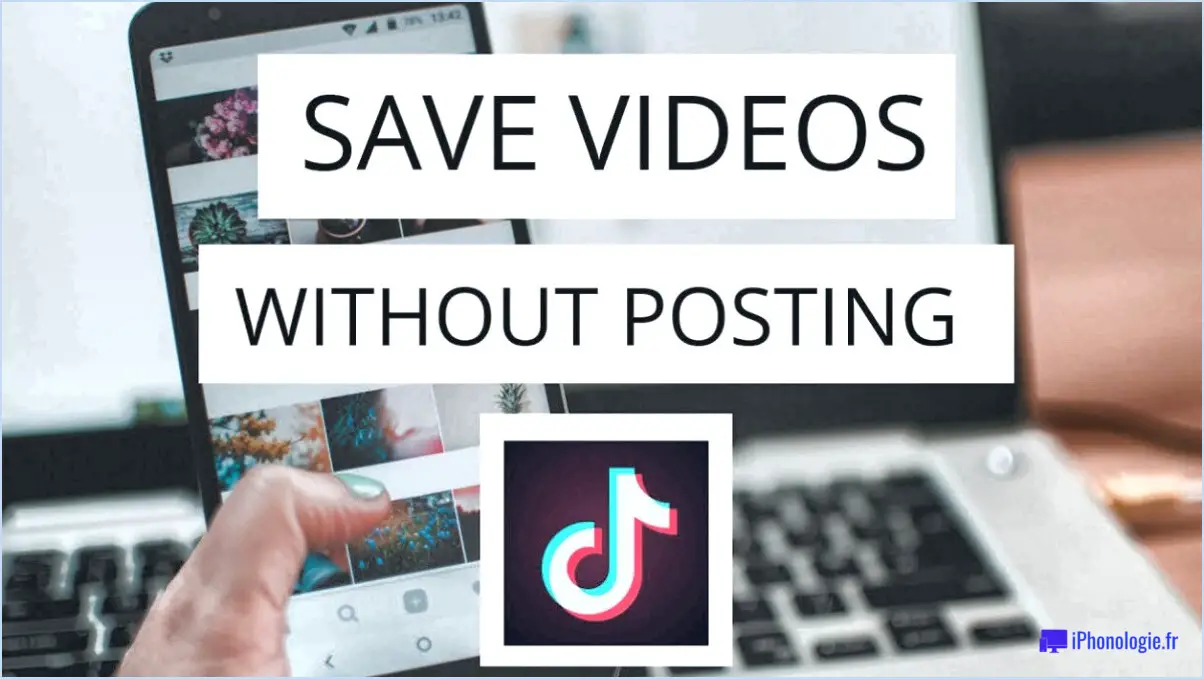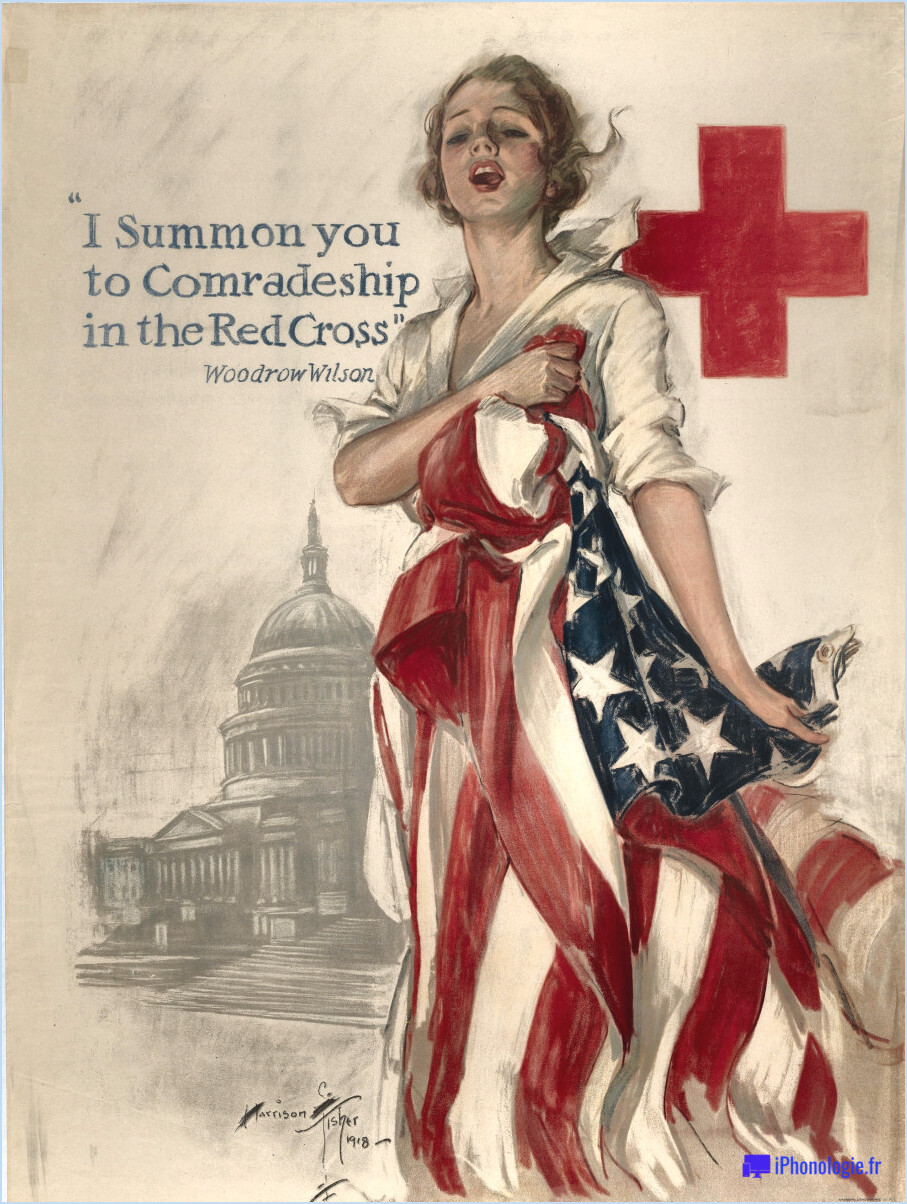Comment faire une capture d'écran sur microsoft word
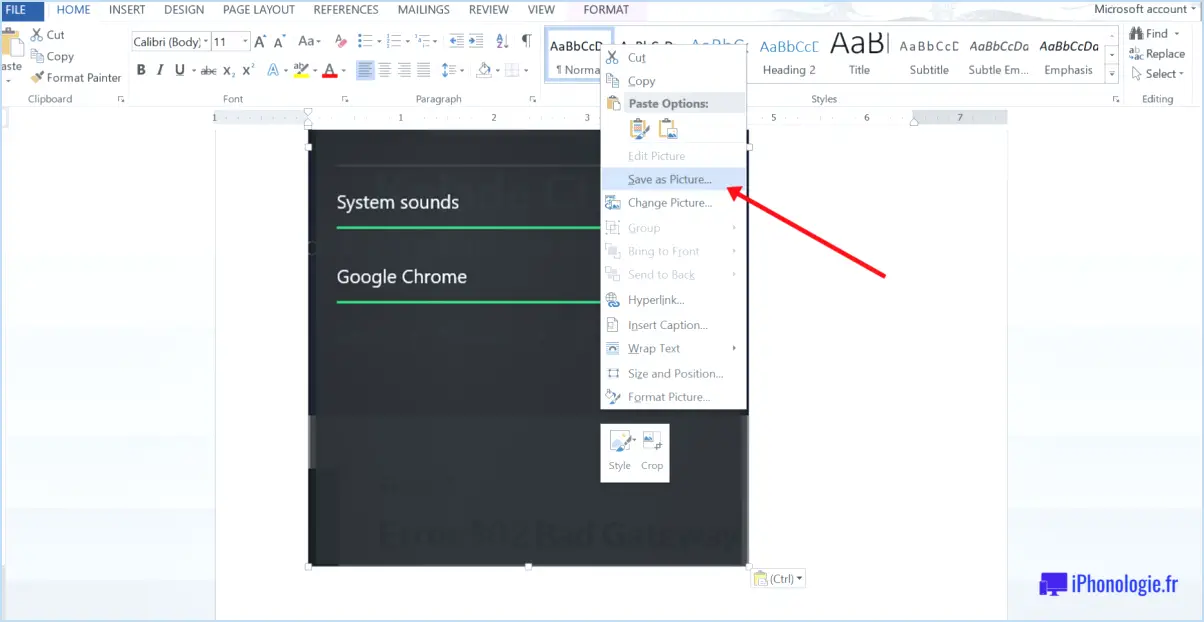
Faire une capture d'écran sur Microsoft Word est un processus simple et direct qui ne nécessite que quelques clics. Les captures d'écran sont utiles lorsque vous devez capturer et inclure une image de l'écran de votre ordinateur dans un document Word. Voici comment effectuer une capture d'écran dans Microsoft Word :
- Tout d'abord, localisez la touche "Imprimer l'écran" sur votre clavier. Cette touche est généralement désignée par "PrtScn" ou "PrtSc" et se trouve dans le coin supérieur droit de votre clavier.
- Appuyez ensuite sur la touche "Print Screen" pour effectuer une capture d'écran de l'ensemble de votre écran. L'image sera copiée dans votre presse-papiers.
- Ouvrez Microsoft Word et placez votre curseur à l'endroit où vous souhaitez insérer la capture d'écran.
- Appuyez sur "Ctrl + V" pour coller la capture d'écran dans votre document. Vous pouvez également cliquer avec le bouton droit de la souris et sélectionner "Coller" dans le menu déroulant.
- Si vous souhaitez capturer une partie spécifique de votre écran au lieu de l'écran entier, utilisez l'outil "Snipping Tool" au lieu de la touche "Print Screen". Pour accéder à l'outil de découpe, cliquez sur le menu "Démarrer" et tapez "Outil de découpe" dans la barre de recherche. Une fois l'outil ouvert, sélectionnez la zone de votre écran que vous souhaitez capturer, puis enregistrez la capture d'écran sur votre ordinateur. Vous pouvez ensuite insérer la capture d'écran dans votre document Word en suivant les étapes décrites ci-dessus.
- Enfin, si vous utilisez une version plus récente de Microsoft Word, telle que Word 2010 ou une version ultérieure, vous pouvez utiliser la fonction intégrée "Capture d'écran". Pour accéder à cette fonction, cliquez sur l'onglet "Insertion", puis sélectionnez "Capture d'écran" dans le groupe "Illustrations". Cela vous permettra de faire une capture d'écran et de l'insérer directement dans votre document Word sans avoir à l'enregistrer dans un fichier séparé.
Voilà, c'est fait ! En suivant ces étapes simples, vous pouvez facilement faire une capture d'écran sur Microsoft Word et l'insérer dans votre document.
Où vont les captures d'écran dans Word?
Les captures d'écran sur Word se trouvent dans l'onglet Insertion. Pour y accéder, cliquez sur le bouton Capture d'écran, qui se trouve sous la section Illustrations. Une fois que vous avez cliqué sur le bouton Capture d'écran, un menu déroulant apparaît, vous montrant toutes les captures d'écran disponibles que vous pouvez insérer dans votre document. Vous pouvez choisir d'insérer une capture d'écran d'une fenêtre spécifique ou de capturer une partie de l'écran en sélectionnant l'option Découpage d'écran. Vous pouvez également utiliser le raccourci clavier "Touche Windows + Maj + S" pour capturer et insérer une capture d'écran directement dans votre document.
Peut-on modifier une capture d'écran dans Word?
Oui, vous pouvez modifier une capture d'écran dans Word. Pour ce faire, il vous suffit d'ouvrir la capture d'écran dans Word et d'y apporter les modifications souhaitées. Voici quelques conseils pour éditer des captures d'écran dans Word :
- Pour insérer une capture d'écran dans un document Word, cliquez sur l'onglet "Insertion", puis sur "Capture d'écran" et sélectionnez la capture d'écran que vous souhaitez utiliser.
- Une fois la capture d'écran insérée, vous pouvez la redimensionner en cliquant sur les coins et en les faisant glisser.
- Pour apporter des modifications à la capture d'écran, telles que l'ajout de texte ou la mise en évidence de certaines zones, il suffit d'utiliser les outils d'édition de Word, tels que la zone de texte ou le surligneur.
- Vous pouvez également recadrer la capture d'écran en la sélectionnant puis en cliquant sur le bouton "Recadrer" dans l'onglet "Format de l'image".
Dans l'ensemble, l'édition de captures d'écran dans Word est un processus simple qui peut être réalisé rapidement et facilement.
Comment enregistrer une capture d'écran en tant qu'image dans Windows 7?
Pour enregistrer une capture d'écran en tant qu'image dans Windows 7, appuyez sur la touche "PrtScn" de votre clavier. La capture d'écran est alors enregistrée dans votre presse-papiers. Ensuite, ouvrez Microsoft Paint et appuyez sur "Ctrl + V" pour coller la capture d'écran dans le programme Paint. À partir de là, vous pouvez modifier la capture d'écran si nécessaire. Enfin, enregistrez l'image en tant que fichier JPEG ou PNG en cliquant sur le menu "Fichier" et en sélectionnant "Enregistrer sous". Choisissez le format de fichier souhaité et nommez le fichier en conséquence. Vous pouvez également utiliser d'autres programmes tiers tels que Greenshot ou Lightshot pour prendre et enregistrer des captures d'écran directement dans Windows 7.
Peut-on faire des captures d'écran sous Windows?
Oui, vous pouvez facilement faire une capture d'écran sur votre ordinateur Windows. Pour ce faire, appuyez sur la touche "Imprimer l'écran" (parfois appelée "PrtScn") de votre clavier. Cette touche capture l'intégralité de l'écran et l'enregistre dans votre presse-papiers. Vous pouvez ensuite le coller dans un programme de votre choix, comme Microsoft Word ou Photoshop, en appuyant sur "Ctrl + V" ou en cliquant avec le bouton droit de la souris et en sélectionnant "coller". Vous pouvez également faire une capture d'écran de la fenêtre active en appuyant sur "Alt + Imprimer l'écran". Vous pouvez également utiliser l'outil de découpe intégré ou Snip & Sketch sous Windows pour effectuer des captures d'écran plus précises de zones spécifiques de votre écran.
Comment faire une capture d'écran et l'envoyer par courrier électronique?
Faire une capture d'écran et l'envoyer par courrier électronique est simple. Suivez les étapes suivantes :
- Appuyez sur la touche "Imprimer l'écran" de votre clavier pour effectuer une capture d'écran.
- Ouvrez un nouveau message électronique dans votre client de messagerie.
- Collez la capture d'écran dans le message électronique en appuyant sur les touches "Ctrl+V" de votre clavier ou en cliquant avec le bouton droit de la souris et en sélectionnant "Coller".
- Envoyez le message électronique au destinataire.
Vous avez réussi à faire une capture d'écran. Vous avez réussi à faire une capture d'écran et à l'envoyer par courrier électronique.
Comment faire une capture d'écran rapide sur un PC?
Il existe plusieurs façons de faire une capture d'écran sur un PC. La plus rapide consiste à utiliser la touche Print Screen de votre clavier, ce qui permet de copier la capture d'écran dans votre presse-papiers. Vous pouvez ensuite la coller dans un éditeur d'images ou un document. Vous pouvez également utiliser un outil de capture d'écran tel que l'outil d'écrêtage ou l'outil intégré de Windows 10. Ces outils vous permettent de sélectionner des zones spécifiques de l'écran et offrent des outils d'édition de base.
Comment faire des captures d'écran sur un ordinateur portable?
La réalisation de captures d'écran sur un ordinateur portable dépend du système d'exploitation. Voici les étapes à suivre pour Windows et MacOS :
Windows :
- Appuyez sur la touche Imprimer l'écran pour capturer l'intégralité de l'écran.
- Appuyez sur Alt+Imprimer écran pour capturer uniquement la fenêtre active.
- Ouvrez Paint ou un autre éditeur d'images et collez la capture d'écran pour l'enregistrer.
MacOS :
- Appuyez sur Commande+Maj+3 pour capturer l'intégralité de l'écran.
- Appuyez sur Commande+Maj+4 pour sélectionner une zone spécifique.
- La capture d'écran sera enregistrée sur votre bureau.
Comment capturer une image sur mon écran?
Pour capturer une image sur votre écran, vous pouvez utiliser un outil de capture d'écran. Sous Windows, vous pouvez accéder à l'outil d'écrêtage en appuyant sur la touche Windows + Shift + S, ou en recherchant "Outil d'écrêtage" dans le menu Démarrer. Sur Mac, l'application Grab se trouve dans le dossier Utilitaires du dossier Applications. Pour réaliser une capture d'écran avec Grab, ouvrez l'application et cliquez sur "Capture" dans la barre de menu, puis sélectionnez le type de capture d'écran que vous souhaitez réaliser. Vous pouvez également utiliser des raccourcis clavier sous Windows et Mac pour réaliser des captures d'écran. Sous Windows, appuyez sur la touche Imprimer l'écran, et sous Mac, appuyez sur Commande + Maj + 3.
Pouvez-vous faire une capture d'écran dans les équipes Microsoft?
Oui, il est possible de faire une capture d'écran sur Microsoft Teams. Pour ce faire, il suffit d'appuyer simultanément sur la touche Windows et la touche PrtScn. La capture d'écran sera enregistrée dans votre presse-papiers, et vous pourrez ensuite la coller dans un document ou un courriel. C'est un moyen rapide et facile de capturer des images ou des messages au cours d'un appel ou d'une réunion Teams.
Comment utiliser un document Word?
Pour utiliser un document Word, vous pouvez créer un nouveau document en ouvrant Microsoft Word et en sélectionnant "Nouveau". Saisissez votre texte et utilisez les options de formatage pour personnaliser votre document. Vous pouvez également ouvrir un document existant et le modifier en sélectionnant "Ouvrir" et en choisissant le fichier sur lequel vous souhaitez travailler. Si vous devez partager votre document, vous pouvez l'enregistrer au format PDF en sélectionnant "Enregistrer sous" et en choisissant le format de fichier PDF. Le formatage et la mise en page de votre document seront ainsi préservés.