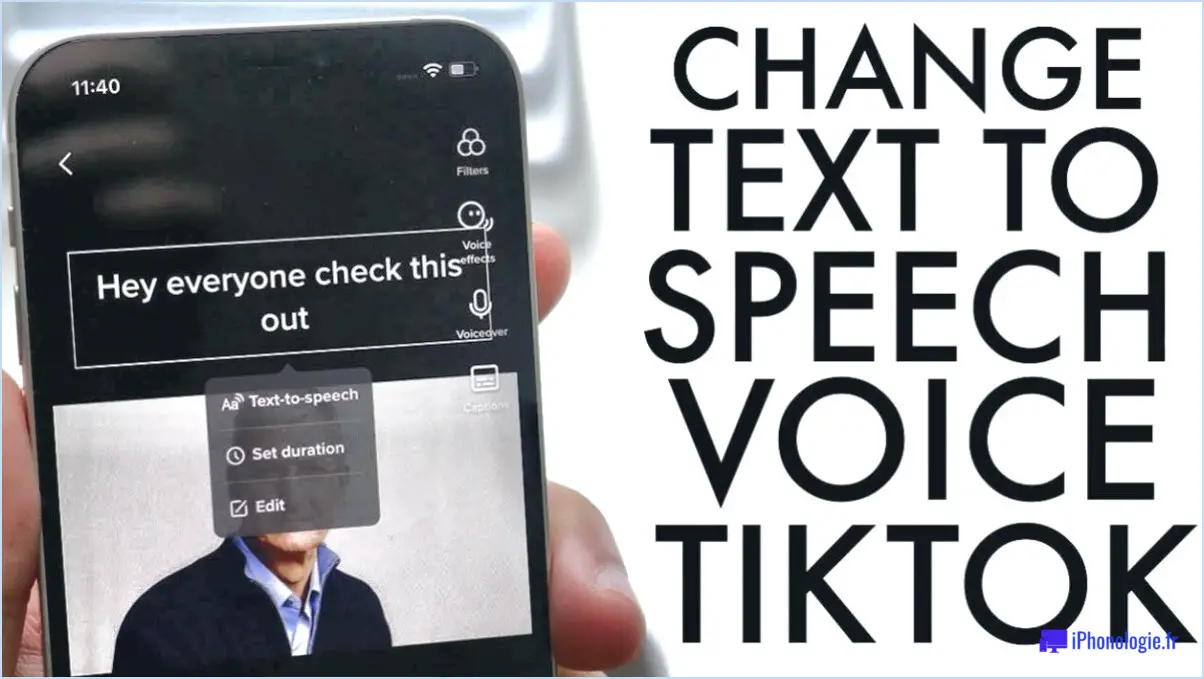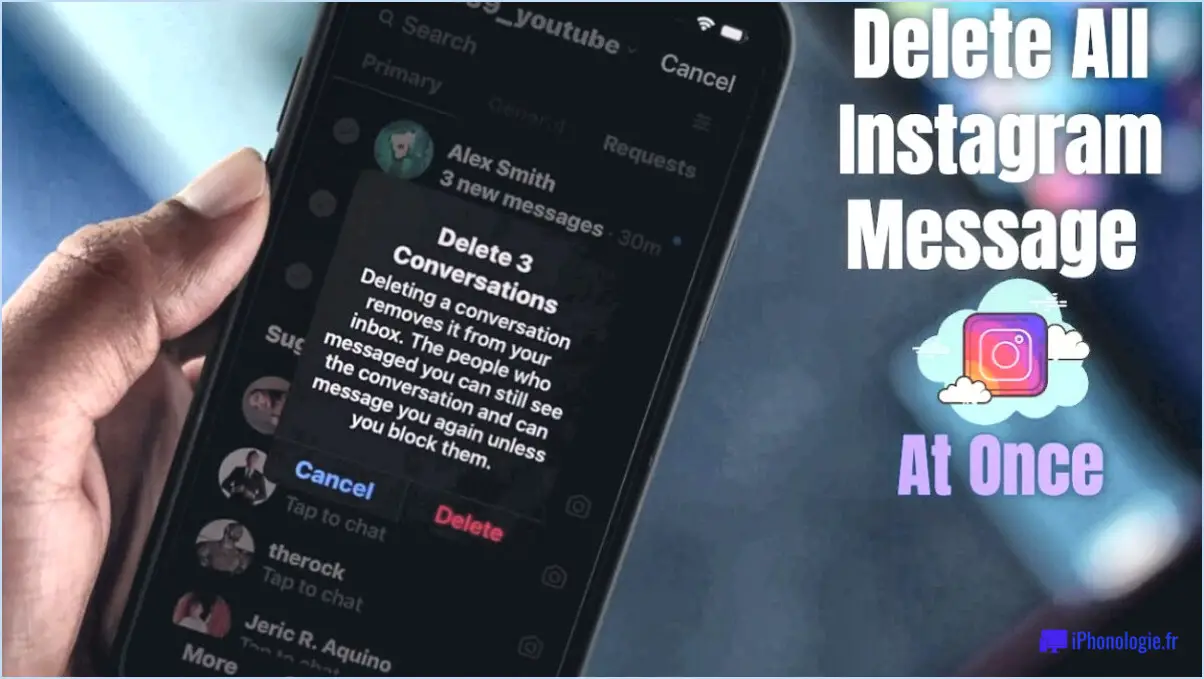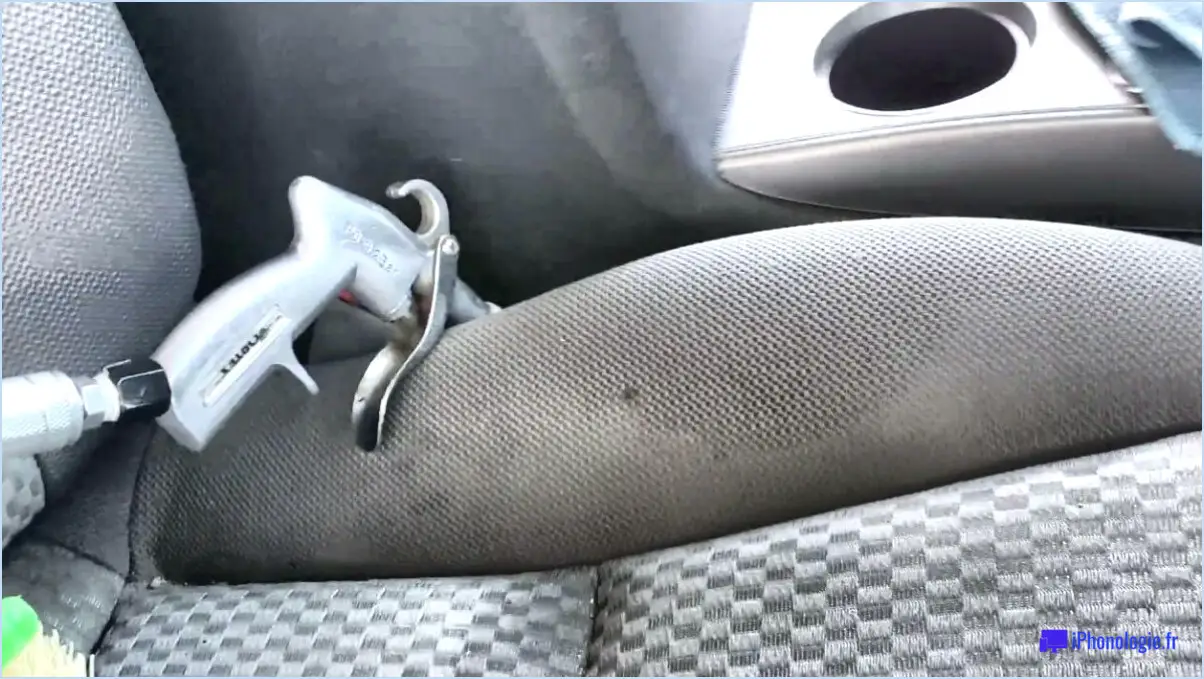Comment faire une capture d'écran sur un thinkpad?

Pour effectuer une capture d'écran sur un ordinateur portable ThinkPad, vous devez utiliser un simple raccourci clavier. Il vous suffit de maintenir enfoncée la touche Fn, située dans le coin inférieur gauche du clavier, puis d'appuyer sur la touche PrtSc (Print Screen). La touche PrtSc est généralement située dans le coin supérieur droit du clavier.
Une fois que vous avez appuyé simultanément sur les touches Fn et PrtSc, la capture d'écran est enregistrée dans votre presse-papiers. Vous pouvez ensuite la coller dans un éditeur d'images ou un document à l'aide du raccourci clavier Ctrl+V. À partir de là, vous pouvez modifier, enregistrer ou partager la capture d'écran selon vos besoins.
Il est important de noter que sur certains modèles de ThinkPad, la touche PrtSc peut être étiquetée différemment. Elle peut être désignée par "PrtScn" ou "Imprimer l'écran". Cependant, la fonction reste la même, il suffit donc d'appuyer sur la touche qui correspond à la fonction PrtSc sur votre clavier.
Si vous souhaitez effectuer une capture d'écran d'une fenêtre spécifique de votre ThinkPad, plutôt que de l'écran entier, vous pouvez utiliser le raccourci clavier Alt+PrtSc. Pour ce faire, il vous suffit d'appuyer sur la touche Alt et de la maintenir enfoncée, puis d'appuyer sur la touche PrtSc. Cette opération permet de réaliser une capture d'écran de la fenêtre active et de l'enregistrer dans votre presse-papiers.
En résumé, la réalisation d'une capture d'écran sur un ordinateur portable ThinkPad est une opération simple et rapide. Il vous suffit d'appuyer simultanément sur les touches Fn et PrtSc pour effectuer une capture d'écran de l'ensemble de l'écran, ou d'utiliser le raccourci Alt+PrtSc pour effectuer une capture d'écran d'une fenêtre spécifique.
Comment faire une capture d'écran sur un Lenovo ThinkPad?
Pour effectuer une capture d'écran sur un Lenovo ThinkPad, appuyez simultanément sur la touche Windows et la touche PrtScn. Cette combinaison de touches capture un instantané de votre écran et l'enregistre dans le presse-papiers. Pour récupérer la capture d'écran, ouvrez un programme d'édition d'images ou un éditeur de documents, tel que Microsoft Word ou Paint, et appuyez sur Ctrl+V pour coller la capture d'écran. Vous pouvez également utiliser la combinaison de touches Windows + Shift + S pour ouvrir l'outil de découpe, qui vous permet de capturer des zones spécifiques de votre écran. Une fois la capture d'écran réalisée, vous pouvez l'enregistrer et la partager si nécessaire.
Comment faire une capture d'écran sur Lenovo?
Pour effectuer une capture d'écran sur votre ordinateur Lenovo, il vous suffit d'appuyer simultanément sur la touche Windows et sur la touche Imprimer l'écran. L'image est alors enregistrée dans votre presse-papiers, ce qui vous permet de la coller dans n'importe quel document ou e-mail. Si vous souhaitez capturer une zone spécifique de l'écran, vous pouvez utiliser l'outil de découpe, qui se trouve dans le menu Démarrer. Vous pouvez également utiliser des logiciels tiers tels que Greenshot ou Lightshot pour réaliser des captures d'écran et y apporter des annotations ou des modifications.
Quelle touche F correspond à l'impression d'écran sur le ThinkPad?
La touche d'impression d'écran sur un ThinkPad est la touche F12. Par conséquent, si vous voulez faire une capture d'écran sur votre ThinkPad, il vous suffit d'appuyer sur la touche F12. Il convient de noter que, sur certains modèles, il peut être nécessaire d'appuyer simultanément sur la touche Fn pour activer la fonction d'impression d'écran. Si vous n'êtes pas sûr que votre ThinkPad nécessite la touche Fn, vous pouvez rechercher une étiquette "Print Screen" ou "PrtSc" sur la touche F12.
Comment faire une capture d'écran rapidement?
Il est possible de réaliser rapidement une capture d'écran par différentes méthodes. Voici quelques options pour les utilisateurs de PC et de Mac :
Pour les utilisateurs de PC :
- Utilisez la touche "Imprimer l'écran" de votre clavier pour capturer l'écran entier et l'enregistrer dans votre presse-papiers.
- Utilisez le raccourci "Touche Windows + Imprimer l'écran" pour effectuer une capture de l'écran entier et l'enregistrer automatiquement dans votre dossier "Images".
- Utilisez le raccourci "Alt + Imprimer l'écran" pour capturer uniquement la fenêtre active et l'enregistrer dans votre presse-papiers.
Pour les utilisateurs de Mac :
- Utilisez le raccourci "Commande + Maj + 3" pour effectuer une capture d'écran de l'ensemble de l'écran et l'enregistrer sur votre bureau.
- Utilisez le raccourci "Commande + Maj + 4" pour sélectionner une partie spécifique de l'écran à capturer et l'enregistrer sur votre bureau.
Ces méthodes sont des moyens simples et rapides de réaliser des captures d'écran sur votre appareil.
Comment fonctionne une capture d'écran?
Une capture d'écran capture une image numérique du contenu affiché sur l'écran de votre ordinateur. Elle fonctionne en copiant ce qui est actuellement visible sur votre écran et en l'enregistrant sous forme de fichier sur votre ordinateur. Selon votre système d'exploitation, il existe différentes façons de réaliser une capture d'écran, notamment à l'aide de raccourcis clavier ou d'outils intégrés. Les captures d'écran sont couramment utilisées pour le dépannage, le partage d'informations ou la capture de moments mémorables.
Comment allumer un ordinateur portable ThinkPad?
Pour allumer un ordinateur portable ThinkPad, localisez le bouton d'alimentation de votre appareil. Le bouton d'alimentation est généralement situé en haut ou sur le côté du clavier et comporte une petite icône en forme de cercle avec une ligne à l'intérieur. Une fois le bouton d'alimentation localisé, appuyez dessus et maintenez-le enfoncé pendant quelques secondes jusqu'à ce que l'écran de l'ordinateur portable s'allume. Si votre ordinateur portable ThinkPad dispose d'un mot de passe, vous serez invité à le saisir après avoir allumé l'appareil.
Comment faire une capture d'écran et l'enregistrer directement sur mon ordinateur?
Pour faire une capture d'écran et l'enregistrer directement sur votre ordinateur, appuyez sur la touche "Imprimer l'écran" de votre clavier. La capture d'écran sera alors enregistrée dans votre presse-papiers. Ensuite, ouvrez un programme comme Microsoft Word ou Paint et collez la capture d'écran en appuyant sur Ctrl+V. Enfin, enregistrez le fichier au format JPEG ou PNG. C'est aussi simple que cela ! N'oubliez pas de vérifier que le programme que vous utilisez pour coller la capture d'écran prend en charge les fichiers image. Quelques autres conseils utiles :
- Sous Windows, en appuyant sur "Touche Windows + Imprimer l'écran", vous enregistrez la capture d'écran directement dans un dossier appelé "Captures d'écran" dans votre dossier Images.
- Sur Mac, appuyez sur "Commande + Maj + 4" pour sélectionner la zone que vous souhaitez capturer, puis relâchez les touches pour effectuer la capture d'écran. La capture d'écran sera enregistrée sur votre bureau.
- Certains claviers peuvent disposer d'une touche "Capture d'écran" dédiée que vous pouvez utiliser à la place de la touche "Imprimer l'écran".
Où vont mes captures d'écran sur l'ordinateur portable Lenovo?
Sur votre ordinateur portable Lenovo, lorsque vous faites une capture d'écran, celle-ci est automatiquement enregistrée dans le dossier "Screenshots". Ce dossier est situé dans le dossier "Pictures", qui se trouve généralement dans le répertoire principal de votre ordinateur. Si vous ne parvenez pas à localiser le dossier "Captures d'écran", vous pouvez essayer de le rechercher à l'aide de la barre de recherche de l'explorateur de fichiers. Vous pouvez également créer un nouveau dossier nommé "Screenshots" dans le dossier "Pictures", et toutes les captures d'écran que vous ferez y seront enregistrées. Il convient de noter que si vous utilisez un outil de capture d'écran tiers, les captures d'écran peuvent être enregistrées dans un emplacement différent. Dans ce cas, vous pouvez vérifier les paramètres de l'outil pour déterminer où les captures d'écran sont enregistrées.
Qu'est-ce que le bouton d'alimentation d'un ThinkPad?
Le bouton d'alimentation d'un ThinkPad est la touche qui permet d'allumer et d'éteindre l'ordinateur. Ce bouton est généralement situé dans le coin supérieur droit du clavier ou sur le côté de l'ordinateur portable. Pour allumer un ThinkPad, appuyez sur le bouton d'alimentation et maintenez-le enfoncé pendant quelques secondes jusqu'à ce que l'ordinateur démarre. Pour éteindre un ThinkPad, appuyez sur le bouton d'alimentation et maintenez-le enfoncé jusqu'à ce que l'ordinateur s'éteigne. Il est important de noter que les arrêts soudains peuvent entraîner la perte ou la corruption de données, c'est pourquoi il est toujours recommandé d'éteindre l'ordinateur correctement.