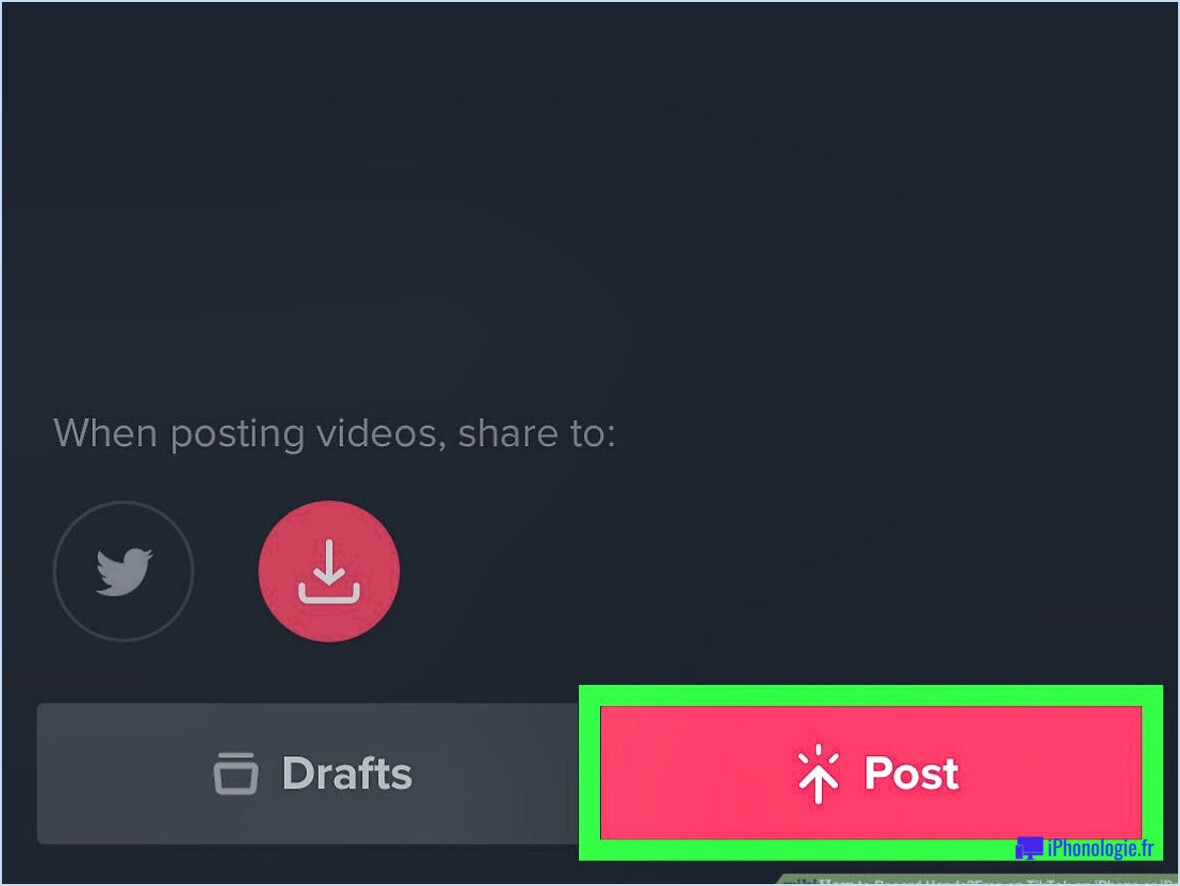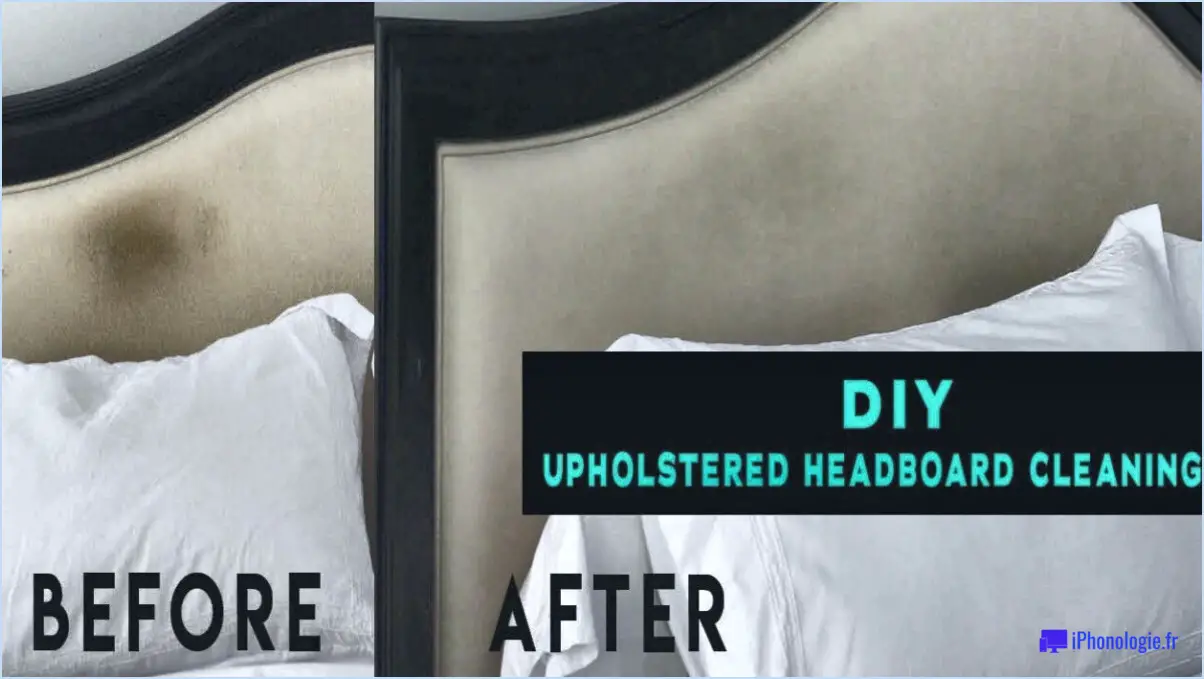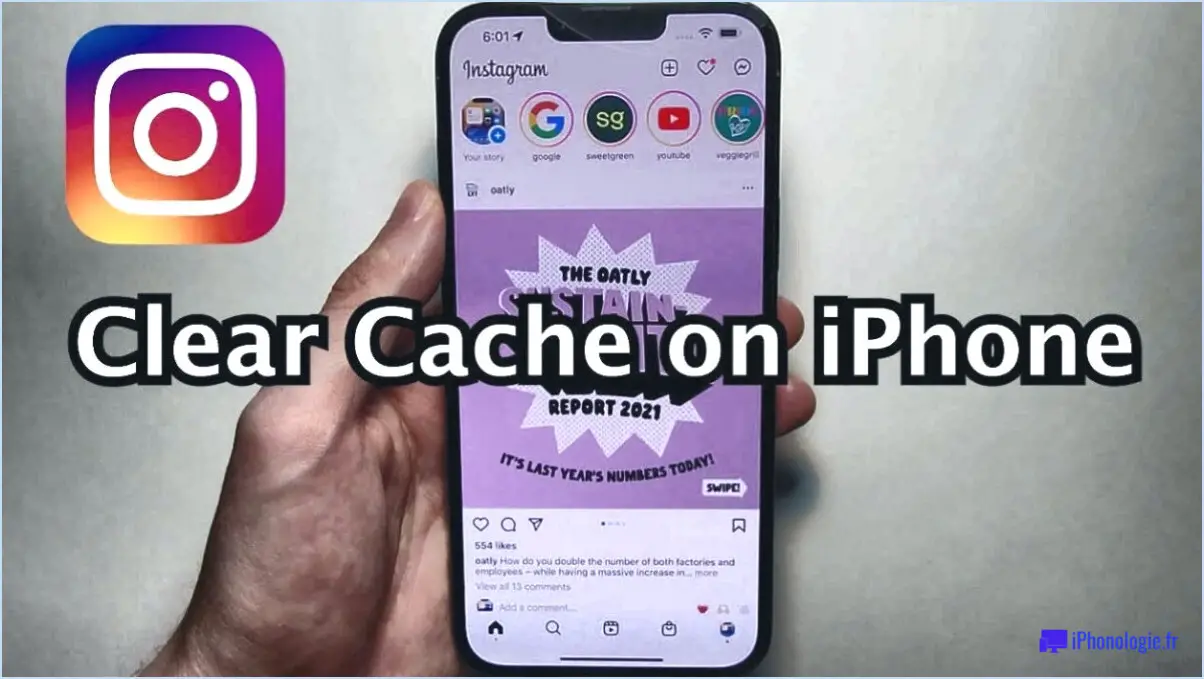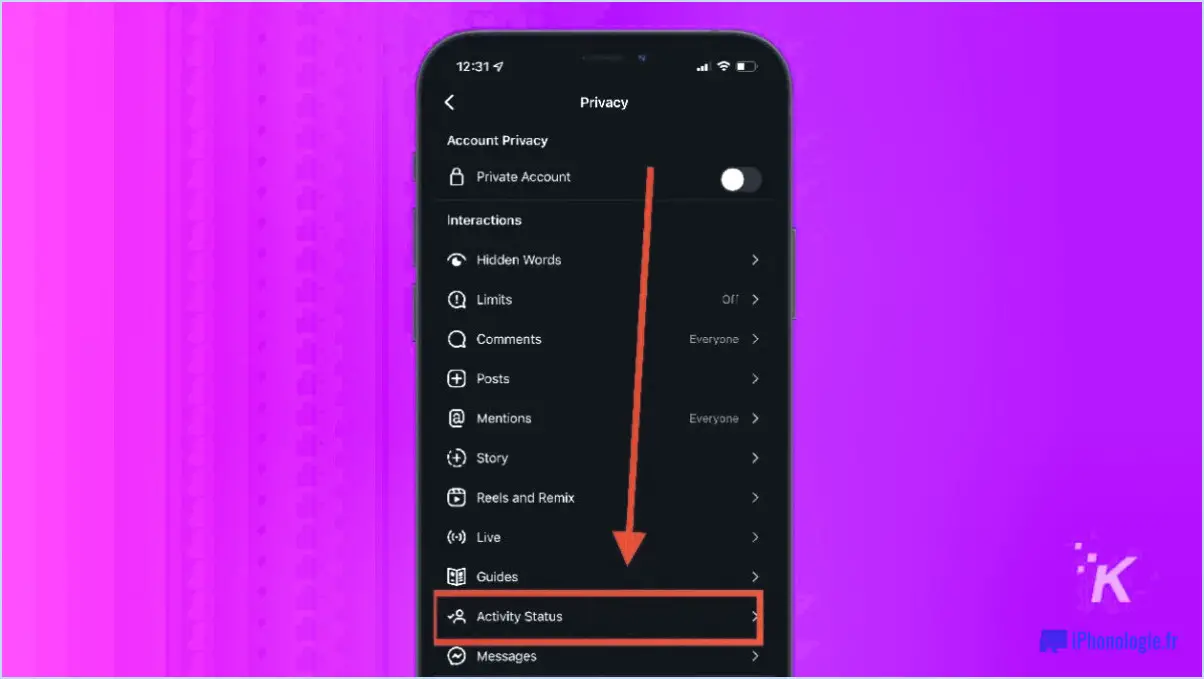Comment utiliser aka?

Aka, abréviation de "également connu sous le nom de", est un terme couramment utilisé pour signifier l'existence de plusieurs noms ou alias associés à une personne, une entité ou une chose particulière. Lorsque l'on rencontre l'abréviation "aka", il est essentiel d'en comprendre la signification et l'usage afin d'appréhender et de communiquer efficacement les informations. Voici une explication détaillée de la signification de l'abréviation "aka" et de la manière de l'utiliser correctement :
- Signification et utilisation :
- Aka, dérivé de l'expression "également connu sous le nom de", est utilisé pour établir un lien entre différents noms ou titres se rapportant à la même entité.
- Il sert de raccourci pour exprimer des noms alternatifs, des surnoms, des alias ou des noms de scène utilisés par des individus ou des groupes.
- Le terme "aka" permet d'éviter toute confusion ou ambiguïté en précisant que les noms mentionnés se rapportent à une seule et même personne.
- Exemples d'utilisation :
- Dans les documents juridiques et officiels, le terme "alias" est souvent utilisé pour indiquer d'autres noms associés à une personne. Par exemple, John Smith, alias Jonathan Smith, peut être utilisé pour indiquer que les deux noms se rapportent à la même personne.
- On trouve des aka dans les biographies ou les articles d'actualité, en particulier lorsqu'ils font référence à des personnages célèbres qui ont adopté des noms différents au cours de leur vie. Par exemple, Prince Rogers Nelson, alias Prince, est un musicien emblématique reconnu sous ses deux noms.
- Dans le monde du spectacle, aka est fréquemment utilisé pour mentionner des artistes ou des interprètes qui utilisent des noms de scène. Par exemple, Stefani Joanne Angelina Germanotta, alias Lady Gaga, est une auteure-compositrice-interprète et actrice acclamée, connue sous son nom de scène.
En résumé, aka est une abréviation couramment utilisée pour représenter "également connu sous le nom de". Elle sert de pont entre différents noms ou titres qui se réfèrent à la même personne, entité ou chose. Comprendre la signification et l'utilisation appropriée de aka permet une communication efficace et garantit la clarté lorsqu'on se réfère à des personnes portant plusieurs noms.
Comment modifier les listes Microsoft?
Pour modifier une liste Microsoft, vous pouvez suivre les étapes suivantes :
- Ouvrez la liste dans Microsoft Excel en localisant le fichier sur votre ordinateur et en double-cliquant dessus.
- Une fois le fichier ouvert, vous verrez la liste s'afficher sous forme de feuille de calcul Excel.
- Apportez les modifications souhaitées à la liste en éditant les cellules. Vous pouvez modifier les entrées existantes, ajouter de nouvelles entrées ou supprimer des entrées selon vos besoins.
- Pour modifier une cellule, il suffit de cliquer dessus et de saisir les nouvelles informations.
- Pour ajouter une nouvelle entrée, naviguez jusqu'à la dernière ligne de la liste et commencez à saisir les informations dans les cellules vides.
- Si vous souhaitez supprimer une entrée, sélectionnez la ou les lignes contenant l'entrée et appuyez sur la touche "Delete" de votre clavier.
- Après avoir effectué les modifications nécessaires, n'oubliez pas d'enregistrer le fichier afin de conserver vos modifications. Vous pouvez le faire en cliquant sur l'onglet "Fichier" dans Excel et en sélectionnant "Enregistrer" ou en utilisant le raccourci clavier Ctrl + S.
En suivant ces étapes, vous pouvez facilement modifier les listes Microsoft à l'aide de Microsoft Excel. N'oubliez pas d'enregistrer vos modifications pour qu'elles soient prises en compte. Bonne modification !
Quelle est la méthode la plus simple pour modifier une liste SharePoint?
Pour modifier une liste SharePoint, vous avez plusieurs options à votre disposition. Tout d'abord, vous pouvez utiliser SharePoint Designer, qui vous permet d'ouvrir la liste et d'y apporter directement les modifications souhaitées. D'autre part, vous pouvez ouvrir la liste dans Excel et y apporter des modifications, ce qui vous permet de bénéficier d'une interface familière et conviviale. Enfin, si vous préférez une approche en ligne de commande, vous pouvez utiliser SharePoint Online Management Shell pour apporter des modifications à la liste de manière efficace. Ces trois méthodes offrent une grande flexibilité et répondent aux différentes préférences des utilisateurs, ce qui vous permet de modifier facilement les listes SharePoint.
Peut-on supprimer une colonne?
Oui, vous avez la possibilité de supprimer une colonne dans une table. Pour ce faire, vous pouvez utiliser la puissance de l'instruction ALTER TABLE. Avec cette instruction, il vous suffit d'indiquer le nom de la colonne que vous souhaitez supprimer. Voici les étapes à suivre pour supprimer une colonne :
- Commencez par exécuter l'instruction ALTER TABLE.
- Indiquez le nom de la table dont vous souhaitez supprimer la colonne.
- Utilisez le mot clé DROP COLUMN, suivi du nom de la colonne à supprimer.
En suivant ces étapes, vous pouvez effectivement supprimer une colonne d'une table. Il est important de noter que cette action supprimera définitivement la colonne et toutes les données associées. Par conséquent, faites preuve de prudence et assurez-vous de disposer d'une sauvegarde de vos données avant de procéder à la suppression.
Comment supprimer une liste dans Microsoft lists?
Pour supprimer une liste dans Microsoft Lists, procédez comme suit :
- Ouvrez la liste que vous souhaitez supprimer.
- Cliquez sur l'onglet "Paramètres" situé en haut de la page.
- Sous "Paramètres de la liste", vous trouverez l'option "Supprimer cette liste". Cliquez dessus.
- Une demande de confirmation s'affiche, vous demandant si vous êtes sûr de vouloir supprimer la liste. Cliquez sur "OK" pour procéder à la suppression.
En suivant ces étapes, vous pourrez supprimer la liste souhaitée de Microsoft Lists. N'oubliez pas de faire preuve de prudence, car cette action est irréversible et, une fois supprimée, la liste ne peut pas être récupérée.
Comment supprimer une colonne dans une liste SharePoint?
Pour supprimer une colonne dans une liste SharePoint, vous pouvez utiliser la commande PowerShell Remove-SPField. Cette commande vous permet de supprimer une colonne spécifique de votre liste. Pour procéder à la suppression, suivez les étapes suivantes :
- Ouvrez le shell de gestion SharePoint ou le shell de gestion SharePoint Online.
- Connectez-vous au site SharePoint où se trouve votre liste.
- Exécutez la commande Remove-SPField avec les paramètres requis. Par exemple, pour supprimer une colonne nommée "column1" d'une liste appelée "mylist", utilisez la commande suivante :
Remove-SPField -List mylist -Identity "column1"
Veillez à remplacer "mylist" par le nom réel de votre liste et "column1" par le nom de la colonne que vous souhaitez supprimer. Cette commande supprimera la colonne spécifiée de la liste SharePoint.
Pourquoi ne puis-je pas supprimer une colonne dans une liste SharePoint?
La suppression d'une colonne dans une liste SharePoint n'est pas possible pour plusieurs raisons. Tout d'abord, la suppression d'une colonne entraînerait la suppression des données de toutes les lignes associées à cette colonne. En effet, la colonne sert de conteneur pour les données. Deuxièmement, la suppression d'une colonne entraînerait la rupture de toutes les formules ou de tous les liens qui reposent sur les informations stockées dans cette colonne. La nature interconnectée de SharePoint nécessite la préservation de l'intégrité des données et garantit que les formules et les liens continuent à fonctionner correctement. Par conséquent, pour maintenir la cohérence des données et éviter de perturber les formules et les liens, la suppression d'une colonne n'est pas autorisée dans les listes SharePoint.