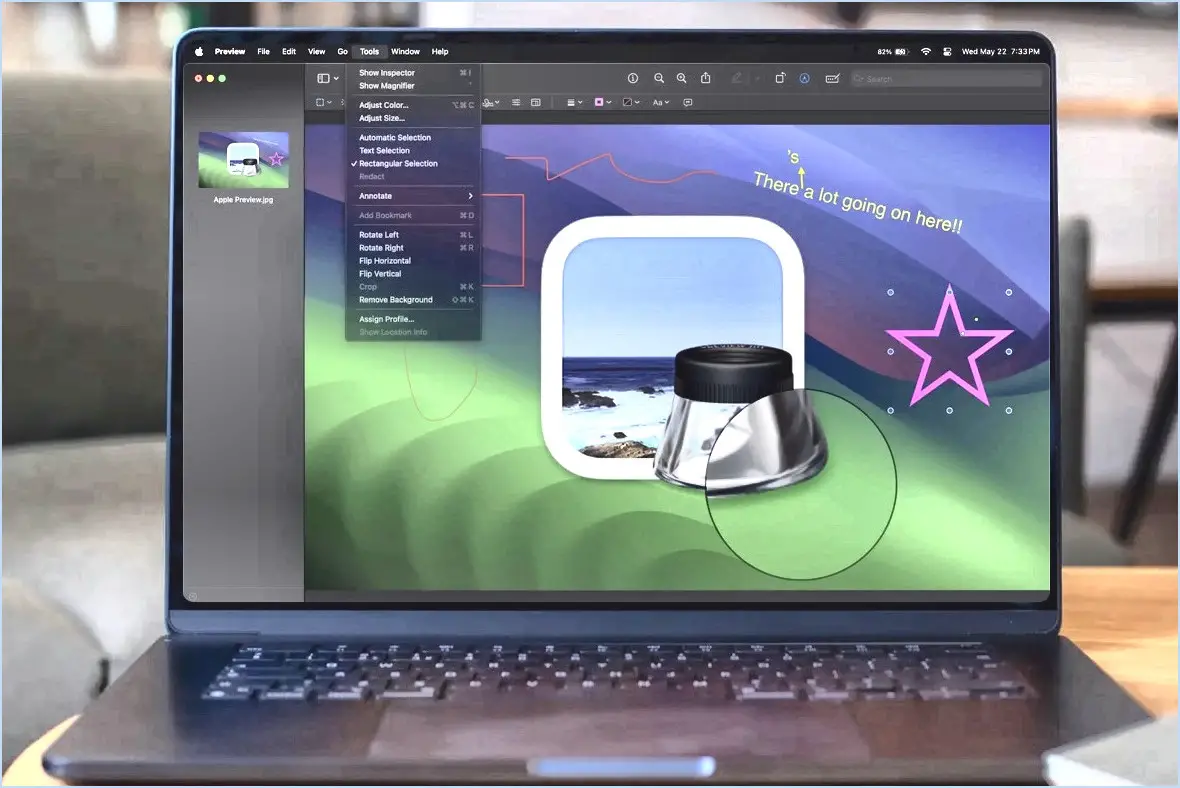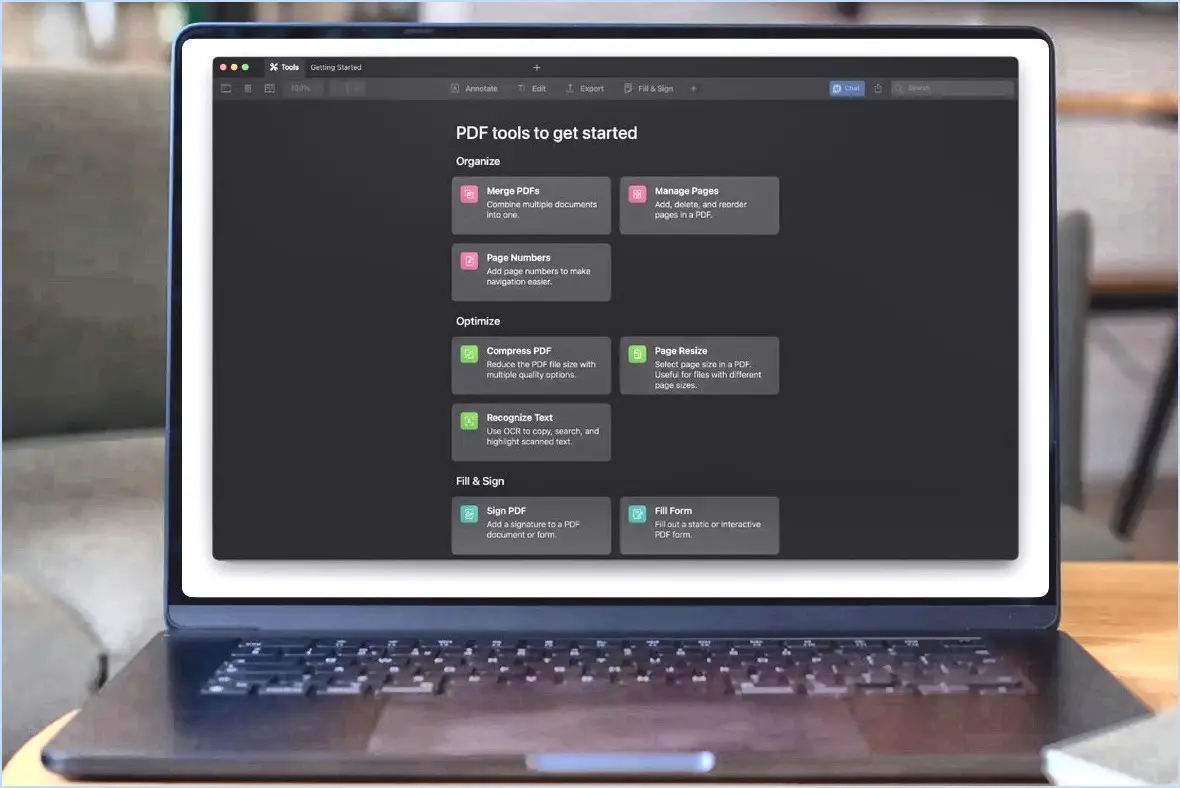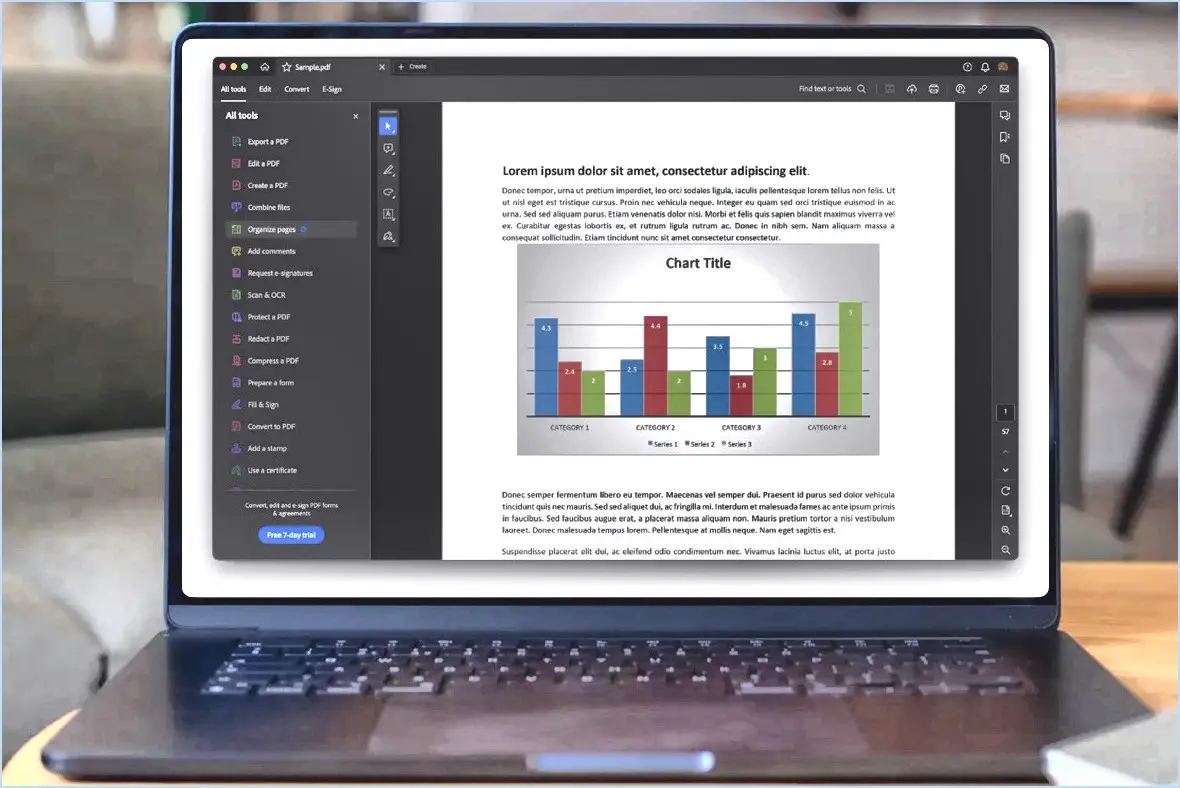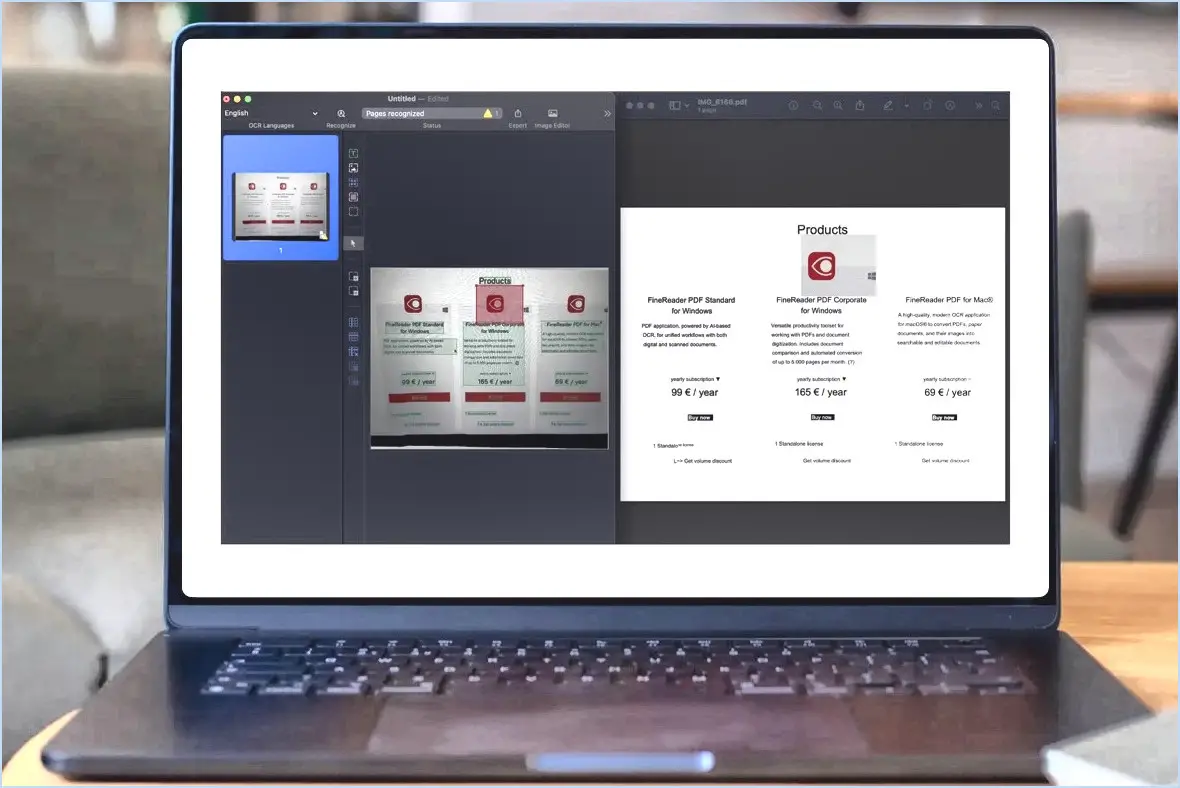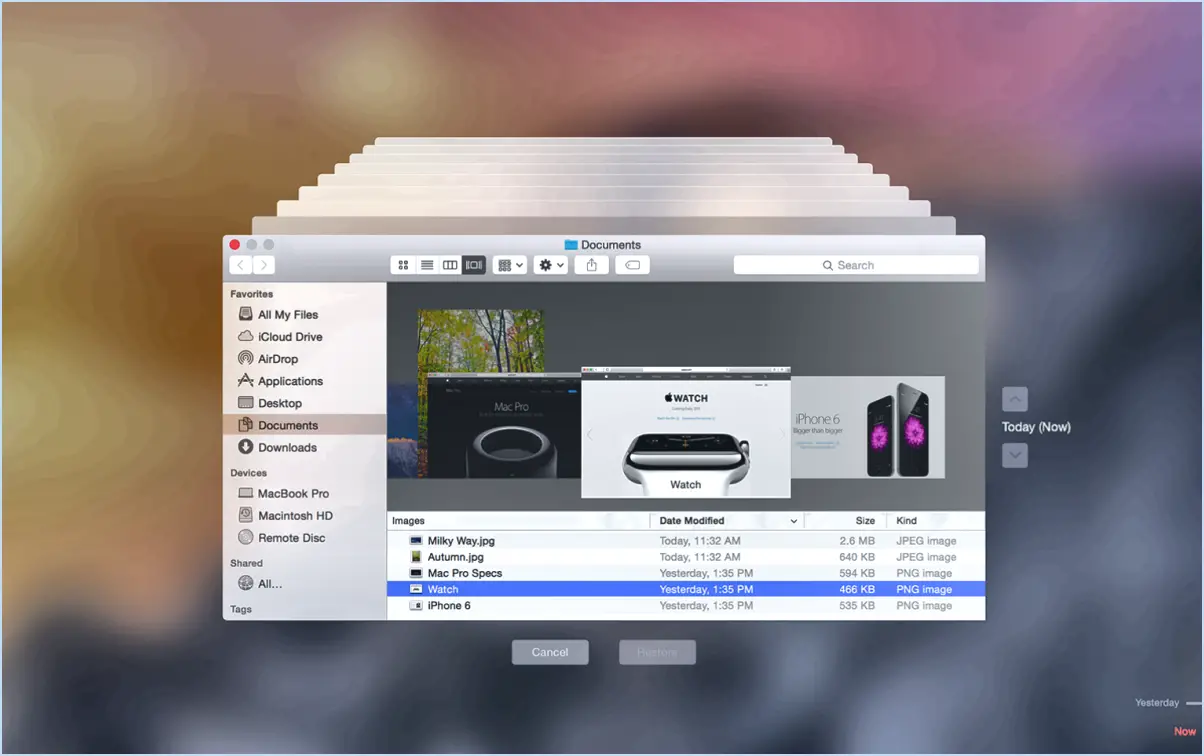Meilleur éditeur PDF pour Mac
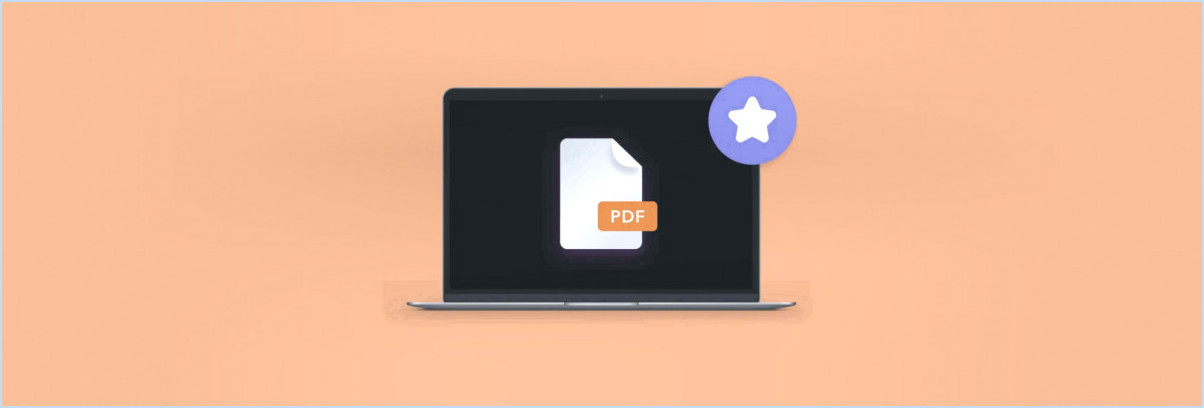
De nombreux lieux de travail et établissements d'enseignement sont passés des documents papier aux documents numériques. Par conséquent, les utilisateurs de Mac sont de plus en plus amenés à traiter des PDF et d'autres formats de fichiers de documents électroniques.
Nous sommes là pour vous aider à trouver le meilleur éditeur PDF pour votre Mac parmi la multitude d'options. Il existe plusieurs applications d'édition de PDF qui répondent à différents budgets et flux de travail, et parmi elles, certaines se distinguent en termes de fonctionnalités, de performances et de design.
Lors du choix d'un éditeur PDF, pensez à celui qui peut créer, convertir et exporter des PDF à partir de différents types de fichiers, tout en préservant le formatage d'origine et en rendant le texte consultable et modifiable grâce à la technologie de reconnaissance optique de caractères (OCR).
L'éditeur doit également permettre l'édition du contenu, notamment la modification du texte, l'insertion, le redimensionnement et le déplacement d'images, ainsi que la réorganisation des pages. En outre, il doit permettre aux utilisateurs d'ajouter des commentaires et des annotations aux fichiers PDF au cours de la révision, avec des outils permettant de marquer les documents textuels et les fichiers comportant beaucoup de graphiques. Les fonctions de sécurité, telles que la protection par mot de passe, la définition des autorisations et la rédaction du contenu, sont également importantes pour le contrôle d'accès. Enfin, envisagez un éditeur PDF avec une prise en charge mobile, soit par le biais d'une application mobile dédiée, soit par un accès au cloud.
Si vous recherchez des annotations de base et une organisation des pages, l'application gratuite Preview, disponible dans macOS, peut suffire. Si vous avez besoin de plus d'outils d'édition, l'une de ces applications pourrait mieux répondre à vos besoins.
Nous avons passé en revue tous les éditeurs PDF ci-dessous, alors lisez la suite pour savoir exactement ce que nous en avons pensé.
1. Apple Preview
Pour
- Préinstallé et gratuit
- Interface utilisateur claire
- Nombreux outils pratiques
Inconvénients
- Pas d'applications iOS ou iPadOS
- Ne permet pas de modifier un texte existant
Apple Preview est la visionneuse de documents et d'images par défaut sur macOS, offrant une série de fonctionnalités utiles au-delà de la simple visualisation de photos et de PDF.
Cliquez sur n'importe quel PDF (ou n'importe quel format d'image) pour l'ouvrir et il se lancera dans Aperçu. Sinon, ouvrez Aperçu et il ouvrira le Finder, ce qui permettra aux utilisateurs de parcourir les dossiers pour localiser le fichier qu'ils souhaitent visualiser. L'application comporte une barre d'outils en haut de l'écran, qui permet aux utilisateurs d'afficher les détails du fichier, de faire un zoom avant ou arrière, de partager le fichier, de remplir un formulaire ou d'annoter le fichier.
Le bouton Marquer fait apparaître des outils de sélection, de gribouillage, d'insertion de formes ou de notes autocollantes, de signature et de saisie de texte. Ces outils sont facilement personnalisables, permettant aux utilisateurs de contrôler la couleur et la taille d'une forme ou d'une zone de texte, ainsi que de choisir entre plusieurs polices de caractères lors de la saisie. Il existe également un outil d'aide à la saisie automatique.
Apple Preview n'est pas conçu pour remplacer les éditeurs d'images ou de fichiers PDF, mais il offre tout de même quelques fonctions puissantes. Le bouton Outils de la barre de menu permet aux utilisateurs d'accéder à des commandes d'image plus avancées, telles que le redimensionnement granulaire, l'ajustement des couleurs et la suppression automatique de l'arrière-plan. Le menu Fichier comprend un bouton Exporter qui permet aux utilisateurs de choisir la qualité de la sortie et le format de fichier, ce qui leur permet de convertir les images dans différents formats.
Lors de l'affichage d'un fichier PDF dans Apple Preview, les utilisateurs peuvent facilement réorganiser ou supprimer ses pages à l'aide de la barre latérale, ce qui leur permet de limiter le fichier aux éléments importants dont ils ont besoin. S'ils exportent le PDF à l'aide d'Aperçu, les utilisateurs peuvent éventuellement ajouter un mot de passe, un filtre de quartz ou des restrictions de fichiers.
Si vous préférez ne pas payer pour Adobe Acrobat ou une autre solution, Apple Preview peut vous convenir davantage. Apple Preview offre des outils gratuits qu'Adobe a rendus payants, notamment l'organisation/la suppression de pages PDF, la protection par mot de passe des fichiers PDF et la numérisation de documents.
2. Readdle PDF Expert
Avantages
- Large gamme d'outils pratiques
- Interface utilisateur intuitive
- Tarification flexible
Contre
- La licence à vie ne permet que l'utilisation sur Mac, pas sur mobile
- Indisponible sur Android et Windows
PDF Expert dispose d'une large gamme d'outils fiables et d'une interface utilisateur intuitive. Il s'agit d'une excellente option si vous recherchez plus que ce qu'offre gratuitement Aperçu.
Au lancement de PDF Expert, les utilisateurs sont accueillis par un onglet Outils contenant des raccourcis vers diverses fonctionnalités, telles que l'organisation, l'optimisation, la protection, la révision ou la conversion de documents. L'application fonctionne de manière fluide et vous offre tout ce dont vous avez besoin pour contrôler entièrement un fichier PDF, y compris l'édition de texte et d'images, la signature, le remplissage de cases à cocher, l'ajout de liens, le caviardage du contenu de plusieurs manières, l'insertion de formes, la mise en évidence du texte, le gribouillage et même la mesure de la distance entre deux points ou le calcul de zones spécifiques.
La barre d'outils de PDF Expert comprend des paramètres de mise en page, une barre de recherche avancée et un bouton AI Chat. Ce dernier permet aux utilisateurs d'interagir avec le chatbot intégré, de résumer les PDF, de dresser la liste des points clés, de générer des hashtags, etc. Le centre de la barre d'outils comprend des fonctionnalités d'édition de PDF couramment utilisées, telles que l'annotation, l'édition, la conversion et l'exportation de fichiers, la signature et la reconnaissance optique de caractères (OCR).
Pour la plupart des utilisateurs, les fonctions de PDF Expert sont suffisantes, car elles permettent de manipuler le contenu d'un document, d'ajouter ou de supprimer des éléments, de protéger le fichier par un mot de passe et d'en réduire la taille. Bien qu'Adobe Acrobat offre des outils plus avancés, les fonctionnalités de base de PDF Expert sont suffisantes pour la plupart des utilisateurs.
Il existe deux options de paiement sur macOS : une licence à vie pour 139,99 $/£139,99, ou une licence annuelle pour 79,99 $/£72,99 par an, qui induit des mises à jour futures et un support mobile. Les étudiants bénéficient d'une réduction de 50 % et d'une période d'essai gratuite de 7 jours. Il est disponible pour iOS, iPadOS et macOS, mais n'est pas disponible sur les appareils Android ou Windows.
3. Adobe Acrobat
Avantages
- Multiplateforme et disponible sur tous les systèmes d'exploitation pertinents
- Outils avancés de manipulation des PDF
- Prise en charge de la collecte des signatures d'autres utilisateurs
Cons
- L'application Mac est volumineuse
- La version gratuite est limitée par rapport à l'aperçu dans macOS
- Les abonnements payants sont chers
Adobe Acrobat est une visionneuse et un éditeur de PDF très répandus sur Mac, offrant des outils d'annotation de base. Cependant, la version gratuite d'Acrobat Reader offre les mêmes outils d'annotation de base que l'application Preview intégrée d'Apple, qui est bien supérieure dans la plupart des cas. Un point en sa faveur est qu'Acrobat est disponible sur macOS, iOS, iPadOS, Windows, Android et même sur le web, ce qui le rend accessible à partir de la plupart des appareils informatiques modernes, alors que Preview est limité à macOS.
L'abonnement à Adobe Acrobat Standard pour 12,99 $/£13,14 par mois permet d'accéder à toutes les fonctionnalités d'édition des PDF, y compris un meilleur contrôle du contenu du PDF, la réorganisation de la mise en page de l'ensemble du document et des outils plus avancés tels que les mesures d'objets, la préparation à l'accessibilité, la prise en charge de JavaScript et l'insertion d'un index de recherche.
Les fonctionnalités avancées d'Adobe Acrobat Pro coûtent 19,99 $/£19,97 par mois. Ce prix vous permet d'obtenir une rédaction permanente, la création de formulaires web, des comparaisons de PDF, des contrôles d'accessibilité, l'insertion d'audio/vidéo, et bien plus encore. Acrobat Pro est nécessaire pour convertir des documents numérisés en PDF consultables et modifiables.
Les abonnements payants à Adobe Acrobat sont coûteux et n'offrent pas d'options d'achat unique. Le prix mensuel légèrement plus élevé, qui permet d'annuler à tout moment, est une bonne option si vous n'avez besoin des fonctionnalités que temporairement.
4. ABBYY FineReader PDF pour Mac
Avantages
- Fonctionnalité OCR raisonnablement précise et fiable
- Prise en charge de la numérisation et de l'importation de documents à partir de l'iPhone
- Peut convertir un document PDF en un grand nombre de formats de fichiers.
Inconvénients
- Des applications d'un prix similaire proposent des outils d'édition de PDF supérieurs.
D'autres applications d'édition de PDF offrent la reconnaissance optique de caractères (OCR) comme un avantage supplémentaire, Abbyy FineReader PDF se distingue par son logiciel de reconnaissance optique de caractères et son convertisseur de fichiers, et, bien qu'il offre des fonctionnalités d'OCR et de conversion de fichiers fiables, il est loin d'être à la hauteur lorsqu'il s'agit d'édition de PDF.
FineReader PDF présente une interface utilisateur simple avec trois onglets principaux : affichage des documents PDF, outils de conversion de fichiers rapides et avancés, et importation de documents. Il a été optimisé pour macOS et offre un design moderne. FineReader PDF prend en charge la visualisation et la mise en évidence des fichiers PDF, avec des couleurs de mise en évidence et des commentaires prédéfinis.
La fonction de conversion rapide traite les fichiers saisis pour détecter le contenu, puis sélectionne le format de sortie. Les formats de fichiers pris en charge sont les suivants : PDF, DOCX, XLSX, PPTX, EPUB, FB2, TXT, HTML, RTF, ODT et CSV. Il ne prend pas en charge le format d'image HEIC d'Apple, de sorte que les utilisateurs devront peut-être d'abord convertir les photos HEIC de l'iPhone en JPG. Chaque format offre ses propres personnalisations, telles que le titre de l'ebook, l'auteur, la mise en page et la taille de la page.
FineReader PDF exporte le document, ce qui le rend plus facilement modifiable. Cependant, il ne prend pas en charge l'édition PDF proprement dite, et n'est donc pas la solution PDF idéale pour manipuler les fichiers.
Il n'y a pas d'option d'achat unique et les frais récurrents sont relativement élevés. L'abonnement est de 69 $/59 £ par an sur le site web d'Abbyy, ou de 11,99 $/11,99 £ par mois sur le Mac App Store (ce qui est une bonne option car vous pouvez annuler à tout moment). Il existe une version d'essai gratuite de 7 jours avec toutes les fonctionnalités.
FAQ
1.
Les Macs ont-ils un PDF intégré ?
Les Mac disposent d'un éditeur PDF intégré appelé Apple Preview, qui offre un ensemble complet d'outils de balisage PDF, y compris le remplissage de formulaires et la protection par mot de passe. Cet éditeur est supérieur à la version gratuite d'Adobe Acrobat en termes de capacités d'édition de PDF. Les outils d'édition PDF de macOS sont accessibles via Quick Look ou l'application Preview, et permettent aux utilisateurs d'ajouter du texte, de le surligner, de le souligner et de le barrer, de faire pivoter les pages, d'ajouter et de supprimer des pages, d'ajouter des flèches et d'autres formes, et d'ajouter des commentaires aux PDF. En outre, Apple Preview permet aux utilisateurs d'ajouter leur signature à un PDF. Toutefois, il convient de noter qu'Apple Preview a des options de partage natives limitées et qu'il n'est disponible que pour les utilisateurs Mac.
2.
Comment créer un PDF sur un Mac
Pour créer un PDF sur un Mac, vous pouvez utiliser l'application intégrée Aperçu. Créez simplement un document sur votre Mac, puis choisissez Imprimer > PDF et de les modifier dans Aperçu. L'application Aperçu vous permet également d'exporter des PDF avec des options de qualité et de format de fichier, et d'ajouter un mot de passe, un filtre de quartz ou des restrictions de fichier. Vous pouvez également utiliser des outils tels qu'Adobe Acrobat Pro ou Standard, ou l'une des autres options de la liste ci-dessus, mais ils nécessitent un abonnement.
3.
Comment remplir un PDF sur un Mac
Il est facile de remplir un PDF avec Apple Preview. L'application Mac, incluse sur tous les Mac, comprend une fonction de remplissage de formulaires qui détecte automatiquement les champs et permet de les remplir facilement. En outre, AutoFill, une fonctionnalité introduite dans macOS 14.2, utilise Contacts pour sélectionner les informations nécessaires et rend le remplissage des PDF plus rapide et plus sûr. Si vous avez besoin de fonctionnalités plus avancées, l'une des options ci-dessus vous offrira des capacités supplémentaires de visualisation, d'édition, de conversion et de signature de PDF.
Lire : Comment modifier un PDF sur un Mac
4.
Puis-je éditer un PDF gratuitement sur un Mac ?
Oui, vous pouvez éditer un PDF gratuitement sur un Mac en utilisant l'application Preview intégrée d'Apple, qui offre un ensemble complet d'outils de balisage PDF, y compris le cryptage, la protection par mot de passe et les autorisations pour les fichiers . Adobe propose également un logiciel gratuit, Acrobat Reader, qui permet de lire et de remplir des PDF, mais qui ne dispose pas de certaines fonctionnalités offertes par l'application Preview intégrée d'Apple.
Lire : Les meilleurs éditeurs PDF gratuits pour Mac
5.
Quelle est la différence entre Aperçu et Acrobat ?
Adobe Acrobat et Apple Preview offrent tous deux des outils d'annotation de base. Bien qu'ils disposent tous deux d'une fonction de remplissage de formulaires, Preview détecte automatiquement les champs pour faciliter le remplissage, contrairement à Acrobat qui nécessite un alignement manuel. Preview offre également des outils gratuits qui sont payants pour Acrobat, notamment l'organisation/la suppression de pages PDF, la protection par mot de passe et la numérisation de documents. En outre, Preview est préchargé sur les Mac, ce qui lui confère des performances plus rapides et un design plus élégant. Cependant, la fonctionnalité d'édition d'Aperçu est limitée et il n'est pas conçu pour l'édition avancée, contrairement à Acrobat qui offre plus de fonctionnalités - à condition de payer pour cela.
Lire la suite : Apple Preview vs Adobe Acrobat