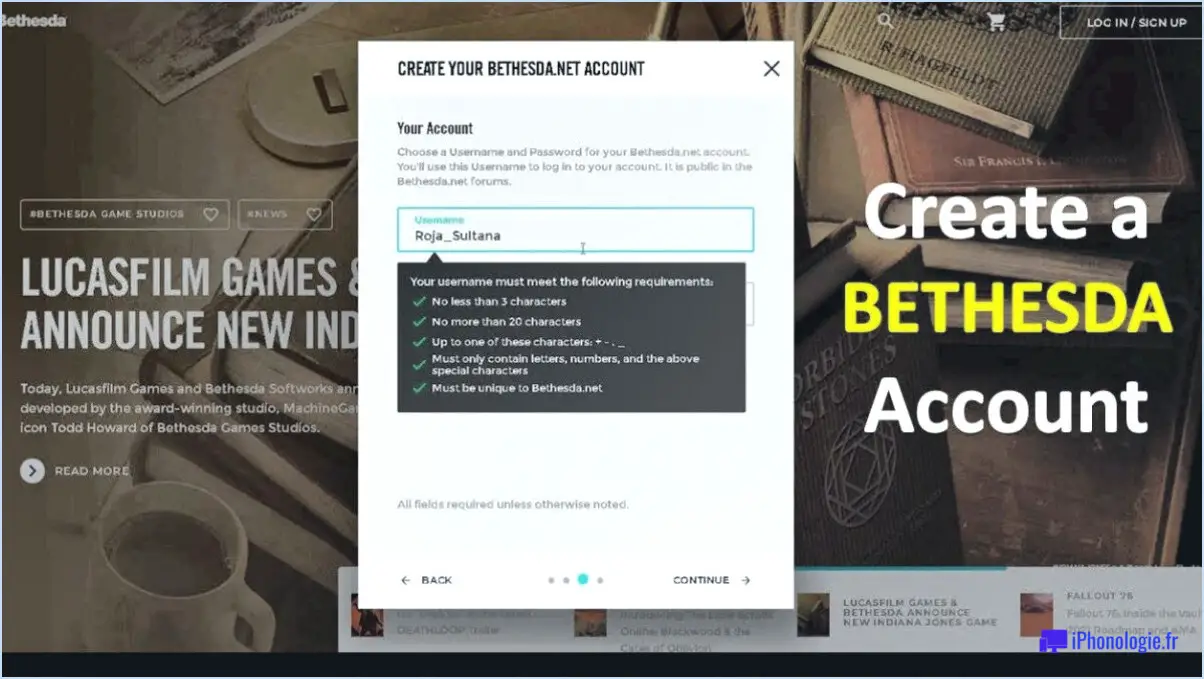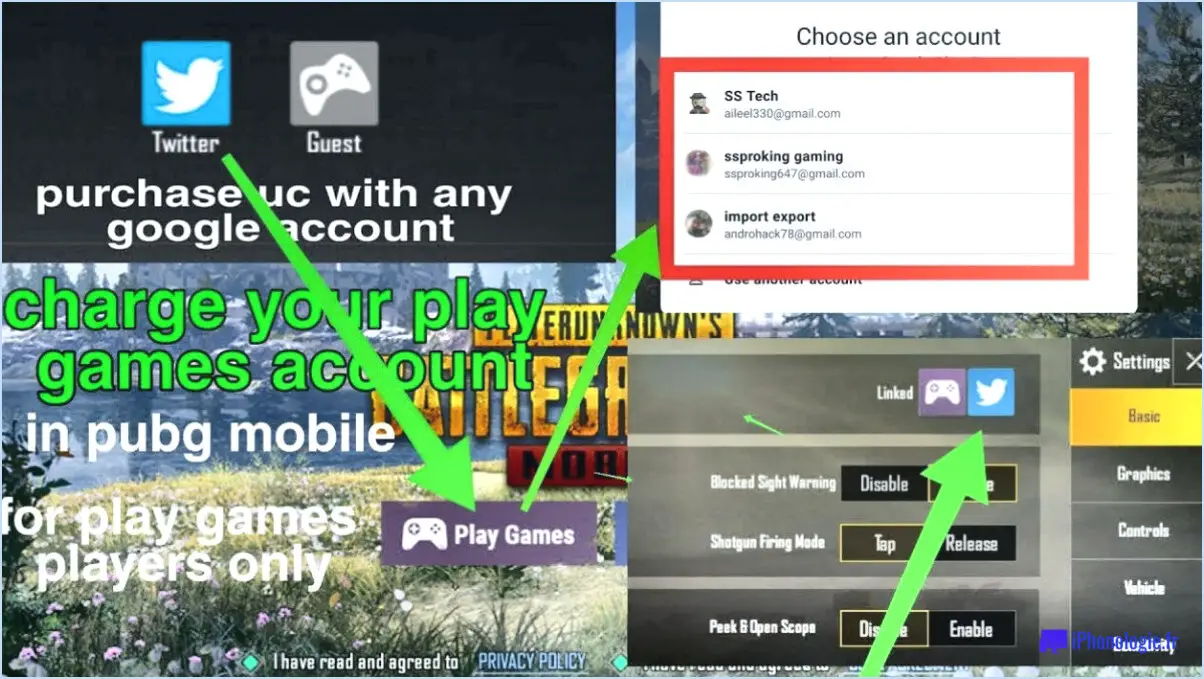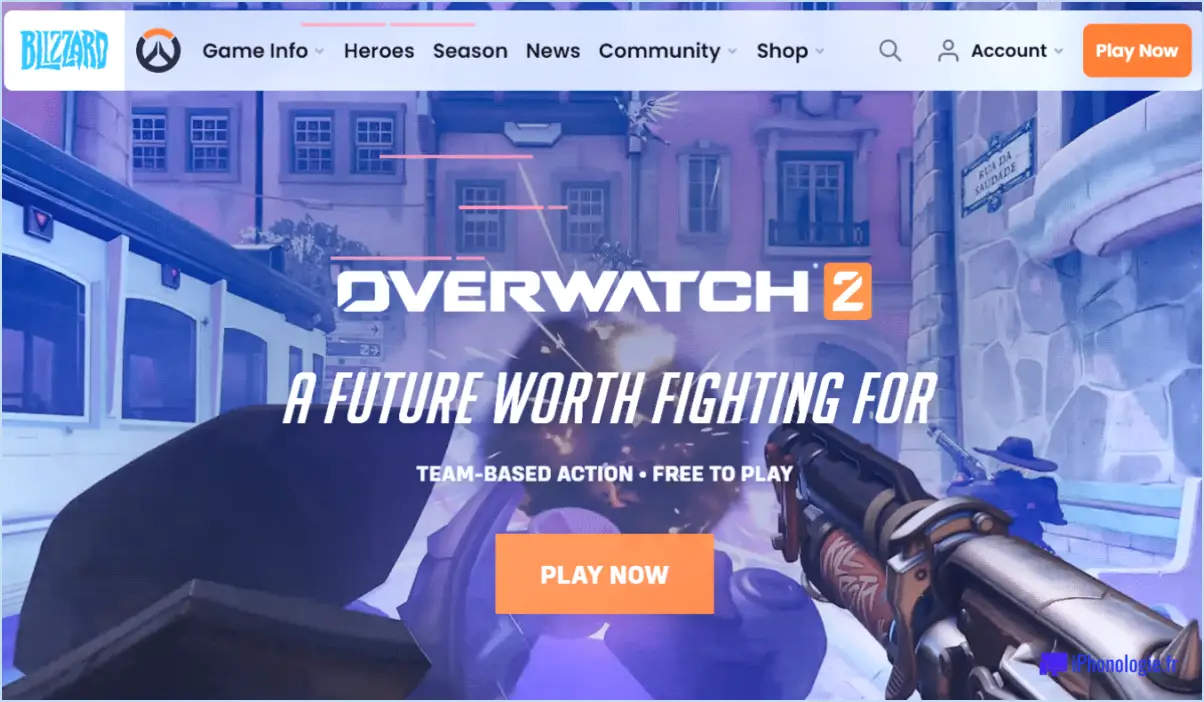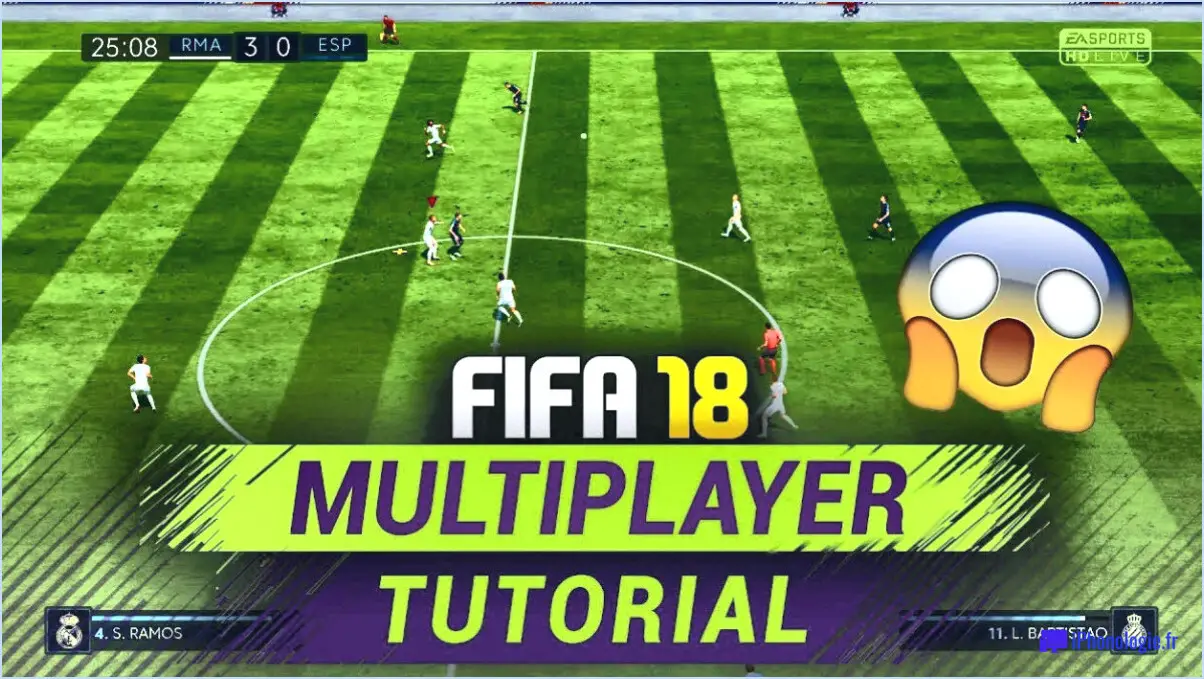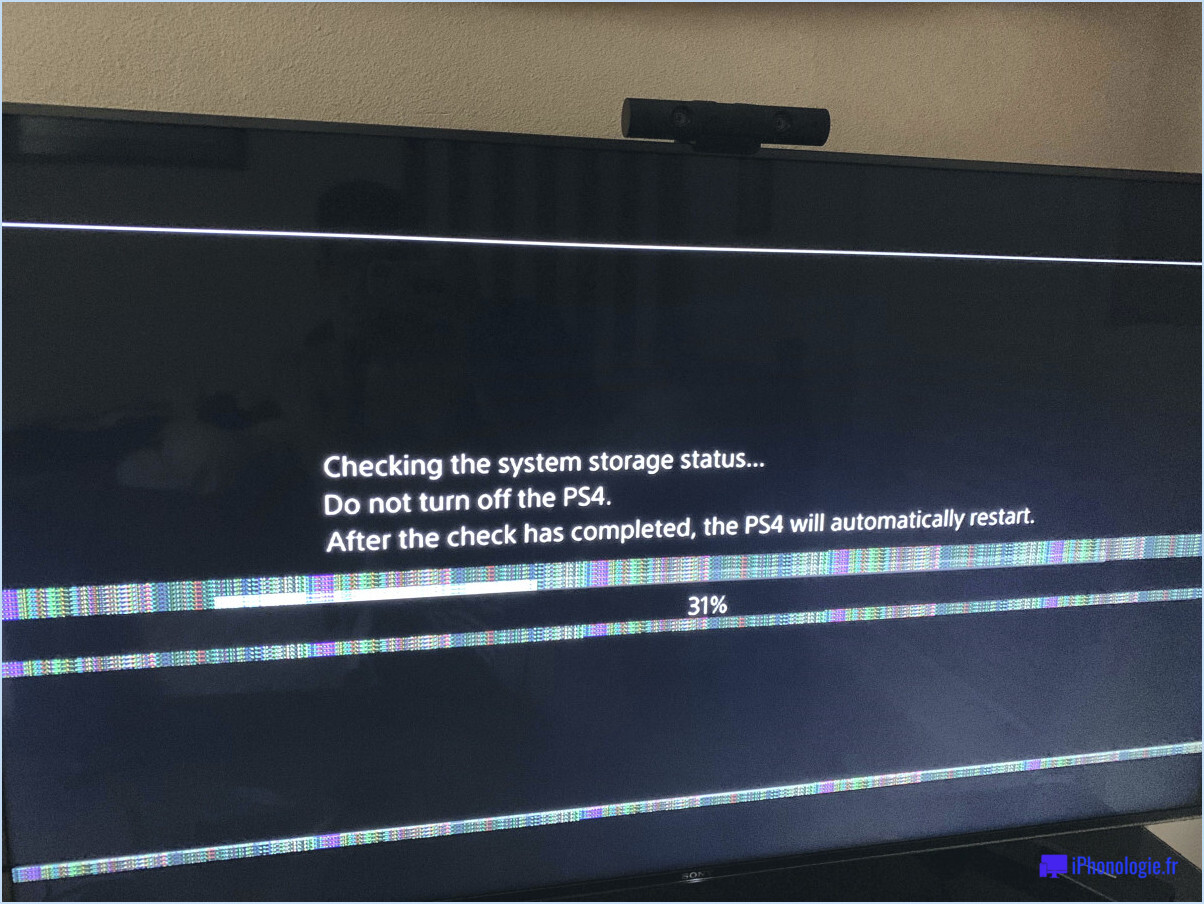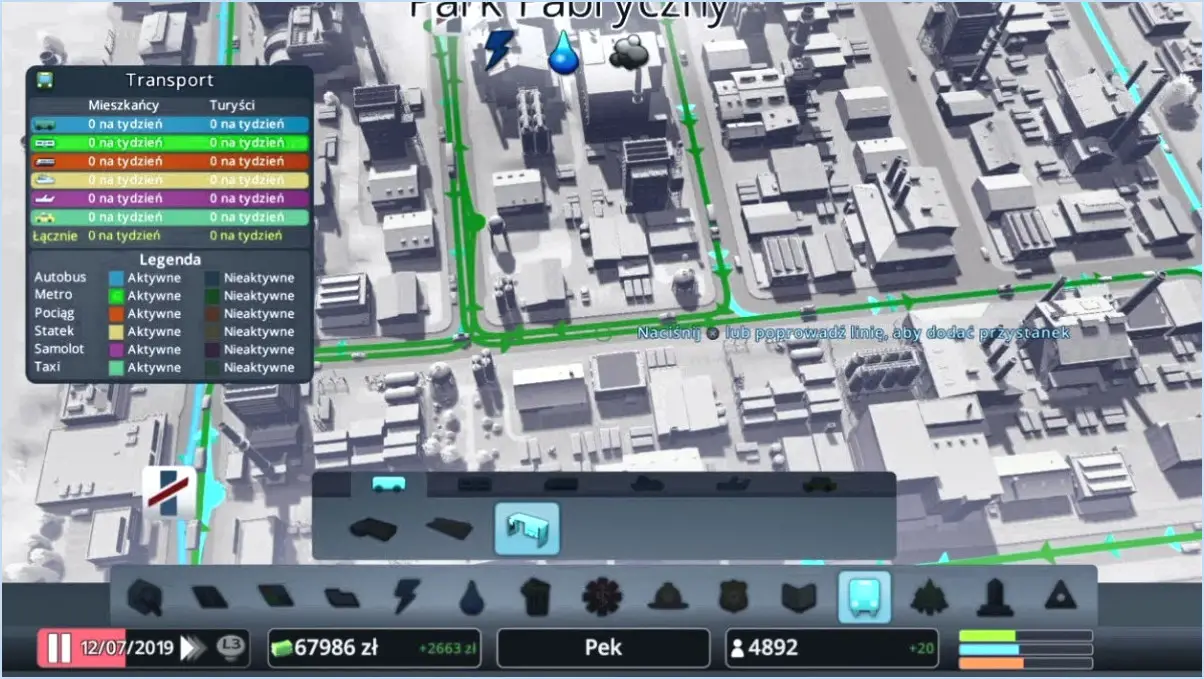Comment accéder au dossier des captures d'écran de steam?
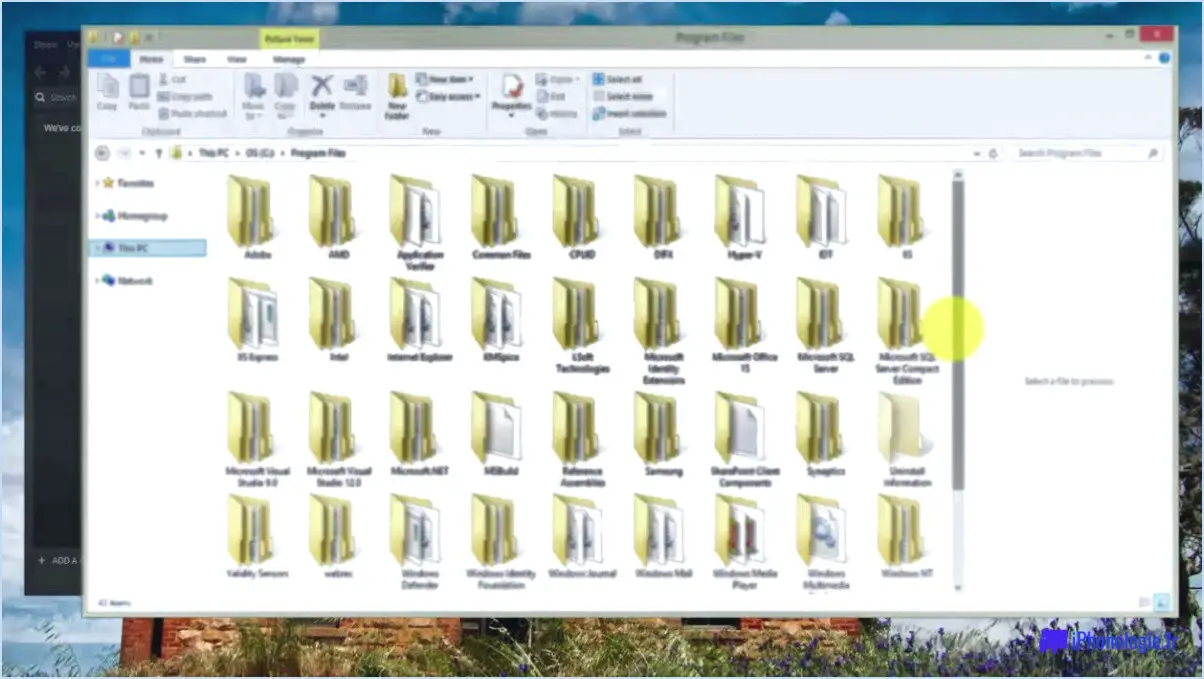
Pour accéder au dossier des captures d'écran sur Steam et gérer l'endroit où vos captures d'écran sont sauvegardées, suivez ces étapes simples :
- Ouvrez le client Steam sur votre ordinateur.
- Recherchez le menu "Steam" dans le coin supérieur gauche de l'écran. Cliquez dessus pour faire apparaître un menu déroulant.
- Dans le menu déroulant, sélectionnez "Paramètres". La fenêtre de paramétrage de Steam s'ouvre alors.
- Dans la fenêtre des paramètres, localisez et cliquez sur l'onglet "In-Game". Cet onglet est généralement la deuxième option à partir de la gauche dans le menu de navigation sur le côté gauche de la fenêtre.
- Faites défiler vers le bas jusqu'à ce que vous trouviez le titre "Dossier de capture d'écran". C'est ici que vous pouvez personnaliser l'emplacement où vos captures d'écran Steam seront sauvegardées.
- Sous le titre "Dossier de capture d'écran", vous verrez un bouton "Parcourir". Cliquez dessus pour ouvrir une fenêtre d'exploration de fichiers.
- Dans la fenêtre de l'explorateur de fichiers, naviguez jusqu'au dossier dans lequel vous souhaitez que vos captures d'écran Steam soient enregistrées. Vous pouvez choisir un dossier existant ou en créer un nouveau en cliquant sur le bouton "Nouveau dossier" dans la fenêtre de l'explorateur de fichiers.
- Une fois que vous avez sélectionné le dossier souhaité, cliquez sur le bouton "OK" dans la fenêtre de l'explorateur de fichiers. Le dossier sélectionné deviendra ainsi la destination de vos captures d'écran Steam.
- Enfin, cliquez sur le bouton "OK" en bas de la fenêtre des paramètres Steam pour enregistrer vos modifications.
Et voilà ! Vous avez réussi à accéder au dossier des captures d'écran de Steam et à la fenêtre de configuration de Steam.
Par défaut, Steam enregistre les captures d'écran dans le nuage. Cela signifie que vos images capturées sont automatiquement stockées en ligne, ce qui vous permet d'y accéder depuis n'importe quel appareil disposant de votre compte Steam. Cependant, si vous préférez enregistrer les captures d'écran localement sur votre ordinateur, vous pouvez modifier ce paramètre. Il vous suffit de naviguer vers Steam > Paramètres > Nuage et réglez les options en conséquence. N'oubliez pas que la modification de ce paramètre aura une incidence sur l'emplacement de stockage de vos captures d'écran, alors choisissez l'option qui répond le mieux à vos besoins.
Comment retrouver mes captures d'écran de rouille?
Pour retrouver vos captures d'écran de Rust, suivez les étapes suivantes :
- Ouvrez le dossier "Documents" de votre ordinateur.
- Recherchez le dossier "Rust" dans le répertoire Documents.
- Dans le dossier Rust, localisez le sous-dossier "Screenshots".
- Ouvrez le dossier Screenshots pour accéder aux images capturées.
En suivant ces étapes, vous trouverez l'emplacement spécifique où Rust stocke vos captures d'écran. N'oubliez pas de vérifier ce dossier si vous avez pris des captures d'écran en jouant à Rust. Si vous rencontrez des difficultés, assurez-vous que vous cherchez dans le bon dossier au sein de votre répertoire "Documents".
Comment modifier les paramètres de confidentialité des captures d'écran de Steam?
Pour modifier les paramètres de confidentialité des captures d'écran de Steam, procédez comme suit :
- Ouvrez le client Steam sur votre ordinateur.
- Dans le coin supérieur gauche de la fenêtre, cliquez sur l'option "Paramètres".
- Une fenêtre de paramétrage s'affiche. Sélectionnez l'onglet "In-Game".
- Faites défiler vers le bas jusqu'à ce que vous trouviez la section "Paramètres de capture d'écran".
- Dans cette section, vous verrez un menu déroulant qui vous permet de choisir qui peut voir vos captures d'écran.
- Cliquez sur le menu déroulant et choisissez l'une des options suivantes :
- Tout le monde : Cette option permet à tout le monde de voir vos captures d'écran.
- Amis seulement : Cette option limite la visibilité de vos captures d'écran à vos amis sur Steam.
- Personne : Cette option garantit que personne ne peut voir vos captures d'écran.
- Une fois que vous avez fait votre choix, fermez la fenêtre des paramètres.
En suivant ces étapes, vous pouvez facilement ajuster les paramètres de confidentialité de vos captures d'écran Steam en fonction de vos préférences.
Comment accéder aux captures d'écran des jeux?
Pour accéder aux captures d'écran de jeu, le processus varie en fonction de votre appareil. Voici comment procéder :
- PC : Appuyez sur la touche "Print Screen" de votre clavier pendant que vous jouez. Cette opération permet de réaliser une capture d'écran qui est automatiquement enregistrée dans le dossier "Pictures" de votre ordinateur. Vous pouvez trouver ce dossier en naviguant vers "Ce PC" ou "Poste de travail", puis en localisant le dossier "Images".
- Mac : Appuyez simultanément sur les touches "Commande" + "Shift" + "3" de votre clavier pendant le jeu. Cette action permet de capturer la capture d'écran, qui est enregistrée sous forme de fichier .png sur votre Mac. Vous pouvez accéder aux captures d'écran en allant dans le dossier "Bureau" ou "Images" de votre Mac.
N'oubliez pas de vérifier le dossier approprié pour trouver les captures d'écran de vos jeux. Profitez-en pour préserver ces moments de jeu mémorables !
Comment réparer les captures d'écran de Steam?
Si vous rencontrez des problèmes avec les captures d'écran Steam, suivez les étapes suivantes pour résoudre le problème :
- Vérifiez les paramètres de capture d'écran : Ouvrez Steam et allez dans le menu "Steam", puis sélectionnez "Paramètres" suivi de "Dans le jeu". Assurez-vous que l'option "Activer la superposition Steam dans le jeu" est cochée dans la section "Options de capture d'écran".
- Redémarrez votre ordinateur : Il suffit parfois d'un simple redémarrage pour résoudre les problèmes techniques. Essayez de redémarrer votre ordinateur et voyez si cela résout le problème de capture d'écran.
- Désinstallez et réinstallez Steam : Si le problème persiste, envisagez de désinstaller et de réinstaller l'application Steam. Cela peut aider à résoudre tout problème lié au logiciel qui pourrait affecter la fonctionnalité de capture d'écran.
En suivant ces étapes, vous devriez être en mesure de résoudre efficacement les problèmes de capture d'écran Steam.
Les captures d'écran Steam sont-elles publiques?
Oui, les captures d'écran de Steam sont publiques. Lorsque vous faites une capture d'écran en utilisant la plateforme Steam, elle est automatiquement enregistrée dans les fichiers locaux de votre ordinateur. Cela signifie que toute personne ayant accès à votre ordinateur peut voir ces captures d'écran. En outre, vous avez la possibilité de partager vos captures d'écran Steam en ligne sur diverses plateformes telles que les médias sociaux ou les forums de jeux. Toutefois, il est important de noter que les paramètres de confidentialité de la plateforme sur laquelle vous les partagez peuvent également avoir un impact sur les personnes qui peuvent voir vos captures d'écran. Soyez donc prudent lorsque vous partagez des informations sensibles ou personnelles par le biais de captures d'écran Steam.